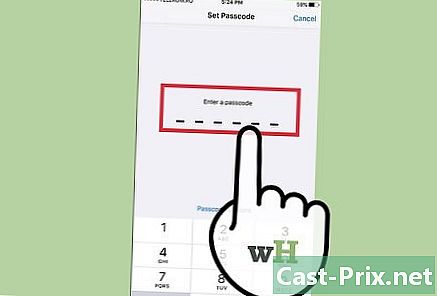Kako uporabljati pomnilniško kartico SD
Avtor:
Lewis Jackson
Datum Ustvarjanja:
14 Maj 2021
Datum Posodobitve:
25 Junij 2024

Vsebina
- faze
- 1. način Uporabite pomnilniško kartico SD na napravi Android
- 2. način Uporaba pomnilniške kartice SD v računalniku z operacijskim sistemom Windows
- pomoč
- 3. način Uporabite pomnilniško kartico SD v operacijskem sistemu Mac OS X
- pomoč
- 4. način Uporaba pomnilniške kartice SD na digitalnih fotoaparatih
- 5. način Uporabite pomnilniško kartico SD v telefonu Windows
Ali morate povečati pomnilniško kapaciteto svoje elektronske naprave? Običajno je slišati ljudi, ki se pritožujejo zaradi pomanjkanja prostora za varnostno kopiranje datotek in aplikacij. Če ste navdušeni nad digitalno fotografijo, so kartice microSD dragoceno orodje za vaše delo. Vendar pa se drugi odločajo za alternativne rešitve, ki vključujejo razširitev pomnilniške zmogljivosti telefona in tabličnega računalnika ter prenos datotek med računalnike.
faze
1. način Uporabite pomnilniško kartico SD na napravi Android
-

V napravo vstavite kartico microSD. Ta postopek se razlikuje glede na telefon, ki ga uporabljate, in nimajo vse naprave Android nameščene reže za microSD. Noben pametni telefon Android ne podpira standardnih kartic SD.- Tablete imajo ponavadi režo za kartico microSD na strani naprave.
- Če vaš prenosnik podpira kartice microSD, bodite pozorni, da je njihova lokacija običajno pod baterijo. Če nimate odstranljive baterije, preverite na straneh naprave.
-

Prenesite datoteke na kartico SD. Ko je pomnilniška kartica vstavljena v napravo, jo lahko začnete uporabljati takoj. Kartico lahko formatirate, če je bila prej uporabljena v drugih napravah, na splošno pa bi morala delovati neposredno.- Pojdite na Nastavitve.
- Izberite možnost "Shranjevanje".
- Izberite "Prenos podatkov na kartico SD". Če te možnosti nimate, pojdite na naslednji korak.
- Izberite vrsto datotek, ki jo želite prenesti, in izberite "Prenos". Na splošno lahko premikate videoposnetke, fotografije in slike.
-

S programom za upravljanje datotek premaknite datoteke na kartico SD. Če v nastavitvah nimate možnosti prenosa datotek na kartico SD, lahko uporabite aplikacijo za upravljanje datotek. Brezplačno ga boste našli v Googlu Play.- Zaženite na novo nameščen upravitelj datotek.
- Poiščite datoteke, ki jih želite premakniti.
- Izberite datoteke in nato izrežite in prilepite.
- Pomaknite se do mape, v katero želite premakniti podatke na svojo spominsko kartico SD.
- Izberite "Prilepi", da kopirate podatke na novo lokacijo na kartici SD.
-

Premaknite svoje aplikacije na pomnilniško kartico (če je mogoče). Samo naprave z zgodnjimi različicami Androida lahko prenašajo aplikacije na pomnilniško kartico in tudi takrat je vse odvisno od proizvajalca. Razlog je v tem, da se prenos aplikacij na pomnilniške kartice šteje za kramp in varnostno tveganje.- Pojdite na nastavitve.
- Izberite "Aplikacije".
- Izberite aplikacije, ki jih želite premakniti na pomnilniško kartico.
- Pritisnite gumb "Premakni se na SD kartico". Vaše aplikacije bodo samodejno premaknjene na kartico SD. Če te možnosti ni, vam naprava preprosto ne omogoča premikanja aplikacij na kartice SD.
2. način Uporaba pomnilniške kartice SD v računalniku z operacijskim sistemom Windows
-

Vstavite svojo kartico microSD v bralnik kartic računalnika. Če vaš računalnik nima bralnika pomnilniških kartic, lahko kupite zunanji adapter, ki ga je mogoče povezati prek kabla USB.- Za dostop do večine standardnih rež pomnilniške kartice microSD boste morda morali vstaviti pomnilniško kartico microSD v adapter za pomnilniško kartico flash.
- Če uporabljate Windows XP ali Vista, verjetno ne boste mogli prebrati kartic SDXC, ki jih vstavite v računalnik, zaradi česar boste morali formatirati kartico. Za dostop do vsebine kartice boste morali prenesti gonilnike Microsoft SDXC. Prav tako se morate prepričati, ali je pogon vašega računalnika združljiv s formatom SDXC.
-

Kliknite na Computer. To okno lahko hitro odprete s pritiskom ⊞ Zmagajte+E. -

Na seznamu naprav dvokliknite ikono pomnilniške kartice SD. Običajno oznaka "Odstranljivi disk" predstavlja vašo kartico microSD. -

Povlecite in spusti dohodne in odhodne datoteke. Datoteke lahko premikate tako kot v drugi mapi. Kopiranje vsebine v računalnik in iz njega traja dlje kot prehajanje podatkov iz ene mape v drugo v računalniku.
pomoč
-

Preverite, ali je pomnilniška kartica zaklenjena. Nekatere pomnilniške kartice SD imajo sistem zaklepanja, ki preprečuje spreminjanje podatkov. Ključavnico boste našli na levi strani pomnilniške kartice, ko jo pogledate s sprednje strani.- Če je gumb zaklepanja pokvarjen, kliknite tukaj, če želite izvedeti več o popravilu gumba za zaklepanje na kartici SD.
-

Formatirajte pomnilniško kartico. Če kartice ne morete brati v računalniku z operacijskim sistemom Windows, boste morda morali formatirati. To bo izbrisalo vse podatke na kartici. Zato se pred oblikovanjem prepričajte, da ni ničesar, kar bi radi obdržali.- Zaženite "Računalnik".
- Z desno miškino tipko kliknite ikono kartice SD in izberite "Oblika".
- Nato izberite datotečni sistem "FAT32". To omogoča dostop do kartice SD iz najrazličnejših naprav.
- Potrdite polje "Hitri format" in kliknite. Začetek.
-

Če naletite na težave med oblikovanjem, prenesite orodje za oblikovanje pomnilniške kartice. Oblikovanje pomnilniške kartice z orodjem za oblikovanje sistema Windows lahko občasno privede do slabih zmogljivosti ali zmanjšanja razpoložljivega prostora. Združenje SD ponuja brezplačna orodja, ki jih lahko prenesete z njegovega spletnega mesta. (sdcard.org/downloads).- To orodje je potrebno pri formatiranju pomnilniške kartice SDXC.
3. način Uporabite pomnilniško kartico SD v operacijskem sistemu Mac OS X
-

V pogon računalnika vstavite kartico SD. Če računalnika nima, lahko kupite zunanji adapter, ki ga je mogoče povezati prek kabla USB.- Morda uporabljate adapter za kartico SD za dostop do večine standardnih mest za microSD.
- Večina Macov podpira kartice SDXC v istem čitalcu kartic, zato vam ne bo treba namestiti ničesar. To je zato, ker pomnilniške kartice SDXC uporabljajo podatkovni sistem exFAT, ki je vgrajen v OS X.
-

Dvokliknite ikono pomnilniške kartice SD, ki se prikaže na namizju. Vaša kartica microSD bo samodejno nameščena in na namizju se bo prikazala ikona bližnjice. -

Povlecite in spusti dohodne in odhodne datoteke. Datoteke lahko premikate tako kot v drugi mapi. Kopiranje podatkov v računalnik in iz njega bo trajalo dlje kot prenos datotek iz ene mape v drugo v računalniku.
pomoč
-

Preverite, ali je vaša pomnilniška kartica opremljena z gumbom za zaklepanje. Nekatere kartice microSD imajo mehanske ključavnice, ki preprečujejo spremembe podatkov. Gumb za zaklepanje boste našli na levi strani kartice SD, če jo pogledate s sprednje strani.- Če je gumb zaklepanja pokvarjen, kliknite tukaj, če želite izvedeti več o popravilu gumba za zaklepanje na kartici SD.
-

Formatirajte kartico microSD. Če vaša pomnilniška kartica ne deluje pravilno ali je ne morete odpreti v OS X, boste morda potrebovali oblikovanje v prepoznanem datotečnem sistemu. Oblikovanje bo izbrisalo vse vaše podatke, zato morate poskrbeti, da shranite svoje najpomembnejše trenutne podatke.- Odprite mapo »Utilities« v mapi Application. Če uporabljate OS X, lahko tudi kliknete »Pojdi« → »Utilities«.
- Nato v levem meniju izberite svojo kartico microSD.
- Kliknite na "Delete".
- V meniju Oblika izberite "FAT32".
- Kliknite Počisti.
-

Če imate težave pri oblikovanju kartice microSD, prenesite SD Card Formatter. Formatiranje pomnilniške kartice z orodjem Windows lahko včasih privede do slabih zmogljivosti ali manjšega razpoložljivega prostora. Združenje SD ponuja brezplačna orodja, ki jih lahko prenesete z njegovega spletnega mesta. (sdcard.org/downloads).- To orodje je potrebno, ko formatirate kartico SDXC.
4. način Uporaba pomnilniške kartice SD na digitalnih fotoaparatih
-

Izberite najboljšo pomnilniško kartico za svoje delo. Pri nakupu kartice SD, ki jo želite uporabiti pri digitalni fotografiji, morate upoštevati dva temeljna dejavnika: zmogljivost in hitrost. Prav tako boste morali poznati razlike med tremi glavnimi vrstami kartic SD: SD, SDHC in SDXC.- Standardne SD kartice lahko shranijo do 2 GB podatkov. SDHC kartice lahko shranijo do 32 GB, vendar jih morate uporabljati v združljivih napravah. Kartice SDXC lahko shranijo še več podatkov, vendar kot pri SDHC karticah je potrebna uporaba naprave, ki lahko podpira to obliko.
- Če se strastno ukvarjate z digitalno fotografijo, boste pozorni na različne hitrosti, ki jih ponujajo kartice SD. Digitalni SLR fotoaparati lahko naenkrat reproducirajo veliko slikovnih podatkov, možnost hitrega branja podatkov s pomnilniške kartice SD pa vam bo pomagala izboljšati vizualno kakovost fotografij, ki jih posnamete. Amaterski fotografi običajno uporabljajo microSD kartice razreda 2 ali 4, medtem ko profesionalni fotografi (zlasti športni fotografi) raje uporabljajo pomnilniško kartico razreda 6 ali 10.
-

V digitalno kamero vstavite SD kartico. Preverite, ali je vaša kamera združljiva z vrsto pomnilniške kartice SD, ki jo uporabljate. Če imate na primer kartico SDXC, bo morala vaša naprava podpirati to obliko. -

Po potrebi izvedite oblikovanje. Na splošno boste morda morali začeti s preprosto uporabo kartice microSD takoj, ko jo vstavite v svojo napravo, če pa jo uporabljate na drugih digitalnih fotoaparatih, jo boste morda morali formatirati. Ta postopek bo izbrisal vse podatke na pomnilniški kartici.- Opomba: Če vstavite pomnilniško kartico SDXC v digitalni fotoaparat, ki ni združljiv z digitalnim fotoaparatom, boste pozvani, da ga formatirate. Ne storite tega, ker bo prišlo do velike izgube pomnilniške zmogljivosti na pomnilniški kartici, zato vaša kartica microSD morda ne bo delovala po pričakovanjih v napravah, ki podpirajo format SDXC.
5. način Uporabite pomnilniško kartico SD v telefonu Windows
-

Prepričajte se, da vaš telefon podpira pomnilniške kartice SD. Vse naprave Windows Phone nimajo reže za kartico microSD. Lahko prenesete aplikacijo, s katero lahko obvestite, ali naprava, ki jo uporabljate, podpira pomnilniške kartice.- Povlecite v levo na začetni zaslon, da odprete seznam svojih aplikacij.
- Pomaknite se navzdol in tapnite aplikacijo "Storage Sense".
- Poiščite "SD Card". Če se prikaže ta možnost, lahko v telefon vstavite kartico microSD. Lokacija je morda na desni strani pametnega telefona ali za odstranljivo baterijo.
-

Vstavite svojo kartico microSD. Morda boste morali izbrati lokacijo, da shranite nove datoteke, ko vstavite novo kartico. -

Prestavite aplikacije na pomnilniško kartico SD. Z aplikacijo Storage Sense lahko izberete aplikacije, ki jih želite shraniti na kartico SD.- Zaženite aplikacijo Storage Sense.
- Tapnite na "Telefon".
- Tapnite »Aplikacije + igre«.
- Tapnite »Izberi« in nato izberite vse aplikacije, ki jih želite premakniti na kartico microSD.
- Izberite "Premakni". Izbrane aplikacije bodo nato prenesene na vašo SD kartico.
-

Organizirajte svoje podatke. Z aplikacijo Storage Sense lahko nastavite lokacijo novih datotek, pa tudi za upravljanje vseh svojih podatkov. Prav tako lahko prenesete brezplačno aplikacijo "Datoteke" za premikanje, kopiranje in brisanje datotek, shranjenih na pomnilniški kartici SD. -

Izvlecite kartico microSD. Če želite pomnilniško kartico odstraniti iz telefona, jo najprej izvlecite, da ne poškodujete podatkov.- Na seznamu aplikacij odprite Storage Sense.
- Izberite "SD Card" in nato tapnite "Remove SD Card".
- Takoj ko prejmete potrdilo, da lahko kartico varno odstranite, jo lahko izvržete iz telefona.