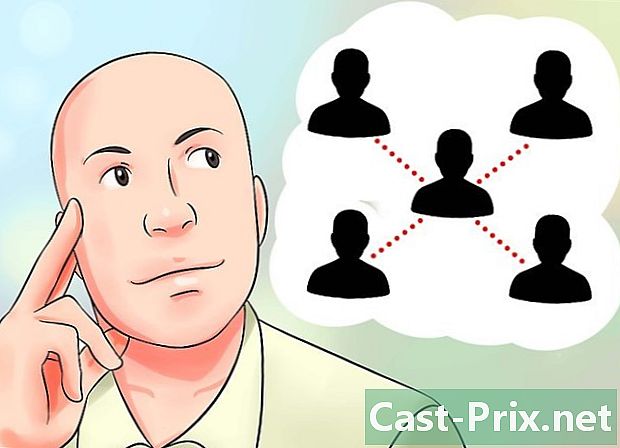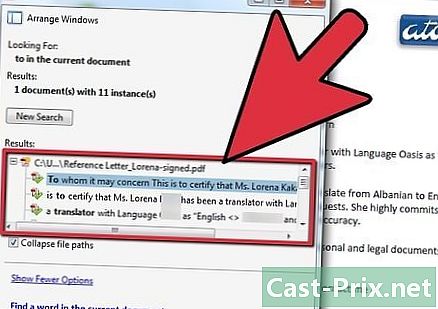Kako uporabljati zeleno ozadje
Avtor:
Lewis Jackson
Datum Ustvarjanja:
13 Maj 2021
Datum Posodobitve:
1 Maj 2024

Vsebina
- faze
- 1. način Ustvarite video z zelenim ozadjem
- 2. način Urejanje z odbitkom
- 3. način Izvedite urejanje s programom LightWorks
Preberite več o uporabi zelenega ozadja za dodajanje prilagojenega ozadja v videoposnetek! Po fotografiranju z zelenim ozadjem lahko uporabite Shotcut ali Lightworks, da zeleno ozadje nadomestite s sliko ali videoposnetkom po vaši izbiri. Oba programa sta brezplačna in na voljo za Windows in Mac.
faze
1. način Ustvarite video z zelenim ozadjem
- Namestite zeleno ozadje. Običajno zeleno ozadje lahko kupite v spletu ali obesite velik limetin list ali papir.
- Vaše zeleno ozadje mora biti čim bolj gladko, barva pa mora biti enakomerna po celotni površini.
- Stojte pred svojim zelenim ozadjem, vsaj meter stran. Tako se boste izognili, da se na zelenem ozadju projicira senca in to bo olajšalo nalogo, ko bo prišel čas, da izgine.
- Postavite svoj fotoaparat. Če snemate osebo, jih morate postaviti dovolj daleč, da je celotno telo vidno v kadru, pri tem pa se ne izogibajte predaleč in zeleno ozadje ni več osredotočeno.
- Posnemite video. Postavite se (ali predmet) pred zeleno ozadje in začnite snemati. Prepričajte se, da nobeno gibanje ali predmeti na sliki ne izhajajo iz zelenega ozadja. Vse, kar presega zeleno ozadje, ne bo vidno na končnem videoposnetku.
- Video naložite v računalnik Ko je videoposnetek shranjen, ga morate postaviti v računalnik za urejanje.
- Če je video v telefonu, lahko za obnovitev iz računalnika uporabite storitev v oblaku, kot je Google Drive.
- Če je video na SD kartici, ga običajno vstavite neposredno v računalnik, da obnovite video. Obstajajo tudi bralniki kartic SD, ki jih lahko prek USB-ja povežete z računalnikom.
2. način Urejanje z odbitkom
- Določite število bitov v računalniku. Če želite prenesti Shotcut, morate najprej vedeti, ali vaš računalnik deluje v 32-bitnem ali 64-bitnem sistemu. Gre za brezplačni urejevalnik odprtokodnih kod.
- Ta korak preskočite, če uporabljate Mac.
- Prenesite posnetek. Na tej strani v svojem brskalniku poiščite najnovejšo različico sistema Windows v francoščini.
- "Windows" - Prenesite najnovejšo različico v francoščini na zgornji povezavi.
- "Mac" - Pojdite na to povezavo za zadnjo francosko različico].
- Namestite programsko opremo. Ko naložite datoteko za namestitev, sledite tem navodilom. Program obstaja v francoščini za Windows.
- "Windows" - Dvokliknite na namestitveno datoteko, če se odpre pogovorno okno Da (da), potem pa naprej Strinjam se (jaccepti), naprej Naslednja (naprej), nato pa naprej namestitev (namestitev) in končno naprej Zapri (zaprete), ko je namestitev končana.
- "Mac" - Dvokliknite datoteko Shotcut DMG, nato povlecite ikono programske opreme na bližnjico mape Applications. Če se na primer pojavi »Ta aplikacija prihaja od neznanega razvijalca«, dovolite namestitev in sledite drugim navodilom, ki vam bodo dana.
- Odprite strelec. Odprite meni začetek (Windows) ali Spotlight

(Mac), nato vnesite shotcut in kliknite ali dvokliknite shotcut v rezultatih iskanja. - Aktivirajte razdelke seznam predvajanja in časovnica. Kliknite na zavihek seznam predvajanja na vrhu okna in kliknite časovnica tudi na vrhu okna. Videli boste razdelek seznam predvajanja na levi strani okna in razdelek časovnica desno od okna.
- Naložite video in ozadje z zelenim ozadjem. Kliknite na Odpri datoteko (odprta datoteka) v zgornjem levem kotu okna, nato izberite zeleni videoposnetek in njegovo ozadje. Če želite izbrati oboje hkrati, kliknite prvo in zadržite Ctrl (ali ⌘ Ukaz v Macu), nato kliknite drugo datoteko. Nato kliknite na Odpri (odprto) v spodnjem desnem kotu okna. Imena datotek se prikažejo v razdelku Seznami predvajanja.
- Kot ozadje videoposnetka lahko uporabite sliko ali video.
- Ustvarite dva video kanala. Kliknite na = v zgornjem levem delu razdelka Časovna premica in nato naprej Dodaj video sled (dodajte video posnetek) iz spustnega menija in ponovite te korake še enkrat, da dodate drugi video kanal.
- Vstavite svoj video v prvi kanal. Kliknite zeleni videoposnetek v ozadju in ga povlecite iz okna seznama predvajanja do prvega kanala v razdelku Časovna traka in ga spustite.
- Dodajte svoje ozadje v drugem kanalu. Kliknite sliko ali video v ozadju in ga povlecite iz okna seznama predvajanja do drugega kanala v razdelku Časovna traka, da ga vstavite.
- Če uporabljate video v ozadju, mora biti isti kot vaš zeleni video.
- Če uporabljate sliko v ozadju, boste morali klikniti desno ali levo stran slike in jo razširiti tako, da ima enako trajanje kot video.
- Izberite video kanal. Biti mora na vrhu razdelka Časovna premica.
- Kliknite na zavihek filtri na vrhu okna. V razdelku Seznami predvajanja se prikaže meni s filtri.
- Kliknite na + ki je pod menijem filtri (filtri). S tem dejanjem bo prikazan seznam filtrov, ki so na voljo v razdelku Seznami predvajanja.
- Kliknite na ikono video. Je v obliki računalniškega zaslona in se nahaja v razdelku Seznami predvajanja. Tako bodo prikazani vsi razpoložljivi filtri.
- Kliknite na Chromakey (preprosto), na sredini okna seznama predvajanja. To bo odprlo nastavitve zelenega ozadja.
- Prilagodite razdaljo zelenega ozadja. Kliknite in povlecite drsnik "Razdalja" na desno, dokler se namesto zelenega ozadja na desni strani okna ne prikaže slika ozadja.
- Na splošno je najbolje, da kurzorja ne premikate nad oznako "100%".
- Predogled videoposnetka Kliknite na trikotnik Predvajaj (predvajaj) pod video oknom na desni strani okna in nato po potrebi prilagodite zeleno ozadje. Če vidite zeleno ozadje preveč, premaknite drsnik "Razdalja" v desno. Če v nasprotnem primeru ne vidite dovolj ozadja, premaknite drsnik v levo.
- Izvozi svoj video. Kliknite na datoteka (datoteka) nato naprej Izvozi video ... (izvoz video) in na koncu Izvozi datoteko (izvozna datoteka) na dnu menija. Nato vnesite name.mp4 na področju e Ime datoteke (ime datoteke) (ali ime v Mac računalniku) in nadomestite "name" z naslovom po vaši izbiri. Izberite Shrani (shranite), ko ste pripravljeni izvoziti svoj video.
- Uvoz lahko traja od minut do ure, odvisno od velikosti in ločljivosti videoposnetka.
3. način Izvedite urejanje s programom LightWorks
- Odprite stran za prenos LightWorks. Pojdite na to stran v svojem brskalniku in kliknite modri gumb Najnovejša različica. LightWorks je na voljo v francoščini za Windows.
- Izberite svoj operacijski sistem.
- Prenesite LightWorks. Na zgornji povezavi imate najnovejšo različico v 32-bitni francoščini ali pojdite na angleško spletno mesto za 64-bitno različico sistema Windows.
- Za Mac pojdite na to povezavo.
- Preverite število bitov v računalniku, če ne veste, ali uporabljate 32-bitno ali 64-bitno različico sistema Windows.
- Namestite LightWorks. Ko naložite namestitveno datoteko LightWorks, sledite tem korakom.
- "Windows" - Dvokliknite namestitveno datoteko in kliknite Da (da) ob pozivu. Nato izberite jezik in kliknite OK, nato naprej Naslednja (Naprej). Nato označite polje Sprejemam (darke) in kliknite Naslednja (naslednji), nato kliknite Naslednja trikrat vnesite poljubno številko in kliknite namestitev (Namesti). Nato kliknite na Naslednja nato naprej Finish ko je namestitev končana.
- "Mac" - Odprite LightWorks DMG datoteko in nato kliknite in povlecite ikono LightWorks na bližnjico mape Applications. Če se na primer pojavi "Ta aplikacija prihaja od neznanega razvijalca", dovolite namestitev in sledite drugim navodilom, ki se pojavijo.
- Odprite LightWorks. Nadaljujte na naslednji način.
- "Windows" - Dvokliknite rdečo ikono LightWorks na namizju.
- "Mac" - Kliknite ikono LightWorks v Dock-u ali v zgornjem desnem kotu kliknite Spotlight

, tip Lightworks v rezultatu iskanja in dvokliknite LightWorks.
- Kliknite na Ustvari nov projekt .... To je povezava v zgornjem levem kotu okna.
- Konfigurirajte svoj projekt. V oknu, ki se je pojavilo, izvedite naslednja dejanja:
- v polje »Ime« vnesite ime,
- kliknite spustni meni "Hitrost slike",
- kliknite "Mešane cene",
- kliknite "Ustvari".
- Kliknite na zavihek Lokalne datoteke. Je v zgornjem levem kotu okna.
- Izberite datoteke. Kliknite zeleni videoposnetek, ki ga želite uporabiti in zadržite Ctrl (Windows) ali ⌘ Ukaz (Mac) s klikom na sliko ali videoposnetek, ki ga želite uporabiti kot ozadje.
- Če ne vidite datotek, ki jih želite uporabiti, kliknite na gumb kraji (Mesta) in nato v spustnem meniju izberite mapo, v kateri se nahajajo vaše datoteke.
- Kliknite na Uvoz. Ta ukaz se nahaja v spodnjem levem kotu okna. S tem dejanjem boste datoteke uvozili v LightWorks.
- Kliknite na zavihek EDIT. Na vrhu je okna LightWorks, desno od zavihka "LOG".
- Ustvari drugi video posnetek. Z desno miškino tipko kliknite razdelek skladbe na dnu okna in kliknite skladbe (skladbe) v spustnem meniju in nato kliknite Dodaj video (dodajte video) v meniju, ki se prikaže. Na levi strani okna bi morali videti vrsto skladbe "V2".
- Dodajte datoteke v območje skladbe. Kliknite in povlecite svoj zeleni videoposnetek v razdelku »V1« območja Skladbe in ga spustite. Nato v ozadju v razdelku "V2" povlecite sliko ali video, ki ga želite uporabiti.
- Če uporabljate video v ozadju, mora imeti video enako trajanje kot vaš zeleni video.
- Če uporabljate sliko v ozadju, boste morali klikniti desno ali levo stran slike in jo razširiti tako, da ima enako trajanje kot video z zelenim ozadjem.
- Kliknite na zavihek VFX, na vrhu okna LightWorks.
- Dodajte učinek Chromakey za zeleno ozadje. Z desnim klikom na progo V1 na dnu okna kliknite Dodaj (Dodaj), kliknite na kategorijo ključ, nato kliknite chromakey v meniju.
- Izberite zeleno ozadje. Kliknite ikono pipete na levi strani razdelka »Zasičenost« in nato kliknite zeleno zeleno ozadje. S tem dejanjem bodo izbrani deli slike, ki ustrezajo tej barvi, ki jih bo nadomestila slika ali video v ozadju.
- Prilagodite zeleno ozadje. Kliknite in povlecite drsnik "Odstrani razlitje" na desno. Ta drsnik je na levi strani okna. S tem dejanjem se zmanjša količina zelene barve, ki bi se obdržala zaradi pomanjkljivosti na vašem zelenem ozadju.
- Predogled videoposnetka Kliknite na gumb Predvajaj Trikotnik v obliki videoposnetka na desni strani okna. Nato si boste lahko ogledali svoj video.
- Če je potrebno nekoliko prilagoditi svoje zeleno ozadje, lahko to storite na levi strani okna.
- Izvozi video. Če želite to narediti, znova kliknite na longlet EDIT (uredi), z desno miškino tipko kliknite na del posnetkov, izberite izvoz, nato kliknite na YouTube. Počistite polje Naložite na YouTube.com (naložite v YouTube), če je označen, in na koncu kliknite Začetek (začetek) v spodnjem levem kotu spustnega menija. S tem boste svoj projekt spremenili v berljivo video datoteko.
- Uvoz lahko traja nekaj minut ali ur, odvisno od velikosti in ločljivosti videoposnetka.

- Nikoli ne nosite odtenka zelene barve pred zelenim ozadjem, saj se bodo vaša oblačila zlila v ozadje.
- LightWorks je brezplačna programska oprema, vendar so številne funkcije (na primer možnost izvoza v format MP4) zaklenjene, če ne uporabljate plačljive različice Pro.