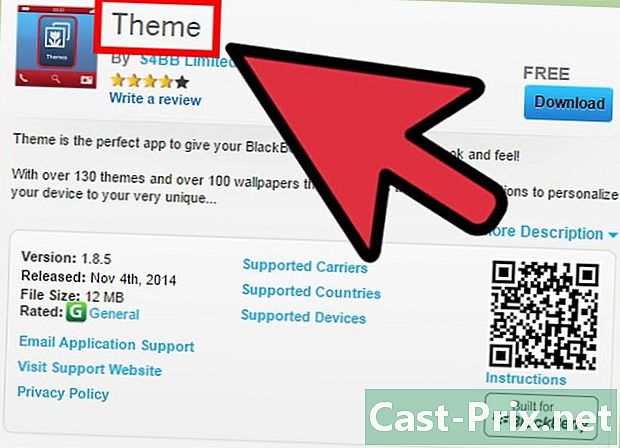Kako se povezati z internetom na svojem mobilnem telefonu prek PC-ja
Avtor:
John Stephens
Datum Ustvarjanja:
1 Januar 2021
Datum Posodobitve:
1 Julij. 2024

Vsebina
- faze
- 1. način Uporabite Windows 10
- 2. način Uporabite Windows 7 in 8
- 3. način Uporaba Connectify (v sistemu Windows)
- 4. način Uporaba Mac
Dokler imate za računalnikom internetno povezavo in je opremljena s kartico brezžičnega adapterja, jo lahko spremenite v usmerjevalnik in ustvarite dostopno točko, s katero lahko vaše mobilne naprave, kot so tablični računalniki ali pametni telefoni, delijo isto spletna povezava. To je privlačna rešitev za majhne hotele ali druge ustanove, ki imajo samo povezavo z internetom, kar lahko s ponudbo te storitve zagotavlja dodano vrednost.
faze
1. način Uporabite Windows 10
- Začetek. Hkrati pritisnite tipke ⊞ Zmagajte+X in izberite Ukazna konzola (administrator). S tem dejanjem se bo začela ukazna konzola s privilegijem sistemskega skrbnika. Nato boste lahko nadaljevali, odvisno od stopnje varnosti, ki ste jo sprejeli za vaš sistem.
- Za uporabo te ravni uporabe se morate prijaviti v skrbniški račun ali poznati geslo.
- Prepričajte se, da ima vaš računalnik združljiv brezžični adapter. Potrebovali ga boste za ustvarjanje omrežja za povezovanje mobilnih naprav. Na splošno so vsi prenosni računalniki opremljeni s to vrsto vmesnika, vendar to še zdaleč ne velja za namizne računalnike. Vnesite naslednji ukaz, da preverite, ali je vaša strojna oprema opremljena, in ugotovite, ali je ta vmesnik združljiv.
- vozniki kažejo netsh wlan.
- Če vam sistem to vrne: storitev za samodejno konfiguracijo brezžične povezave ne delujeTo bo preprosto pomenilo, da v računalniku ni nameščen noben omrežni adapter. Nato boste lahko poskusili namestiti adapter za brezžično omrežje USB ali pa si oglejte, kako namestiti kartico PCI, če želite več informacij o uporabi brezžičnega vmesnika v računalniku.
- Poiščite črto, ki omenja podpora lokalnega brezžičnega omrežja. Če želite najti te podatke, se boste morda morali pomakniti na vrh strani. Če je podana navedba pritrdilna, vaš adapter podpira gostovanje lokalnega brezžičnega omrežja. Zaenkrat naj bo krmilna konzola odprta.
- Vsi adapterji za brezžično omrežje ne podpirajo nujno LAN gostovanja. Če ena, ki je nameščena v vašem računalniku, sodi v to kategorijo, poskusite z vmesnikom USB in se prepričajte, kdaj je možno kupiti tovrstno delovanje.
- Preverite, ali je računalnik povezan z omrežjem. Če želite uporabiti brezžični vmesnik za vaš prihodnji LAN, mora biti vaš računalnik povezan z vmesnikom LAN s primernim kablom. To je žična povezava, ki bo deljena prek lokalnega brezžičnega omrežja. Vsi nedavni računalniki so serijsko opremljeni z žičnim Ethernet vmesnikom.
- Hkrati pritisnite tipke ⊞ Zmagajte+X tipkovnice. Izberite Povezava z omrežjem za prikaz okna Upravljanje omrežnih povezav. Poiščite poimenovano povezavo Ethernet na seznamu. Preprosto ga boste prepoznali po ikoni, ki simbolizira ethernetni kabel pod omrežnim simbolom.
- Če nimate povezave z Ethernetom (če uporabljate tablico Surface), glejte naslednji razdelek o uporabi aplikacije Connectify, ki hkrati omogoča uporabo brezžičnega adapterja za internetno povezavo in služi brezžični LAN.
- Vnesite ukaz, ki vam bo omogočil ustvarjanje lokalnega omrežja. V skrbniškem načinu se vrnite na ukazno konzolo ali ga znova odprite, če ste bili zaprti in vnesite naslednji ukaz.
- netsh wlan je nastavil način gostovane mreže = dovoli ssid =nom_de_reseau ključne =geslo.
- nadomestek nom_de_reseau z imenom, ki ga želite prikazati, ko se uporabnik prijavi.
- Zamenjaj geslo z geslom, ki ga želite uporabiti za zaščito svojega omrežja. Ta tipka za dostop mora biti dolga najmanj osem znakov.
- Zaženite novo dostopno točko. V skrbniško konzolo vnesite naslednji ukaz:
- netsh wlan začeti gostovati omrežje.
- Zdaj se vrnite v okno omrežne povezave. Najdete ga v meniju s sočasnim tipkanjem kombinacij tipk ⊞ Zmagajte+X če ga prej operete
- Z desno miškino tipko kliknite internetno povezavo in izberite lastnosti. Ta ukaz odpre novo okno s podatki o omrežnem adapterju.
- Označite prvo polje z oznako Skupna raba povezave. Ta zavihek vam bo prikazal Dovoli skupno rabo internetne povezave v tem računalniku z drugimi uporabniki. Pod potrditvenim poljem se prikaže nov meni.
- V tem meniju izberite omrežje, ki ste ga pravkar ustvarili. To omrežje boste morali izbrati, ker je tisto, s katerim boste lahko delili svojo internetno povezavo. Označimo ga lahko kot "lokalna povezava", "Wi-Fi" ali "Microsoftov adapter za virtualno omrežje".
- Kliknite na OK da shranite spremembe. Mobilne naprave, ki se bodo povezale v vaše lokalno omrežje, bodo zdaj lahko dostopale do interneta s pomočjo računalniške povezave.
- Povežite mobilno napravo z novim omrežjem. Zdaj, ko je nameščena, boste lahko na mobilni napravi videli brezžično omrežje in se poskusili povezati z njim na naslednji način.
- V Androidu odprite aplikacijo za nastavitve in tapnite Wi-Fi. Na seznamu dostopnih omrežij, ki se prikaže, tapnite omrežje, ki ste ga pravkar ustvarili, in vnesite geslo, ko vas to zahteva.
- V iOS-u odprite aplikacijo za nastavitve na začetnem zaslonu. Dotaknite se Wi-Fi nato na seznamu, ki vam bo na voljo, poiščite brezžično omrežje, ki ste ga pravkar ustvarili. Ko ga zagledate, tapnite vrstico, na kateri bo prikazano, in takoj, ko se bo vprašala, vnesite geslo.
- Naredite preizkuse povezav. Ko ste povezani v brezžično omrežje, lahko poskusite tako, da odprete spletno stran s brskalnikom. Ugotovili boste, da je dostop do interneta počasnejši v mobilni napravi kot v računalniku.
- Dostopno točko ustavite, ko je ne potrebujete več. Dostopno točko boste lahko ustavili na enak način, kot jo operete:
- v skrbniškem načinu odprite ukazno konzolo s pritiskom na tipke ⊞ Zmagajte+X ;
- vpišite netsh wlan ustavi gostovano omrežje na tipkovnici in pritisnite tipko vpis ;
- vrnite se v okno s povezavami in odprite zavihek Lastnosti povezave Ethernet in počistite polje možnosti skupne povezave, da onemogočite.
2. način Uporabite Windows 7 in 8
- Preverite, ali je v računalniku nameščen adapter za brezžično omrežje. Potrebovali ga boste za ustvarjanje lokalnega omrežja za povezovanje mobilnih naprav. Na splošno so vsi prenosni računalniki opremljeni s to vrsto vmesnika, vendar to še zdaleč ne velja za pisarniške stroje. V računalnik boste lahko namestili USB-adapter ali kartico brezžičnega omrežja, kar je morda nekoliko močnejše.
- Z računalnikom lahko odprete ukazno okno in vnesete vmesnik brezžičnega omrežja ncpa.cpl. Pritisnite tipko vpis in videli boste okno Omrežne povezave. Poiščite imenovano ikono Povezava z brezžičnim omrežjem. Predstavlja se kot vrstico nivoja signala pod omrežnim simbolom. Če prikažete to ikono, je v računalniku dejansko nameščen adapter za brezžično omrežje.
- Več informacij o namestitvi kartice brezžičnega omrežja v računalnik najdete v tem članku.
- Prenesite in namestite Navidezni usmerjevalnik. To je brezplačen in odprtokodni program, ki vam bo omogočil enostavno deljenje povezave računalnika z internetom z uporabo brezžičnega LAN prek protokolov, ki so vključeni v sistem Windows. Ta program je na voljo na spletnem mestu virtualrouter.codeplex.com.
- Virtual Router vam omogoča skupno rabo povezave z mobilnimi napravami z istim vmesnikom brezžičnega omrežja, ki se uporablja za povezavo vašega računalnika z internetom. Z drugimi besedami, vse, kar potrebujete, je brezžična povezava z računalnikom, da ustvarite lokalno dostopno točko in delite internetno povezavo z mobilnimi napravami.
- Če uporabljate Windows 10, lahko poskusite tudi s to metodo, vendar je veliko uporabnikov potrdilo, da ta sistem ne deluje. Za način, ki bo bolj primeren za Windows 10, glejte naslednji razdelek.
- Dvakrat kliknite na preneseni program, da ga namestite. Sledite navodilom, ki jih boste dobili za namestitev programa. Nekatere nastavitve lahko pustite takšne, kot so privzeto. Če ste ta program prenesli s predhodno navedenega mesta (virtualrouter.codeplex.com), na to ne bi smeli vplivati adware nobena druga zlonamerna programska oprema.
- Namestitveni program, ki ste ga prenesli, je na dnu okna brskalnika ali v mapi za prenos v računalnik.
- Začetek Navidezni usmerjevalnik. Ta program lahko zaženete takoj, ko je nameščen. Navidezni usmerjevalnik boste našli v zagonskem meniju računalnika.
- Posodobite upravitelje vmesnika. Gonilniki vaše brezžične vmesniške kartice morajo biti zasnovani za delo z operacijskim sistemom Windows 7 ali 8 in ustrezno posodobljeni, če ste računalnik nadgradili s starejšo različico sistema Windows. V nasprotnem primeru se virtualni usmerjevalnik morda ne bo pravilno zagnal. Program se bo zagnal le, če bo v računalniku zaznan adapter za brezžično omrežje in so njegovi gonilniki posodobljeni.
- Hkrati pritisnite tipke ⊞ Zmagajte+R in vnesite ukaz devmgmt.msc za zagon upravitelja naprav.
- Razširite kategorijo Omrežni adapterji, z desno miškino tipko kliknite adapter za brezžično omrežje in izberite Posodobite gonilnike.
- Kliknite na Samodejno iskanje posodobljenih gonilnikov in sledite navodilom, ki jih boste dobili za namestitev vseh gonilnikov, ki jih najde Windows.
- Za informacije o iskanju in posodabljanju gonilnikov računalnikov glejte ta članek. Če Virtual Router po posodobitvi gonilnikov strojne opreme ne deluje, ali posodobitve niso bile na voljo, glejte spodnji razdelek o uporabi Connectify.
- Vnesite ime lokalnega brezžičnega omrežja. To ime je tisto, ki se bo pojavilo na seznamu omrežij, ki so na voljo za vaše mobilne naprave. To ime je treba vnesti v poimenovano polje Ime omrežja (SSID) in morali boste poskrbeti, da ne bo razkril nobenih osebnih podatkov, ker bodo javno dostopni.
- Ustvari geslo za zaščito dostopa do svojega omrežja. To geslo priporočamo, tudi če je to omrežje doma in ga bo moral vnesti vsak uporabnik, ki se želi povezati z vašim omrežjem.
- Izberite povezavo, ki jo želite dati v skupno rabo. V večini primerov bo prikazana samo ena povezava. Izberite tisto, ki jo vaš računalnik prejme iz interneta.
- Kliknite gumb z oznako Zaženite virtualni usmerjevalnik. Vaše novo brezžično omrežje bo ustvarjeno in že ga boste lahko videli na seznamu omrežij, ki so dostopne vašim mobilnim napravam.
- Če se virtualni usmerjevalnik ne zažene, glejte aplikacijo, opisano v naslednji metodi.
- Poiščite novo omrežje v brezžični napravi. Ko se novo omrežje zažene, ga boste lahko našli na seznamu omrežij, ki so na voljo v brezžičnem sistemu. Postopek za dostop do tega seznama je odvisen predvsem od naprave, ki jo uporabljate, do njega pa običajno dostopate z uporabo nastavitev.
- V Androidu odprite aplikacijo za nastavitve in tapnite Wi-Fi. Na seznamu dostopnih omrežij, ki se prikaže, tapnite omrežje, ki ste ga pravkar ustvarili, in takoj po pozivu vnesite geslo.
- V iOS-u odprite aplikacijo za nastavitve na začetnem zaslonu. Dotaknite se Wi-Fi na vrhu menija. Ko zagledate novo omrežje, tapnite vrstico, na kateri bo prikazano, in vnesite geslo, ki ste ga ustvarili.
- Če želite izvedeti več o povezovanju mobilnih naprav v brezžično omrežje, glejte to spletno mesto.
- Naredite preizkuse povezav. Ko ste povezani, bi morala biti mobilna naprava navedena v oknu Upravitelj virtualnih usmerjevalnikov v računalniku. Na mobilni napravi odprite internetni brskalnik in preverite, ali lahko dostopate do spletnih strani.
3. način Uporaba Connectify (v sistemu Windows)
- Preverite, ali je v računalniku nameščen adapter za brezžično omrežje. Potrebovali ga boste za ustvarjanje brezžičnega omrežja za povezovanje mobilnih naprav. Na splošno so vsi prenosni računalniki opremljeni s tovrstnim vmesnikom, vendar to še zdaleč ne velja za pisarniške stroje. V računalnik lahko namestite adapter USB ali kartico vmesnika za brezžično omrežje PCI.
- Pritisnite tipko ⊞ Zmagajte in vstopi ncpa.cpl da odprete okno omrežnih povezav. Če ime adapter Brezžična omrežna povezava Seznam razpoložljivih adapterjev prikazuje, da je v računalniku nameščen vmesnik brezžičnega omrežja.
- Več informacij o namestitvi kartice brezžičnega omrežja v računalnik najdete v tem članku.
- prenesi Connectify. Namen tega programa je ustvariti virtualno brezžično omrežje z uporabo brezžičnega omrežnega adapterja v računalniku. Če dosedanje uporabljene metode ne delujejo ali če želite doseči rezultate v samo nekaj klikih miške in brez preveč glavobola, je Connectify tisto, kar potrebujete.
- Connectify obstaja v dveh različicah, ena je brezplačna, druga pa brezplačna, vendar z majhno omejitvijo: dejansko lahko ustvarite brezžično omrežje, vendar ga ne boste mogli preimenovati.
- Connectify je na voljo za prenos na spletnem mestu connectify.me.
- Zaženite namestitveni program Connectify. Zaženi namestitveni program, ki ste ga pravkar prenesli, zaženite namestitev tako, da se strinjate s programsko licenco.
- Znova zaženite računalnik. Če želite začeti Connectify, boste morali računalnik znova zagnati iz zagonskega menija.
- Zaženite Connectify, ko se računalnik znova zažene. Odločili se boste, ali želite kupiti ali preizkusiti programsko opremo.
- Nastavite požarni zid. Da bi Connectify normalno deloval, ga med dostopom do interneta požarni zid Windows ne sme blokirati. Če se prikaže okno požarni zid Windows, kliknite Dovoli dostop da lahko Connectify izpolni svojo funkcijo.
- Kliknite na poskusite potem Začnite z različico Lite. Začeli boste brezplačno različico Connectify.
- Preverite na vrhu okna to Dostopna točka Wi-Fi je izbrano. Ta možnost pove Poveži, da želite ustvariti dostopno točko za skupno rabo internetne povezave.
- To bo delovalo le, kot je prikazano tukaj, če je v vašem sistemu nameščen adapter za brezžično omrežje. Če ne, po izbiri ne boste videli nobenih drugih možnosti Dostopna točka Wi-Fi.
- Izberite trenutno omrežno povezavo. Če je na vašem računalniku nameščenih več adapterjev, boste morali izbrati tistega, ki se trenutno uporablja za povezavo računalnika z internetom. Lahko je brezbrižno žični ali brezžični adapter.
- Izberite ime, ki ga boste dali svoji dostopni točki. Če uporabljate brezplačno različico Connectify, se bo ime moralo začeti Connectify in mu lahko daste ime po svoji izbiri, če uporabljate različico programske opreme "Pro" ali "Max".
- Ustvari geslo za zaščito dostopa do svojega omrežja. To geslo priporočamo, tudi če je to omrežje doma in ga bo moral vnesti vsak uporabnik, ki se želi povezati z vašim omrežjem.
- Kliknite na Zaženite dostopno točko da oživite svoje omrežje. Connectify bo začel uporabljati vaš novi brezžični telefon, ki bo prikazan na seznamu omrežij, ki so na voljo za vaše mobilne naprave.
- Prijavite se v novo omrežje z mobilne naprave. Izberite novo brezžično omrežje in vnesite geslo, ki ste ga ustvarili prej. Povezava bi morala kmalu začeti veljati in mobilna naprava, s katero ste povezani, mora biti prikazana na zavihku stranke od Connectify.
- Naredite preizkuse povezav. Ko ste prijavljeni, v mobilni napravi odprite internetni brskalnik in se povežite s spletno stranjo. Če je bilo vse pravilno konfigurirano, se mora ta stran začeti takoj nalagati.
4. način Uporaba Mac
- Prepričajte se, da je vaš Mac povezan z omrežjem prek Etherneta. Vaš računalnik mora Za vzpostavitev dostopne točke in skupno rabo te povezave v lokalnem brezžičnem omrežju mora biti povezan z omrežjem prek kabla Ethernet. V Macu ni mogoče uporabljati istega brezžičnega vmesnika za dostop do interneta in skupno rabo te povezave z mobilnimi napravami.
- Priključek za povezavo Ethernet boste našli na zadnji strani ali na eni strani večine računalnikov Mac. Če v računalniku ni vmesnika Ethernet, lahko uporabite USB ali Thunderbolt adapter.
- Kliknite meni Apple in izberite Sistemske nastavitve. S tem dejanjem se odpre meni sistemskih nastavitev.
- Izberite delež v meniju sistemskih nastavitev. Ta izbira bo odprla novo okno.
- Označite možnost Delite internetno povezavo. Vendar ne potrdite polja poleg te možnosti. Vse možne možnosti skupne internetne povezave boste videli v pogovornem oknu, ki se prikaže na desni strani menija.
- Izberite Ethernet na meniju z naslovom Skupna raba povezave z:. To bo delilo povezavo, do katere računalnik dostopa do svojega Ethernet vrata.
- Preden delite to povezavo, bo vaš Mac treba povezati z omrežjem prek njegovih ethernet vrat. Uporaba te metode morda ne bo uspela v računalnikih, ki nimajo vmesnika Ethernet.
- Izberite Wi-Fi na seznamu možnosti z naslovom Sredstva za povezavo. To bo povedalo sistemu, da nameravate ustvariti dostopno točko Wi-Fi, da bo delil svojo internetno povezavo.
- Kliknite na gumb z oznako Možnosti Wi-Fi. Ta ukaz prikaže novo okno za konfiguracijo novega brezžičnega omrežja.
- Vnesite svoje ime v novo omrežje. Na polju z naslovom Ime omrežja, Vnesite ime, ki ga želite dodeliti novemu omrežju. Poskrbite, da ne bo razkril nobenih osebnih podatkov, saj bo to ime javno dostopno.
- Ustvari geslo za zaščito dostopa do svojega omrežja. To geslo priporočamo, tudi če je to omrežje doma in ga mora vnesti vsak uporabnik, ki se želi povezati v svoje omrežje.
- Potrdite polje poleg Delite internetno povezavo. Aktiviranje te možnosti bo omogočilo skupno rabo internetne povezave po nastavitvi brezžičnega omrežja.
- Kliknite na začetek da dejansko omogočimo skupno rabo povezav.
- Povežite se s svojim novim omrežjem z mobilne naprave. Ko je skupna raba povezav potrjena na vašem Mac računalniku, bi morali videti mrežo, ki ste jo pravkar ustvarili, na seznamu omrežij, ki so dostopna vaši mobilni napravi. Izberite ga in vnesite geslo, ki ste ga ustvarili prej.
- Naredite preizkuse povezav. Ko ste prijavljeni, v mobilni napravi odprite internetni brskalnik in se povežite s spletno stranjo. Če je bil vaš računalnik pravilno konfiguriran, bi morali imeti brez težav dostop do te strani.