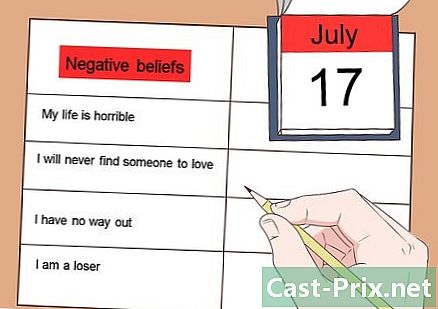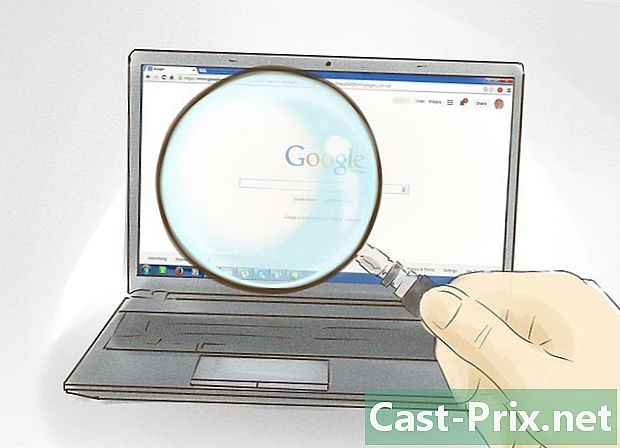Kako uporabljati iMovie
Avtor:
Monica Porter
Datum Ustvarjanja:
20 Pohod 2021
Datum Posodobitve:
1 Julij. 2024

Vsebina
- faze
- 1. del Uvozi zaporedja
- 2. del Ustvarite nov projekt
- 3. del Dodajte videoposnetek projektu iMovie
- 4. del Dodajte fotografije
- 5. del Dokončanje vašega projekta
- 6. del Dodajanje naslovov
- 7. del Dokončaj film
iMovie, del Apple-ovega iLife paketa, je neverjetno vsestranska, a enostavna aplikacija za ustvarjanje filmov, ki vaše osebne video posnetke pretvori v elegantno produkcijo. Orodja in učinki so zelo kul, dovolj bogati in prilagodljivi, da lahko izdelujete produkcije po svojem okusu.
faze
1. del Uvozi zaporedja
-

Zaženite iMovie. Če je ni v Dock (vrstici neposrednega dostopa), jo lahko najdete v mapi »Applications« ali pa jo poiščete s sredstvom Spotlight. -

Naložite svoj video Če želite ustvariti film z iMovie, morate najprej uvoziti video iz fotoaparata v računalnik. Večina naprav olajša ta postopek z uporabo kablov USB ali FireWire, ki so neposredno povezani z napravo, ali bliskovnih pomnilniških kartic, kot so kartice Secure Digital (SD) ali CompactFlash (CF), povezane prek bliskavice USB. kartico. Filme lahko uvozite tudi iz iPhone ali iPad prek običajnih 30-polnih vrat ali prek priključka Thunderbolt.- Na fotoaparat priključite ustrezen kabel. S kablom, ki ste ga dobili z videokamero, priključite majhen konec na kamero, večji konec pa na računalnik.
- Vklopite fotoaparat in ga preklopite v način "predvajaj s kablom". Ta funkcija ima različna imena, odvisno od znamke in modela naprave, ki jo uporabljate. Lahko ga imenujemo "PC".
- Izberite definicijo slike vašega filma. Če snemate video z visoko ločljivostjo "HD", v uvoznem oknu izberite "široko" ali "celo število". Če se ne odpre samodejno, v meniju "Datoteka" izberite "Uvozi s kamere".
-

Izberite, kaj želite uvoziti v iMovie. V uvoznem oknu bodo prikazani vsi posnetki, ki so na voljo na vaši kameri. (Vsakič, ko se ustavite in zaženete fotoaparat, ustvarite nov posnetek).Izberete lahko, da uvozite vse razpoložljive posnetke ali pa kliknete posnetke, ki jih ne želite uvoziti, in jih počistite, nato pa kliknite »Uvozi preverjene predmete«.- Če uporabljate tračno kamero, lahko uvozite vse ali uporabite gumbe na zaslonu videokamere, da greste naprej ali nazaj in poiščete določeno zaporedje filmov, ki ga želite uvoziti, nato pa uporabite gumba za predvajanje in predvajanje. stop ", da začnete in ustavite uvoz.
-

Snemite svoje videoposnetke. Ne pozabite izbrati lokacije z veliko prostora v pomnilniku: video datoteke, zlasti datoteke HD, so lahko precej velike. Pred začetkom ne želite zmanjkati prostora! -

Razvrstite uvožene videoposnetke.- Ko prvič uvozite videoposnetek s fotoaparata, v vaši "Knjižnici dogodkov" ne bo nobenega obstoječega dogodka.
- Če želite ustvariti nov dogodek, v polje »Ustvari nov dogodek« vnesite ime.
- Če uvažate posneti video v več dneh, lahko iMovie ustvari nov element na dan, tako da izberete "Dnevi razdelite na nove dogodke".
- Če želite dodati nov video k obstoječemu projektu (video, ki ste ga predhodno uvozili v iMovie), izberite "Dodaj obstoječemu dogodku". V meniju conuel spremenite ime novega dogodka.
-

Znebite se treme! Izberite možnost "Stabilizacija" v meniju "Po uvozu, analiziraj za". iMovie bo analiziral vaše slike in zgladil kakršno koli tresenje fotoaparata (kot tiste iz filma "Projekt čarovnic iz Blaira", ki se ga morda spomnite).- Druga možnost v meniju »Analiziraj« je iskanje ljudi v vaših zaporedjih. Ko iMovie zazna človeške prisotnosti, postavi oznake v filmu.
- Možnosti "stabilizacije" in "iskanja ljudi" lahko traja nekaj časa.
-

Optimizirajte video. Če uvažate video z visoko ločljivostjo (HD), v meniju "Optimiziraj video" izberite velikost filma. Ko so vse nastavitve definirane, kliknite gumb V redu in začasno ustavite. Dejansko lahko obdelava videoposnetka traja od nekaj minut do ene ure.
2. del Ustvarite nov projekt
-

Izberite temo. Najprej v meniju "Datoteka" izberite "Nov projekt ..." ali pritisnite tipki "Ukaz" in "N". To bo ustvarilo osnovni okvir projekta. Ko ustvarite, lahko v svoj film dodate temo. iMovie je prednaložen s številnimi edinstvenimi in zanimivimi temami, ki vašemu filmu omogočajo privlačno in izjemno predstavitev. Za vsakogar obstaja nekaj, od teme albuma do hollywoodske blockbuster teme. Oglejte si možnosti in izberite tiste, ki so vam všeč ali izberite »ni teme«, če želite uporabiti lastno temo, kliknite gumb »Ustvari«. -

Dodelite lastnosti projektu. Preden dodate vsebino, morate določiti njeno končno lokacijo.- Zraven seznama tem navedite ime svojega projekta tako, da izpolnite polje "Ime:".
- Izberite obliko slike za svoj film. Razmerje stran je ena dimenzija, ki opisuje razmerje med višino in širino. Na primer, iPad in iPhoni pred iPhone5, standardni TV zasloni in starejši računalniški zasloni imajo razmerje stranic 4: 3. Zadnji televizorji in monitorji uporabljajo širokozaslonsko 16: 9 .
- Izberite hitrost slike za svoj video. Izberite enako hitrost slike kot pri snemanju videoposnetka. Večina video kamer v ZDA uporablja "NTSC pri 30 sličicah na sekundo (fps)", medtem ko evropske kamere običajno uporabljajo "PAL" ali "SECAM (Francija)", vsaka s 25 fps. Če vaša kamera podpira 24 sličic na sekundo in je to oblika, ki ste jo uporabili, izberite to možnost.
-

Dodajte samodejni prehod. Ko se pridružite dvema zaporedjema, imate več načinov za prehod iz ene v drugo. IMovie lahko konfigurirate tako, da vedno izbere določen prehod, vendar vedite, da lahko kadar koli spremenite vnaprej določen prehod.- Teme projekta samodejno dodajo križanje (postopno zbledi med enim posnetkom in drugim) in druge prehode, vendar lahko to možnost prekličete, če želite.
-

Kliknite "Ustvari". Ko končate z nastavitvijo projekta, kliknite gumb "Ustvari", da odprete nov prazen projekt v oknu brskalnika projekta.
3. del Dodajte videoposnetek projektu iMovie
-

Izberite posnetke, ki jih želite vključiti. Ko določite nov projekt, mu lahko dodate video posnetke. Vsi uvoženi posnetki so navedeni v razdelku »Knjižnica dogodkov« pod knjižnico projektov in predoglednim zaslonom.- Če ste pred začetkom tega razdelka zaprli iMovie, zaženite iMovie in dvokliknite ime projekta, ki ste ga ustvarili prej.
- Če želite spremeniti projekte, kliknite gumb "Knjižnica projektov" in na seznamu izberite enega.
-

Izberite želeni dogodek. V "Knjižnici dogodkov" bo prikazan seznam vseh razpoložljivih dogodkov. Izberite dogodek, s katerim želite enkrat sodelovati, s klikom nanj.- Če seznama dogodkov ne vidite, poglejte v spodnji levi kot okna iMovie.
-

Dodajte prvi posnetek. Iz filmskega traku v knjižnici dogodkov izberite posnetek ali niz video okvirjev.- Če želite izbrati celoten posnetek, pridržite tipko Shift in nato enkrat kliknite na posnetek, tako da je obrisan v rumeni barvi.
- Če želite izbrati določeno skladbo ali poglavje posnetka, se pomaknite na začetek posnetka, ki vas zanima, kliknite in pridržite gumb miške ali sledilno ploščico in povlecite drsnik, da izberete vse želene slike. Izbrane slike so uokvirjene v rumeno.
- Izberite svoj videoposnetek v brskalnik projekta v zgornjem levem kotu zaslona. Kjerkoli lahko postavite posnetek, se pojavi zelena navpična črta z zelenim simbolom "Dodaj (+)".
-

Dodajte vse svoje videoposnetke. Vsak posnetek ali del posnetka povlecite v brskalnik projekta v vrstnem redu, ki ga želite. Posnetke lahko postavite zaporedno ali jih vstavite med dve drugi posnetki.
4. del Dodajte fotografije
-

Optično preglejte fotografije (ali jih uvozite iz fotoaparata). V iMovie lahko dodate več kot le filme in dodate fotografije dokumentarnemu filmu tako, da dodate fotografije. Ne glede na to, ali je skeniran ali posnet z digitalnim fotoaparatom, je postopek enak. -

Odprite brskalnik fotografij. Kliknite ikono kamere, ki se nahaja na spodnjem desnem delu zaslona, nad video posnetki. Brskalnik fotografij se prikaže na desni strani zaslona in vam omogoča, da izberete vse datoteke v svoji iPhoto knjižnici.- Če svojih fotografij še niste uvozili v iPhoto, lahko to storite zdaj in kliknite gumb »Zadnji uvoz«, če si želite ogledati samo te slike. V nasprotnem primeru jih lahko preprosto povlečete od kjer koli na trdem disku. Najbolje je, da vse slike hranite v eni mapi.
-

Povlecite fotografijo na želeno mesto. Če ga povlečete pred ali po posnetku, bo zelena navpična črta, kar pomeni, da lahko varno postavite sliko tja.- Če je črta rdeča, sliko postavite na sredino obstoječega posnetka. Vprašali se boste, ali želite zamenjati obstoječi posnetek, vstaviti sliko v posnetek ali preklicati postopek.
-

Uporabljajte fotografije ustvarjalno. V zaporedje akcijskih prizorov lahko vstavite fotografije; na primer v video posnetku skakalnega surferja izvlečete sliko surferja v zrak, nato pa ga vrnite v izvirni video.- Trajanje fotografije lahko prilagodite tako, da je končni rezultat nekaj takega: skok se začne, surfer začne izgubljati ravnotežje, slika zamrzne! Posnetek se osredotoča na deskarja, ki daje občinstvu trenutek, da spozna, kaj se bo zgodilo, nato pa se video začne spet! Skok se konča in surfer naredi impresiven padec; točno tako, kot smo predvidevali. Lahko bi ga dopolnili, z drugo fotografijo surferja, nasmejanega, njegovega obraza, polnega snega!
5. del Dokončanje vašega projekta
-

Okrasite svoj video. Ko imate vse nastavljeno, lahko v film dodate elemente, da bo resnično poseben. Lahko uporabljate (ali urejate) teme, dodajate prehode, glasbo in naslove. -

Dodajte temo projekta. Če na začetku niste izbrali teme, jo lahko dodate zdaj. V meniju "Datoteka" izberite "Tema projekta ..." ali hkrati pritisnite tipke "Shift", "Command" in "J". -

Izberite temo. Poiščite eno izmed sličic, ki so vam všeč (predogled si jih lahko ogledate s klikom na njih) in izberite, ali želite vključiti samodejne prehode ali ne.- Ko izberete temo, boste videli 30 sekund videoposnetka, tako da boste vedeli, kaj lahko pričakujete.
- Če niste novi v iMovie, uporabite samodejne prehode in možnost naslovov. Tako boste lažje spoznali, kako delujejo in jih lahko pozneje vedno spremenite ali spremenite.
- Izberite svojo izbiro tako, da izberete ali počistite polje "Samodejno dodajanje prehodov in naslovov".
-

Kliknite V redu. iMovie bo deloval na vašem projektu in na koncu dodal prehode med zaporedji in naslovi. -

Dodajte svoje prehode. Prelaze med izrezki lahko dodate tako, da odprete brskalnik "Prehodi" na orodni vrstici iMovie.- Izberite želeni prehod in ga povlecite med dva posnetka. iMovie bo samodejno opravil prehod. Prehod lahko preprosto spremenite tako, da dvokliknete ikono prehoda v filmu in v meniju conuel izberete novo.
-

Dodajte glasbo. Film brez glasbe je "diaprojekcija". Že v času, ko so bile diaprojekcije edini način za ogled fotografij s počitnic, nihče ni maral sedeti ur in jih gledal, še bolj pa je res, ko je tako enostavno narediti predstavitev živ. -

Na orodni vrstici iTunes kliknite gumb "Zvočni učinki in glasba" (ikona Glasbene opombe). Brskalnik bo iz knjižnice fotografij prešel v vašo knjižnico iTunes ter mapo Garage Band in mape iLife Sound Effects.- Pomaknite se po seznamu glasbe, dokler ne najdete skladbe, ki jo želite dodati. Ko najdete ustrezen izbor, kliknite na skladbo in jo povlecite do konca video posnetkov v brskalniku projekta. Ne vlecite ga na določen posnetek. Ko zagledate zeleno navpično črto, spustite miško in posnetek bo postavljen v film.
- Ozadje video posnetkov bo za časa glasbenega posnetka zasenčeno zeleno, začenši s prvim posnetkom v vašem filmu in zaključkom na koncu glasbe. Upoštevajte, da se lahko glasba, odvisno od izbire, konča pred koncem vašega video posnetka ali preseže vaš video. Če je glasba prekratka, lahko na koncu projekta vedno dodate še en zvočni posnetek. Če je predolgo, ga lahko stopite.
-

Dodajte zvočne učinke. V brskalniku »Glasba in zvočni učinki« je mapa zvočnih učinkov. Kliknite nanjo in izberite zvočni učinek, da ga postavite v film. Če imate na primer zaporedje osebe, ki hodi, lahko v film dodate korake, tudi če imate glasbo v ozadju! To storite tako, da zvočni učinek povlečete v prvi okvir, v katerem želite, da se pojavi. Če je prekratek, dodajte še en zvočni učinek in če je predolg, ga razrežite in po želji stopite. (Glej spodaj) -

Prilagodite zvočne lastnosti. Če so glasbeni ali zvočni učinki predolgi, preglasni ali želite dodati studijske učinke, kliknite meni »Dejanje«, ki se nahaja (ikona zobnika v zgornjem levem kotu zelenega zvočnega posnetka) in nato kliknite na "Nastavitve zvoka". Oglejte si svoj film Dokler je okno "Inšpektor" odprto, bo vaš film prelistal izbrane zvočne sekvence, kar omogoča enostavno prilagajanje parametrov, kot so zvočni učinki v teh zvočnih odrezkih, tako da niso niti glasni niti prešibki. .- V tem istem oknu "Inšpektor" lahko po želji nastavite glasnost, zbledi ali izgine, izenačilec (EQ) ali izvede dodatne nastavitve.
- Možnost "Glasnost" prilagodi glasnost izbranega zvočnega zapisa.
- Z možnostjo "Attenuation" se zmanjša glasnost vseh drugih zvočnih posnetkov. To je koristno, če imate posnetek osebe, ki govori o glasbi v ozadju. "Slabljenje" glasnost glasbe v ozadju zmanjša, tako da se glas sliši bolj jasno.
- Možnost "Fade In / Fade Out" vam omogoča, da za določen čas zmehčate prihod ali oddajanje zvoka. Kliknite tiste, ki jih želite urediti, nato povlecite drsnike, da nastavite trajanje vsakega.
- Možnost "Zmanjšaj hrup v ozadju" omogoča zmanjšanje "hrupnih" zvokov; koristno je, da bi glasove naredili bolj razumljive, v obtoku, množici itd. Če ga preveč uporabljate, lahko zvoke v ozadju popolnoma odpravite.
- Možnost "EQ" je ekvivalent izenačevalnika na vašem stereo in prilagaja zvočne lastnosti zvoka.
- Možnost "Normalize Shot Volume" naredi najglasnejši zvok v posnetku čim močnejši brez izkrivljanja, kar ojača tudi vse druge hrup v posnetku (razen če je zvok najbolj močna je že na maksimumu, v tem primeru ne bo opazno vplivala na zvok). Izvedeno normalizacijo lahko izbrišete s klikom na gumb "Izbriši normalizacijo" pod gumbom za normalizacijo.
-

Dodajte zvočne učinke. Na vrhu okna "Audio Inspector" kliknite gumb "Clip", nato v meniju conuel kliknite "Audio Effect".- Poslušajte učinke odmevov, odmevov in ravni tako, da na njih postavite kazalec (ne kliknite); kliknite tiste, ki so vam všeč in jih želite obdržati.
- Ko ste zadovoljni z vsemi nastavitvami, kliknite OK, da shranite svojo izbiro.
6. del Dodajanje naslovov
-

Dodajte e v svoj film E lahko dodate kjer koli v filmu in na začetku ali koncu v dobrotah. -

Odprite "Brskalnik naslovov" s klikom na ikono "T" na orodni vrstici iMovie na desni. Pojavi se vrsta različnih možnosti zdravljenja. Če jih želite dodati v svoj film, kliknite nanj in ga povlecite v posnetek. -

Vnesite e. Začasno e zamenjajte s svojimi besedami. Če želite spremeniti pisavo, kliknite meni "Prikaži pisave". Na seznamu izberite enega, ki je na voljo, ali kliknite »Sistem vzorčenja pisav«, ki se nahaja v spodnjem levem kotu okna, in izberite med razpoložljivimi pisavami. V osnovnem vzorcu je 9 barvnih možnosti, na plošči s pisavami sistema pa lahko izberete katero koli barvo, ki vam je všeč. -

Spremenite dolžino naslova. V navigatorju projektov izberite zaporedje naslovov in prilagodite njegovo dolžino na želeno velikost s klikom na eno stran e in povlecite miško v želeno smer.- Če želite videti "Inšpektor naslova", dvokliknite zaporedje naslovov.
-

Dodajte generično. Če še niste uporabili vnaprej definirane teme, lahko na koncu filma dodate generično tako, da na koncu filma vlečete naslov "Pomikanje kreditov" in ga napolnite z ustreznim e.
7. del Dokončaj film
-

V meniju "Datoteka" izberite "Dokončaj projekt". iMovie bo sestavil vaš projekt z vsemi prehodi, učinki, naslovi in nastavitvami. Glede na dolžino in zapletenost vašega filma lahko traja uro ali dve, dokler film ni pripravljen, počivajte!- Ko končate, bo film pripravljen za predvajanje, zapisovanje na CD, DVD ali predvajanje v živo, na primer na YouTubu. Čestitamo!