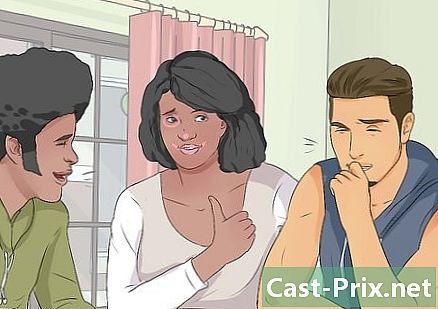Kako uporabljati TeamSpeak
Avtor:
Louise Ward
Datum Ustvarjanja:
3 Februarjem 2021
Datum Posodobitve:
18 Maj 2024

Vsebina
- faze
- 1. del Prenesite in namestite TeamSpeak
- 2. del Konfigurirajte TeamSpeak
- Del 3 Povežite se s strežnikom
- Del 4 Zaženite TeamSpeak Server
Uporaba aplikacije za glasovni klepet je bistvenega pomena, če so vam všeč igre prvega strelca, spletne igre z vlogami ali katera koli druga vrsta skupne igre za več igralcev. Če boste lahko ves čas bili v stiku, ne da bi morali vnašati dolge posodobitve ali navodila, bo vaša ekipa konkurenčna. Če se morate naučiti, kako se povezati s strežnikom TeamSpeak ali želite zagnati svoj strežnik, boste v tem članku našli koristne nasvete.
faze
1. del Prenesite in namestite TeamSpeak
-

Pojdite na spletno mesto TeamSpeak. Najnovejšo različico lahko brezplačno prenesete s domače strani TeamSpeak. Kliknite zeleni gumb »Brezplačen prenos« na domači strani, da prenesete najnovejšo 32-bitno različico za Windows ali kliknite povezavo »Več prenosov«, da prenesete različice za druge operacijske sisteme.- Če uporabljate 64-bitno različico sistema Windows, za boljšo učinkovitost prenesite 64-bitni odjemalec.
- Odjemalca boste morali prenesti in namestiti, tudi če konfigurirate strežnik TeamSpeak.
-

Sprejmite licenčno pogodbo. Pogodbo boste morali sprejeti, preden se lahko začne prenos. Poskrbite, da ste prebrali vse, da boste razumeli svoje pravice, in potrdite polje z oznako "Jaccepte". -

Namestite odjemalca. Ko je prenos končan, zaženite namestitveno datoteko, da začnete s prenosom. Postopek namestitve je identičen večini namestitev programske opreme. Večini uporabnikov ne bo treba spreminjati nobenih nastavitev za namestitev.
2. del Konfigurirajte TeamSpeak
-

Zaženite odjemalca TeamSpeak. Ko je namestitev končana, zaženite TeamSpeak prvič. Preden se povežete s strežnikom, morate konfigurirati TeamSpeak in tako zagotoviti najboljše kakovosti za slušalke in zvočnike. -

Zaženite čarovnika za namestitev. Če še nikoli niste zagnali TeamSpeak, se čarovnik za namestitev odpre, ko program prvič zaženete. Če je bil TeamSpeak že prej uporabljen, lahko zaženete čarovnika za namestitev s klikom na "Nastavitve" → "Čarovnik za nastavitev". -

Ustvari vzdevek To je ime, ki bo prikazano drugim uporabnikom in skrbnikom strežnika TeamSpeak, s katerim ste povezani. Vaše uporabniško ime ni uporabniško ime in ne vpliva na uporabniške račune ali varnost. Vaš vzdevek je preprosto ime, ki je prikazano. Vnesite vzdevek in za nadaljevanje kliknite Naprej.- Izberite vzdevek, ki je podoben imenu, ki ga uporabljate v igri. To vam bo pomagalo, da vas soigralci prepoznajo in olajšajo komunikacijo znotraj ekipe.
-

Izberite nastavitve za vklop mikrofona. Mikrofon lahko vklopite na dva različna načina, tako da lahko govorite: "Zaznavanje glasovne aktivnosti (VAD)" in "Pritisni in govori (PTT)"). Prva možnost samodejno vklopi mikrofon, ko zazna zvok, medtem ko druga možnost zahteva, da pritisnete tipko, da mikrofon vklopite, hkrati pa držite pritisnjen.- Večina strežnikov TeamSpeak raje, da ljudje uporabljajo možnost PTT, da preprečijo nenamerno širjenje motečega zvoka v ozadju. Uporaba PTT omogoča boljšo izkušnjo uporabe tako za vas kot za soigralce, čeprav si morate zapomniti tipko, ki jo želite pritisniti.
-

Izberite bližnjico. Ko izberete PPT, kliknite polje "Ni dodeljene bližnjice na tipkovnici". Naslednja tipka, ki jo pritisnete, postane vaš gumb PTT. Uporabite lahko katero koli tipko na tipkovnici ali kateri koli gumb miške. Prepričajte se, da ni v nasprotju s ključem, ki ga uporabljate med igro. -

Prilagodite občutljivost mikrofona. Če izberete VAD, morate prilagoditi občutljivost mikrofona. To ustvari prag glasnosti, ki ga je treba preseči, preden začne mikrofon oddajati. Kliknite gumb Start Test za začetek postopka kalibracije. Med pogovorom premaknite drsnik in prilagodite raven, na kateri se bo mikrofon vklopil. -

Ustvarite bližnjice na tipkovnici, da utišate mikrofon ali zvočnike. Te tipke vam bodo omogočile izklop ukaza bodisi za mikrofon bodisi za zvočnike. Izrez mikrofona je še posebej uporaben, če uporabljate VAD, ker imate možnost izklopa mikrofona, če je v sobi preveč hrupa.- Kliknite vsak gumb in nato pritisnite kombinacijo tipk, ki jo želite dodeliti tej funkciji. Kliknite Naprej>, ko ste zadovoljni z izbiro.
-

Izberite nastavitve zvoka. TeamSpeak vas bo obvestil, ko se uporabniki pridružijo ali zapustijo kanal ali ko ste "poké". Za svoja obvestila lahko izberete moški ali ženski glas. Primer vsake vrste zvoka lahko slišite s pritiskom na gumb »Predvajaj«. -

Odločite se, ali želite omogočiti funkcije prekrivanja in nadzora glasnosti. Na tej strani imate možnost dodati nekatere funkcije v svoj program TeamSpeak. Prekrivanje vam omogoča dostop do vmesnika TeamSpeak prek vašega trenutnega programa, kar vam omogoča, da veste, kdo govori. To je še posebej koristno v primeru velike skupine. Nadzor glasnosti samodejno zmanjša glasnost vaše igre, ko govori eden od vaših soigralcev, kar je lahko koristno v primeru hrupnih ali glasbenih iger.- Prekrivanje zahteva dodatne vire in morda ni izvedljiva možnost, če že imate težave z igro.
-

Dokončajte namestitev. Na zadnji strani čarovnika za namestitev boste imeli možnosti odpreti seznam javnih strežnikov, upravitelja zaznamkov in najeti svoj strežnik. Od tam je namestitev končana in pripravljeni ste na povezavo s strežnikom TeamSpeak. Preberite naslednji razdelek, če se želite povezati s strežnikom ali odsekom, če želite izvedeti, kako zagnati svoj strežnik.
Del 3 Povežite se s strežnikom
-

Odprite okno "Prijava". Kliknite na povezave → Prijava odpreti okno "Povezava". Lahko tudi pritisnete Ctrl+S da hitro odprete okno. V tem oknu boste lahko vnesli podatke o strežniku.- Prav tako imate možnost, da kliknete povezave TeamSpeak na spletnih mestih, da samodejno zaženete odjemalca TeamSpeak in se povežete s strežnikom.
-

Vnesite zahtevane podatke. Vnesti morate naslov kanala, ki je lahko ime ali IP naslov. Prepričajte se, da ste vključili strežniška vrata, označena z ":", ki jim sledi številka vrat. Če strežnik zahteva geslo, boste morali vnesti polje "Server Password". Izberete lahko različne profile za bližnjice na tipkovnici in zajem mikrofona, vendar vam teh nastavitev trenutno verjetno ne bo treba spreminjati.- Prikazani vzdevek bo vzdevek, ki ste ga zahtevali. Če je to ime že prevzel nekdo na strežniku, bo vaše ime poškodovano.
- Podatke o strežniku TeamSpeak običajno najdete na spletnem mestu ali forumu vaše skupine. Vprašajte drugega člana, če jih ne najdete.
-

Kliknite gumb Poveži. TeamSpeak se bo poskusil povezati s strežnikom in videli boste, da se bo v glavnem oknu začelo polniti informacije. Stanje povezave lahko preverite v statusnem okviru na dnu okna. -

Brskanje po strežniku. Na levem podoknu okna vidite seznam kanalov za strežnik. Kanali so lahko zaščiteni z geslom in za dostop do njih boste morda potrebovali pooblastilo skrbnika. Seznam uporabnikov bo prikazan pod vsakim kanalom.- Večina večjih skupin iger ima strežnik, razdeljen na več kanalov, namenjenih različnim igram v skupini, in oddelek, rezerviran za starejše, če je skupina še posebej pomembna. Konfiguracije strežnika se po skupinah zelo razlikujejo.
- Dvakrat kliknite na verigo, da se ji pridružite. Komunicirali boste lahko le z uporabniki, ki so na istem kanalu kot vi.
-

Pisno klepetajte z drugimi uporabniki. Poleg glasovnega klepeta obstaja osnovni pisni klepet za vsak kanal. Do njega lahko dostopate s klikom na zavihek na dnu okna. Izogibajte se postavljanju pomembnih stvari, občutljivih informacij ali posebnih naročil, saj jih mnogi igralci ne bodo mogli videti med igranjem. -

V zaznamke postavite svoje običajne strežnike. Če pričakujete, da se boste pogosto povezali s strežnikom, ki ga uporabljate, se lahko z njim enostavno povežete, če ga daste med svoje zaznamke. To vam bo omogočilo, da se nanj povežete z enim klikom. Če ste trenutno povezani s strežnikom, kliknite Zaznamki → Dodaj med zaznamke če želite dodati trenutni strežnik na seznam zaznamkov.- Če želite dodati strežnik, s katerim trenutno niste povezani, kliknite na Zaznamki → Upravljanje zaznamkov ročno dodati strežnik.
Del 4 Zaženite TeamSpeak Server
-

Prenesite strežniško programsko opremo. TeamSpeak je brezplačen za vse, ki uporabljajo neprofitne organizacije, na primer skupine video iger. Strežniško programsko opremo lahko zaženete na svojem računalniku ali na gostiteljskem strežniku za do 32 oseb ali pa jo zaženete na namenskem gostiteljskem strežniku do 512 ljudi. Če potrebujete večji strežnik, ga morate izposoditi pri TeamSpeaku.- Strežniško programsko opremo najdete na strani »Prenosi« na spletnem mestu TeamSpeak. Preverite, ali lahko prenesete pravilno različico, odvisno od operacijskega sistema, na katerega želite namestiti strežnik. Datoteke bodo naložene kot quarchive.
- Preden začnete s prenosom, morate sprejeti licenčno pogodbo.
-

Izvleček macesna. Datoteka, ki ste jo prenesli, je arhiv, ki vsebuje več datotek. Izločite macesne, tako da lahko uporabite datoteke, ki jih najdete tam. Izvlečete iz mesta, ki je enostavno dostopno, na primer na vaši mizi. -

Zaženite strežnik. Zaženite aplikacijo v izvlečeni mapi. Videlo se bo več ustvarjenih datotek in map, nato se bo pojavilo okno z več pomembnimi informacijami. Videli boste uporabniško ime skrbnika strežnika, geslo in vaš privilegijski ključ.- Kopirajte vsako njegovo vrednost v prazen dokument Beležnice. Če želite kopirati v odložišče, lahko kliknete gumb poleg vsakega podatka.
- Tukaj strežnik skoraj deluje. Za konfiguracijo se boste morali povezati s strežnikom.
-

Prijavite se v strežnik. Odprite odjemalca TeamSpeak. Odprite meni "Poveži se" in vstopite localhost v naslovni vrstici. Spremenite uporabniško ime na želeno in preverite, ali je polje »Geslo« strežnika prazno. Kliknite gumb Poveži. -

Zahtevajte skrbniške pravice strežnika. Ko se prvič prijavite v strežnik, boste vprašani za privilegijski ključ, ki ste ga kopirali v Beležnico. Tako boste lahko spremenili konfiguracijo strežnika in dali dovoljenja drugim uporabnikom. Ko vnesete ključ, se ob vašem imenu na seznamu uporabnikov prikaže ikona skrbnika strežnika. -

Konfigurirajte strežnik. Z desno miškino tipko kliknite ime strežnika na vrhu seznama kanalov. V meniju, ki se prikaže, izberite "Uredi virtualni strežnik". Odpre se okno, ki vam omogoča prilagoditev strežnika. Na voljo imate veliko možnosti, s katerimi lahko strežnik naredite bolj personaliziran na svoj način.- V polje "Ime strežnika" vnesite ime vašega strežnika. Na splošno temelji na imenu vaše skupine video iger.
- V polju "Geslo" nastavite geslo za vaš strežnik. Tako boste zagotovili, da do vašega strežnika lahko dostopajo samo osebe, ki ste jih pooblastili. S forumom ali zasebnimi razdelite geslo ljudem, ki jim želite omogočiti prijavo.
- V polje »Dobrodošli« lahko napišete kratek, ki bo uporabnikom prikazan vsakič, ko se povežejo. Z njim obvestite svojo ekipo o najnovejših novicah ali pomembni niti na forumu.
-

Dodajte prilagoditev. Kliknite gumb Več ▼ na dnu okna "Upravljanje navideznega strežnika" za ogled drugih naprednih možnosti konfiguracije. Omogočili vam bodo natančno nastavitev delovanja vašega strežnika. Najpomembnejši je zavihek "Gostitelj".- Na zavihku »Gostitelj« lahko za strežnik izberete sliko pasice, ki bo vidna vsem uporabnikom. Prav tako lahko ustvarite gumb »Gostitelj«, ki se bo pojavil v zgornjem desnem kotu. Mnogi strežniki s tem gumbom usmerjajo uporabnike na spletno mesto ekipe.
-

Ustvarite svoje kanale. Če ima vaša skupina različne interese, boste morda želeli ustvariti več kanalov, s katerimi bi ljudem omogočili, da ostanejo na temi igre. Če je vaša skupina na primer vključena v dve igri, lahko ustvarite kanal za vsako igro, pa tudi splošni verižni "salon". Ko se ljudje igrajo, lahko gredo na ustrezen kanal in ko sedijo med igrami, lahko uporabijo salon, da ne motijo tistih, ki se igrajo.- Če želite ustvariti kanale, z desnim gumbom miške kliknite ime strežnika v drevesu kanalov in kliknite »Ustvari kanal«. Določite lahko ime kanala, opis, geslo, pa tudi trajni značaj verige in kje mora biti shranjena.
- V strunah lahko ustvarite podstrezke, kar je lahko posebej koristno za velike skupine.
- Kartica »Dovoljenja« vam omogoča, da nastavite raven dovoljenja, ki jo potrebujejo ljudje za izvajanje različnih dejanj.
- Odprta vrata. Ker bi se morala večina strank odzvati na vaš strežnik, bo odpiranje nekaj vrat omogočilo, da se čim več ljudi brez težav prijavi. Dostopite do nastavitev usmerjevalnika in odprite naslednja vrata: UDP 9987 in TCP 30033. UDP 9987 pomaga dovoliti dohodne povezave, TCP 30033 pa omogoča enostaven prenos datotek med uporabniki.
-

Konfigurirajte dinamični naslov DNS. IP naslov svoje ekipe lahko daste svojim soigralcem, da se lahko povežejo z njim, vendar naj bi se ta naslov v nekem trenutku spremenil. Poleg tega si je ni zelo enostavno zapomniti. Storitve, kot je DynDND, lahko svojemu naslovu IP dodelite ime domene, ki bo samodejno preusmerilo ljudi, tudi ko se bo spremenil vaš IP naslov.