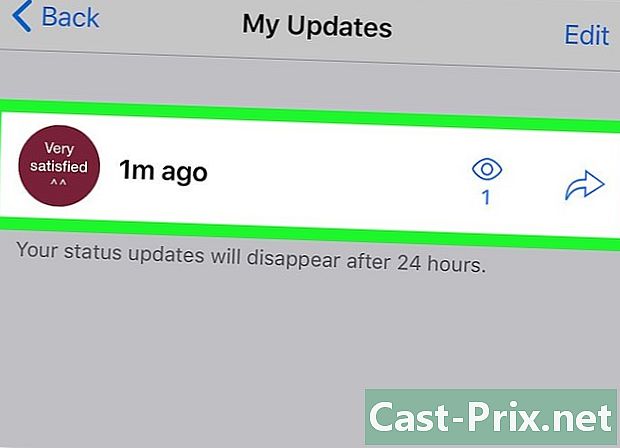Kako uporabljati ročno zavoro na Macu
Avtor:
John Stephens
Datum Ustvarjanja:
26 Januar 2021
Datum Posodobitve:
1 Julij. 2024

Vsebina
V tem članku: Odprite izvorno datotekoEncode videoReferences
Če imate zbirko filmov DVD, ste jih morda že želeli prenesti v prenosno napravo ali računalnik, da si jih lahko ogledate pozneje. Ko kopirate film, ga morate kodirati, da bo združljiv z drugimi napravami. Tu bo koristna HandBrake. Uporabite HandBrake za kodiranje video datotek v formatih, ki so združljivi s katero koli napravo. V tem priročniku bo razloženo, kako to storiti.
faze
1. način Odprite izvorno datoteko
-

Kliknite gumb Vir. Nahaja se v zgornjem levem kotu okna Ročne zavore. V meniju, ki se prikaže, izberite mapo ali določeno datoteko.- HandBrake lahko odpre DVD ISO slike, DVD-je in nešifrirane diske Blu Ray in skoraj vse video formate.
- HandBrake ne boste mogli uporabljati za kopiranje zaščitenega diska DVD ali Blu Ray. Preden boste kopirali vsebino diska, morate uporabiti drug program. HandBrake bo pretvoril video datoteko v format, združljiv z drugimi napravami.
-
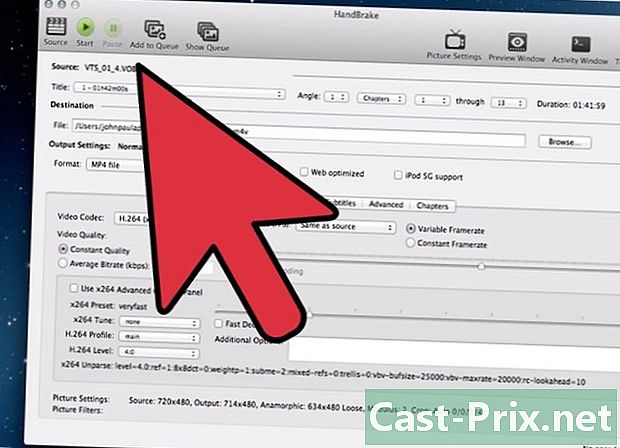
Izberite poglavja. Če je izvorna datoteka razdeljena na poglavja, lahko izberete tista, ki jih želite pretvoriti.- Če je več kotov, izberite enega.
-

Izberite cilj. Izberite, kam želite shraniti pretvorjeno datoteko. Dajte mu ime, ki ga ne boste pozabili.
2. način Kodirajte video
-
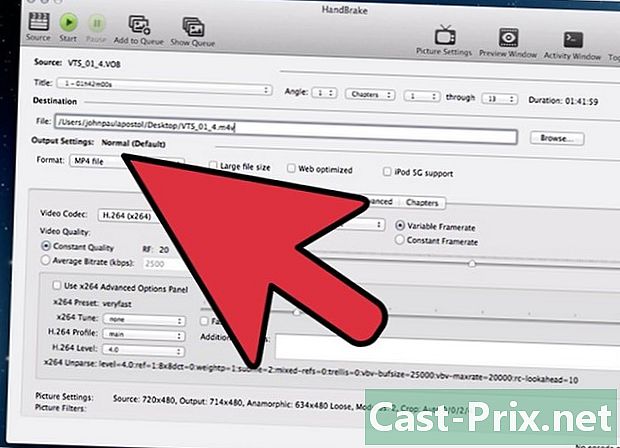
Izberite prednastavitve Če želite olajšati postopek, na seznamu na desni strani okna izberite napravo, na katero bo datoteka usmerjena. S to prednastavitvijo bo datoteka popolnoma združljiva z izbrano napravo.- MP4 je najbolj priljubljena oblika, zato bo v nastavitvah vedno izbran privzeto. Če želite kodirati video, ki ga želite pretočiti na YouTube ali drugo platformo za pretakanje, potrdite polje "Spletno optimizirano".
- Če kodirate video za ogled v računalniku ali pretočite na YouTube, izberite prednastavitve Normal ali High Profile.
-

Poglejte si predogled. S klikom na gumb Predogled si lahko ogledate majhen predogled videoposnetka, ki ga boste dobili. Kakovost boste lahko preverili pred začetkom postopka. Kodiranje lahko traja dolgo, še posebej, če kodirate visokokakovostni video. Ustvarjanje predogleda lahko traja nekaj trenutkov. -

Prilagodite nastavitve. Če predogled ne ugaja, lahko z nastavitvami prilagodite nastavitve. Vsak zavihek ustreza enemu vidiku videoposnetka.- Slika: Na tem zavihku lahko spremenite ločljivost videoposnetka in ga obrežete, da na primer odstranite črne obrobe.
- Filtri: Ti filtri so namenjeni predvajanju videoposnetka. Lahko odstranijo plasti, ki kažejo, da je bil video posnet.
- Video: Ta zavihek vam omogoča spreminjanje kodeka videoposnetka, vsebuje pa tudi možnosti za kakovost, na primer število sličic na sekundo in optimizacijo videa. Ena najpomembnejših nastavitev tega zavihka je oddelek o kakovosti. Tu nastavite hitrost končne datoteke. Višja kot je bitna hitrost, večja je kakovost, vendar bo datoteka veliko večja od nizke bitne hitrosti.
- Zvok: Na zavihku Zvok lahko prilagodite zvočne posnetke, ki jih najdete v izvornem videu. Prav tako lahko odstranite neželene posnetke (kot so drugi jeziki) ali prilagodite kakovost, ne glede na kakovost videoposnetka.
- Podnapisi: V tem zavihku lahko v svoje videoposnetke dodate datoteke s podnapisi. Te datoteke se običajno nahajajo v izvorni mapi videoposnetka.
- Poglavja: Seznam poglavij v vašem videoposnetku najdete tukaj. DVD ISO slike ponavadi vsebujejo poglavja. Lahko ga uvozite tudi sami.
- Napredno: ta zavihek je običajno onemogočen. Aktivirate lahko tako, da potrdite ustrezno polje na zavihku Video. Na tem zavihku boste lahko nastavili vse, kar je povezano s kodekom x264.
- Če spremenite prednastavitve, lahko videoposnetek postane izbran za izbrano napravo. Tveganje postane gotovost, če ste spremenili število slik na sekundo ali velikost slike.
-
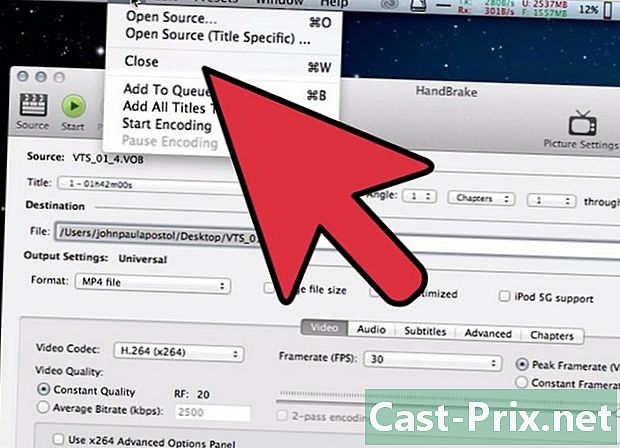
Projekt dodajte v čakalno vrsto. Če kodirate več datotek hkrati, po prilagoditvi prednastavitev kliknite gumb Dodaj v čakalno vrsto. Projekt bo dodan v čakalno vrsto drugih videoposnetkov, ki bodo kodirani, ko zaženete program.- Če želite prikazati seznam čakajočih projektov, kliknite Prikaži čakalno vrsto.
-
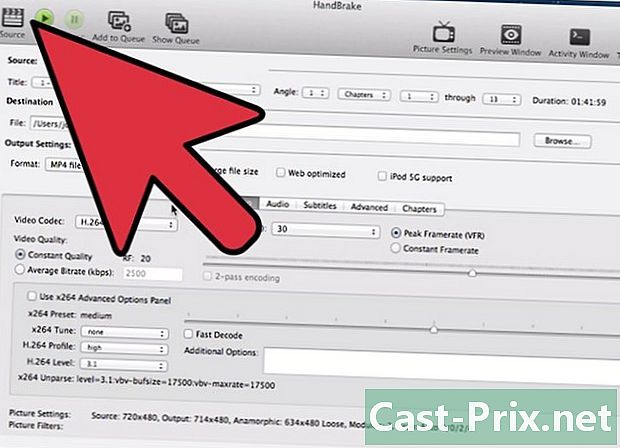
Zaženite kodiranje. Kliknite gumb Start, če želite začeti kodiranje videoposnetkov v čakalno vrsto. Kodiranje lahko traja zelo dolgo in bo v vašem računalniku porabilo veliko virov. Če računalnik medtem uporabljate, boste kodiranje upočasnili in lahko povzroči napake. -
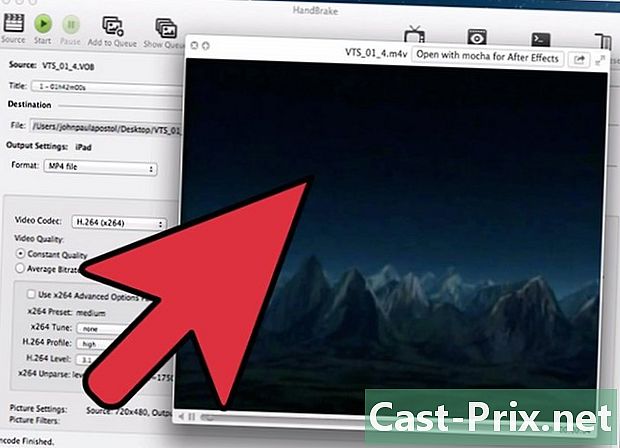
Preizkusite kodirano datoteko. Ko končate kodiranje, ga prenesite v svojo napravo ali odprite v računalniku. Preverite, ali je kakovost primerna za vas in ali ne vsebuje napak.