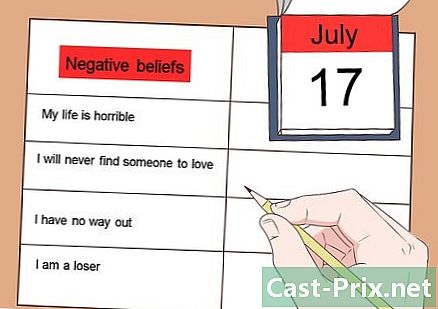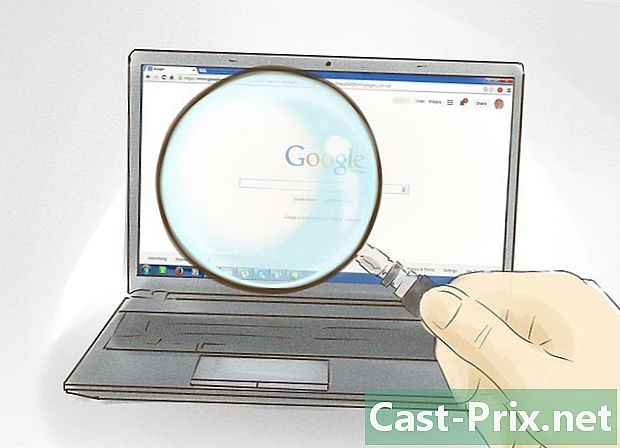Kako poudariti Wordov dokument v rdeči barvi
Avtor:
Randy Alexander
Datum Ustvarjanja:
27 April 2021
Datum Posodobitve:
1 Julij. 2024

Vsebina
V tem članku: Uporaba možnosti Sledenje sprememb Ročno označite ročnoReferences
Označevanje z rdečo barvo je oblika urejanja, ki z rdečim črnilom označuje brisanje ali dodajanje e v programu Microsoft Word. To je mogoče s pomočjo vgrajene funkcije Spremljajte spremembe ali z ročno spremembo barve pisave in s funkcijo zastarali. Sledenje sprememb je odlično za urejanje in zapisovanje dolgih dokumentov, medtem ko je ročno označevanje najboljše za krajše dokumente in papirje, ki se izmenjujejo med različnimi različicami programa Word.
faze
1. način Uporabite možnost Spremljajte spremembe
-

Odprite dokument, ki ga želite urediti. -

Pojdite na zavihek revizija. V orodni vrstici na vrhu zaslona kliknite na jeziček revizija ki vsebuje orodja za preverjanje in spreminjanje, katerih delovanje Spremljajte spremembe. -

Kliknite na Spremljajte spremembe. Funkcija Spremljajte spremembe na spremenjeno vsebino postavite rdečo črto. V rdeči barvi je prikazan tudi nov e.- Spremembe skladb lahko omogočite tudi s katerega koli zavihka s pritiskom nadzor + ⇧ Shift + E.
-

Spustite meni ob gumbu navzdol Spremljajte spremembe. Ta meni vam omogoča, da spremenite možnosti za sledenje spremembam. -

Izberite končni. Ta možnost prikaže z rdečo barvo dodano ali zamenjano. Dodaja tudi pripombe, ki podrobno opisujejo ukrepe, sprejete na desni strani dokumenta (npr vstavi ali črtano).- Ostale možnosti so na voljo Končno: Pokaži blagovne znamke ki prikazuje rdeče črte poleg spremenjenih e-linij, vendar ne prikazuje posebej, kaj se je spremenilo, Izvirnik: Pokaži blagovne znamke ki ne kaže nobenih sprememb in prvotni ki prikaže črto na izbrisanem e, ne pa novega e.
- v Končno: Pokaži blagovne znamke, lahko kliknete rdeče črte poleg spremenjenih e vrstic, da prikažete izvedene spremembe (kot v končni ).
-

Spustite meni navzdol Pokažite blagovne znamke. Ta meni vam omogoča, da izberete elemente za sledenje sprememb zaslona. Kliknite na vsako možnost, da potrdite (aktivirate) ali počistite (onemogoči).- Izberite komentarji za prikaz pripomb korektorja na robu.
- Izberite Rokopisne pripombe za prikaz ročno napisanih opomb korektorja.
- Izberite Vstavki in izbrisi za prikaz vstavljenega in izbrisanega e.
- Izberite Oblikovanje za prikaz sprememb oblikovanja (na primer dvojnih presledkov ali spreminjajočih se robov)
-

Dodaj komentar. Označite e in kliknite na Nov komentar v razdelku komentarji na orodni vrstici. Ta funkcija omogoča komentiranje označenega e in prikazovanje komentarjev v desnem delu dokumenta. -

Uredite dokument. Kadar koli izbrišete ali dodate znak, Microsoft Word postavi rdečo črto poleg spremenjenega e-ja. -

Kliknite na sprejemajo da shranite spremembe. Vaš dokument je bil uspešno označen z rdečo! Kliknite na sprejemajo da skrijete rdeče črte in druge kazalnike oblikovanja.
2. način Ročno označite rdečo
-

Odprite dokument, ki ga želite urediti. Če urejate dokument v zastareli različici Worda ali želite imeti večji nadzor nad prikazanimi spremembami, je najbolje, da ga ročno poudarite v rdeči barvi. Ta možnost je združljiva z vsemi različicami programa Word. -

Pojdite na zavihek dobrodošli. Ta zavihek vsebuje različna orodja, s katerimi lahko e označite krepko, poševno ali podčrtano. V modri orodni vrstici na vrhu zaslona je. -

Poiščite gumb zastarali. Ta gumb je desno od možnosti podčrtano in vam bo omogočilo, da blokirate neželene e. -

Izberite možnost Barva pisave. možnost Barva pisave izgleda kot velika črka A na barvni črti (ponavadi črna). Omogočil vam bo, da svoj novi e opišete v drugi barvi.- Barvo pisave lahko spremenite tako, da kliknete vrstico pod "A" in nato v spustnem meniju izberete novo barvo.
-

Označite odsek e. Kliknite in povlecite kazalec miške čez neželeni razdelek e. Ko je označeno e, ga lahko poljubno orodje spremeni (na primer gumb Barva pisave bo spremenil barvo označenega e v barvo vrstice pod "A"). -

Kliknite na gumb zastarali. Ta gumb vam omogoča, da postavite črto skozi označeno e. To kaže na priporočeno črtanje prečrtane vsebine. -

Vstavite presledek za besedo prečrtano. Prepričati se morate, da je med besedo prečrtana in naslednjo preslednica. V nasprotnem primeru bo e-sporočilo, ki ga vtipkate, tudi samodejno prepovedano. -

Kazalec postavite za prostor, ki sledi prečkano vrstico. Če ponovno vnesete črto, to storite v drugi barvi kot privzeta e. -

Kliknite na Barva pisave. Če ima vaš novi e enako barvo kot preostali del dokumenta, mu dodajte barvo, ki vam bo omogočila enostavno razlikovanje (npr. Rdeča ali oranžna). To bo vaše urejanje barv. -

Dodajte novo e. Vrstica do prejšnje v kombinaciji z vašo novo rdečo vsebino bo jasno pokazala, kaj je bilo izbrisano in kaj je bilo dodano, da bi ga nadomestili. -

Prepričajte se, da je nov e v barvnem urejanju. Jasno morate razlikovati e, ki ste ga pravkar dodali v dokument.- Če na primer dodate podpičje v dolg stavek, uporabite barvno urejanje.
-

Ponovite korake od 5 do 11. Ponovite vse te korake, dokler dokument ni popolnoma spremenjen. -

Pritisnite nadzor + S. Vse spremembe v dokumentu bodo shranjene!- Lahko tudi kliknete datoteka v zgornjem levem kotu zaslona in izberite zapis.