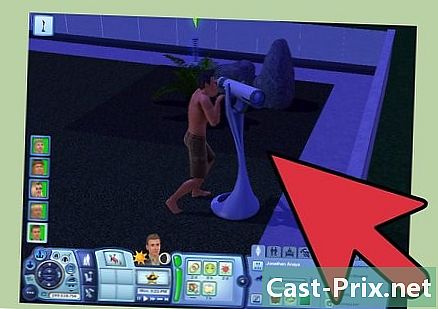Kako odstraniti liCloud aplikacije?
Avtor:
Randy Alexander
Datum Ustvarjanja:
25 April 2021
Datum Posodobitve:
26 Junij 2024

Vsebina
- faze
- 1. način Odstranjevanje podatkov aplikacije iz iCloud (v iOS-u)
- 2. način Odstranite podatke o aplikaciji iz iCloud (v sistemu Mac)
- 3. način Izbrišite podatke aplikacij iCloud (v sistemu Windows)
- 4. način skrivanje neuporabljenih aplikacij v Apple računu (v iOS-u)
Če aplikacije, kupljene v App Store, ne zasedejo prostora v vaši shrambi iCloud, to ne velja za podatke iz teh aplikacij. Podatke iCloud lahko ročno izbrišete v meniju »Nastavitve« v iOS-u ali »Varnostne kopije« na namiznem računalniku. Aplikacij ne morete odstraniti s povezavo z računom za App Store, lahko pa jih skrijete na strani »Nakupi«, če jih ne želite videti. Te aplikacije prav tako ne zasedajo nobenega prostora v vaši shrambi iCloud, ker so shranjene na Applovih strežnikih.
faze
1. način Odstranjevanje podatkov aplikacije iz iCloud (v iOS-u)
-

Pojdi noter nastavitve. Na domačem zaslonu poiščite zaslon v obliki zarezanega kolesa in ga pritisnite. -

Pritisnite iCloud. Odpre se stran z različnimi možnostmi iCloud in vas povabi k prijavi (če še niste prijavljeni). -

Prijavite se v svoj račun (če je potrebno). Vnesite Apple ID in geslo in pritisnite Prijava.- Imate možnost onemogočiti iCloud sinhronizacijo z nekaterimi Applovimi storitvami tako, da povlečete stikala na tej strani. Tako boste prihranili prostor za shranjevanje na podlagi onemogočene storitve.
-

Pritisnite shranjevanje. Ta možnost prikazuje skupni prostor za shranjevanje in preostali razpoložljivi znesek. -

Izberite Upravljanje prostora za shranjevanje. Preusmerjeni boste na seznam aplikacij, ki za shranjevanje svojih podatkov uporabljajo shrambo iCloud, in na seznam varnostnih kopij naprav. -

Za ogled njegovih podatkov izberite aplikacijo. Pod naslovom so prikazani podatki o aplikacijah Dokumenti in podatki. -

Pritisnite sprememba. Možnosti brisanja bodo prikazane za vsako navedeno podatkovno enoto. -

Izberite odstrani. Ta gumb se bo prikazal levo od različnih podatkovnih elementov aplikacije. Ponovno pritisnite odstrani ob pozivu za potrditev izbrisa podatkov.- Lahko tudi pritisnete Izbriši vse na dnu strani za brisanje vseh podatkov iz izbrane aplikacije.
- Ponovite iste korake za vsako aplikacijo.
-

Vrni se na stran Upravljanje prostora za shranjevanje. Pritisnite gumb za vrnitev v zgornjem levem kotu za upravljanje drugih aplikacij ali varnostnih kopij. -

Tapnite napravo za ogled varnostnih kopij. Ti podatki so navedeni pod naslovom varnostne kopije in bo prikazano ime, ki ste ga dali svoji napravi. -

Izberite Oglejte si vse aplikacije. Videli boste popoln seznam podatkov lokalnih aplikacij, ki so bili shranjeni v varnostni kopiji iCloud. Prostor za shranjevanje, ki ga uporabljajo podatki aplikacije, bo naveden pod imenom vsake aplikacije.- Ti podatki predstavljajo, kaj bo uporabljeno, če boste napravo obnovili z varnostno kopijo iCloud in ne bodo vplivali na podatke, ki so že shranjeni v njej.
-

Potisnite stikalo poleg aplikacije. Podatki iz te aplikacije bodo odstranjeni iz naslednje varnostne kopije iCloud.- Še en nasvet je izbira Izbriši varnostno kopijo da izbrišete vse varnostne kopije podatkov iz računa iCloud. Če pa ste omogočili samodejno varnostno kopiranje, bodo podatki o aplikacijah, ki ste jih omogočili, shranjeni v račun iCloud naslednjič, ko varnostno kopirate.
2. način Odstranite podatke o aplikaciji iz iCloud (v sistemu Mac)
-

Odprite meni Apple. Ta meni se nahaja v zgornjem levem kotu zaslona. -

Izberite Sistemske nastavitve. To možnost lahko izberete tudi s funkcijo Hitri zagon. -

Kliknite na iCloud. Prikaže se meni Nastavitve iCloud. -

Izberite upravljanje. Ta gumb se nahaja spodaj desno in prikaže seznam aplikacij in varnostnih kopij, ki zasedajo vaš prostor za iCloud.- Če še niste prijavljeni, boste morali najprej klikniti Prijava nato vnesite svoj Apple ID in geslo.
-

Na seznamu izberite aplikacijo. Vsi shranjeni podatki bodo prikazani v desnem podoknu. -

Kliknite elemente na seznamu podatkov. Pritisnite tipko ⌘ Cmd nato kliknite na elemente, ki jih želite izbrati. -

Izberite odstrani. Ta gumb se nahaja v spodnjem levem delu plošče za prikaz podatkov. Kliknite nanj, da izbrišete izbrane elemente te aplikacije.- Če želite izbrisati vse podatke iz te aplikacije, kliknite Izbriši vse.
3. način Izbrišite podatke aplikacij iCloud (v sistemu Windows)
-

Odprite iCloud. Pritisnite ⊞ Zmagajte nato v iskalno vrstico vnesite "iCloud". -

Kliknite na shranjevanje. Ta možnost je na desni strani zaslona, ki je namenjen pomnilnemu prostoru na dnu.- Če še niste prijavljeni, boste morali klikniti račun nato vnesite svoj Apple ID, ki mu sledi geslo.
-

Na seznamu izberite aplikacijo. Vsi shranjeni podatki bodo prikazani na plošči na desni. -

Izberite predmete s seznama podatkov. Pritisnite Ctrl nato kliknite na elemente, ki jih želite izbrati. -

Kliknite na odstrani. Gumb odstrani je v spodnjem levem kotu zaslona s podatki. Kliknite nanj, da izbrišete podatke, izbrane za to aplikacijo.- Lahko tudi kliknete Izbriši vse za brisanje vseh podatkov iz te aplikacije.
4. način skrivanje neuporabljenih aplikacij v Apple računu (v iOS-u)
-

Odprite App Store. Če ne želite, da se nekatere aplikacije povežejo z vašim računom, jih lahko skrijete.- Če prekinete povezavo s prejšnjo sejo, se boste morali prijaviti s Apple ID-jem.
-

Pritisnite Posodobitve (samo na iPhone). Preusmerjeni boste na seznam programov z razpoložljivo posodobitvijo.- Če uporabljate iPad, lahko preprosto pritisnete Nakupovanje raje kot Posodobitve.
-

Izberite Moji nakupi. Prikaže se seznam vseh naloženih programov (plačanih ali ne). -

Povlecite eno od navedenih programov na levo. Videli boste gumb skrij prikazani. -

Pritisnite skrij. Ta možnost skriva program na vašem nakupovalnem seznamu. Enako ponovite za vse druge aplikacije, ki jih želite skriti.- Ta namig je samo za udobje in ne prihrani prostora za shranjevanje v vaši napravi ali računu iCloud.
- Skrite aplikacije je mogoče najti in znova naložiti v App Store.