Kako se povezati z internetom
Avtor:
John Stephens
Datum Ustvarjanja:
1 Januar 2021
Datum Posodobitve:
19 Maj 2024
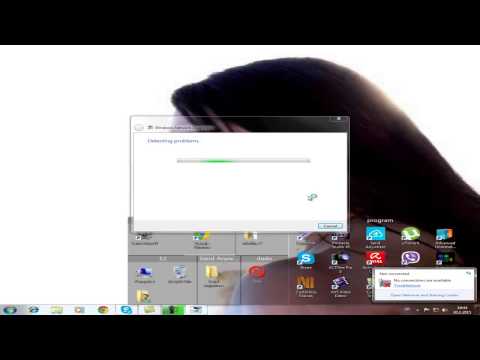
Vsebina
- faze
- 1. način povezovanja s širokopasovnim brezžičnim omrežjem
- 2. način povezovanja z ethernetnim kablom
- 3. način Povežite se s telefonsko povezavo
Čeprav se povezovanje z internetom morda zdi kot preprosta naloga, je ljudem, ki ne poznajo omrežja ali vrste interneta, s katerim se poskušajo povezati, dolgočasno. Vendar pa je glede na razširjenost interneta v današnjem svetu pomembno vedeti, kako se povezati. Ne glede na to, ali uporabljate Wi-Fi, Ethernet ali klicni dostop (ki postaja vse bolj zastarel), je povezovanje z internetom preprosta naloga, ki se je je treba naučiti.
faze
-

Prepričajte se, da je internetni vir omogočen. To se morda zdi očitno, toda pogosta napaka, ki se pojavi pri povezovanju z internetom, je ta, da internetni vir ni omogočen. Če je pravkar konfiguriran modem ali usmerjevalnik, je priporočljivo, da je vklopljen, da je vse pravilno povezano in da lučka na napravi ne kaže na težavo. Kable lahko odklopite ali nepravilno priklopite v steno, zaradi česar je delovanje brezplodno. Prepričajte se, da je vse pravilno povezano in da deluje dobro, preden začnete. -

Preberite delovanje naprav. Morate razumeti, da se večina mobilnih naprav lahko poveže samo z brezžičnim omrežjem visoke hitrosti. Naprave, kot so prenosni igralni sistemi, iPodi, mobilni tablični računalniki, pametni telefoni itd. na splošno je mogoče povezati samo z omrežjem Wi-Fi zaradi svoje prenosne narave. Posledično se ne boste mogli povezati z Ethernetom ali klicnim omrežjem. Ethernet in klicne povezave so omejene na prenosne računalnike in igralne naprave (niso omenjene v tem članku). -

Vem kaj pot vzemite za konfiguracijo omrežja. Ne glede na napravo ali operacijski sistem, ki ga uporabljate, bi morali verjetno dostopati do omrežne konfiguracije v nekem trenutku postopka. To se pri vsaki napravi nekoliko razlikuje, vendar je splošna pot, ki jo boste morali uporabiti za dostop do omrežne konfiguracije, običajno enaka, odvisno od operacijskega sistema. Nekatere običajne naprave ali operacijski sistemi ter ustrezne poti do konfiguracije so naslednje:- Windows XP : Start -> Nadzorna plošča -> Omrežne in internetne povezave;
- Windows Vista : Start -> Network -> Center za omrežje in skupno rabo;
- Windows 7 : Start -> Nadzorna plošča -> Omrežje in internet;
- Windows 8 : Start -> iskanje Oglejte si omrežne povezave -> Glej omrežne povezave;
- Windows 10 : iskanje Oglejte si omrežne povezave -> Glej omrežne povezave;
- macOS X Jaguar in novejše različice : Sistemske nastavitve -> Omrežje;
- Ubuntu in Fedora : Omrežni administrator;
- iOS (iPad, iPhone itd.) : Nastavitve -> Wi-Fi;
- Android : Nastavitve -> Wi-Fi (ali brezžično in omrežje);
- Windows Phone : Nastavitve -> Wi-Fi.
1. način povezovanja s širokopasovnim brezžičnim omrežjem
-

Prepričajte se, da je povezava Wi-Fi v napravi vklopljena. Imate možnost onemogočiti Wi-Fi, ne glede na napravo. Nekatere naprave imajo fizični gumb, ki vklopi in izklopi Wi-Fi, pri drugih pa v nastavitvah programske opreme. Prepričajte se, da Wi-Fi računalnika ni izklopljen, preden nadaljujete. -

Dostop do konfiguracij naprave. Pojdite na nastavitve naprave in dostopajte do omrežnih konfiguracij. Lahko tudi kliknete ikono Wi-Fi v opravilni vrstici računalnika, da odprete spustni meni, ki vsebuje imena razpoložljivih povezav v vaši coni. -

Poiščite ime svojega omrežja Wi-Fi. Na hitrem omrežnem usmerjevalniku boste prebrali njegovo privzeto ime. Ime dostopne točke se običajno privzeto prikaže skupaj z imenom vaše mobilne naprave (npr. iPhone od ). Poiščite to ime in ga izberite.- Imena omrežja Wi-Fi ali dostopne točke se lahko spremenijo. Če pa ste spremenili svoj modem ali usmerjevalnik, boste verjetno vedeli, kaj je to. Če je nekdo drug to spremenil ali ne veste imena, se približajte skrbniku omrežja.
-

Vnesite geslo dostopne točke ali omrežja. Nekatera omrežja so javna, večina pa ni. Če ima dostopna točka, s katero se poskušate povezati, geslo, boste pozvani, da jo vnesete, preden se lahko povežete. Privzeto geslo je običajno registrirano na usmerjevalniku, če pa ga ne poznate, vprašajte osebo, odgovorno za omrežje.- Nekatera zaščitena javna omrežja imajo lahko različna gesla za vsako osebo. Šola lahko na primer učencem dovoli dostop do omrežja s svojimi identifikacijskimi številkami namesto enega gesla.
-

Počakajte, da se računalnik poveže. Računalnik pogosto vzame nekaj sekund, da se poveže z brezžičnim virom. Če pa se ne more povezati z usmerjevalnikom, bo povezava Wi-Fi potekla. V tem primeru se približajte izvoru ali prekinite povezavo in znova povežite računalnik z omrežjem Wi-Fi. -

Preizkusite internetno povezavo. Takoj ko ste povezani z internetom, odprite stran v brskalniku in počakajte, da se naloži. Ker se nekatere strani lahko zrušijo, morate obiskati zanesljivo spletno mesto, kot sta google.com ali isup.me, da se prepričate, da spletno mesto deluje pravilno. -

Preverite težavo, če računalnik ni povezan z internetom. Za nekatere ljudi se Wi-Fi poveže brez težav. Za druge pa to ne drži. Obstaja veliko razlogov, zakaj se naprava ne more povezati z brezžično povezavo. Večina računalnikov vključuje programsko opremo, ki prepozna težavo. Nekatere najpogostejše težave so:- nekateri starejši računalniki se ne morejo povezati z brezžičnim internetnim omrežjem. Za povezavo boste verjetno potrebovali eternetni kabel;
- če je povezava počasna ali nimate dostopa do interneta, ste morda zunaj dosega dostopne točke ali usmerjevalnika. Poskusite se približati izvoru;
- če omrežje ni prikazano, ste morda zunaj dosega ali pa je omrežje šibko. Poskusite se približati usmerjevalniku ali ga znova zaženite.
2. način povezovanja z ethernetnim kablom
-

Pridobite Ethernet kabel in vse potrebne adapterje. Najnovejše naprave imajo možnost neposrednega povezovanja z usmerjevalnikom prek Ethernet kabla. Vendar nekatere niso zasnovane za ta namen. Na primer, prenosni računalniki pogosto nimajo komponent, ki bi jim omogočile uporabo Etherneta. Zaradi tega preverite, ali imate potreben adapter za Ethernet kabel, da ga boste lahko brez težav uporabljali.- Ethernet kabli niso vsi enaki. Na primer, kabel Cat 5e ali Cat 5 teče počasneje kot Cat 6. Vendar pa je to zelo odvisno tudi od povezave usmerjevalnika in števila ljudi, ki so hkrati povezani v omrežje. Verjetno ne potrebujete kabla Cat 6, če ste edina oseba v omrežju, razen če opravljate delo, kjer morate naložiti zelo težke datoteke.
- Z adapterjem ne morete povezati mobilne naprave (na primer pametnega telefona) z Ethernetom.
-

En konec ethernetnega kabla priključite na vir visoke hitrosti. Zelo verjetno je, da je ta vir usmerjevalnik, v nekaterih primerih pa je morda modem. V vsakem primeru boste morali povezati en konec ethernetnega kabla s širokopasovnim virom, da bo računalnik priključen. -

Drugi konec kabla povežite z računalnikom. V računalniku poiščite vrata Ethernet in nanj priključite kabel. Ta vrata običajno najdete na hrbtni strani računalnika, kjer so povezane druge komponente.- Če računalnik ni združljiv z Ethernetom, se prepričajte, da je priključen na adapter in nato preko njega priključite kabel.
-

Pojdite na nastavitve računalnika. Zagotoviti morate, da je računalnik nameščen za prepoznavanje Etherneta namesto brezžične povezave. Najverjetneje je izklopiti Wi-Fi in se prepričati, da računalnik prepozna povezavo prek vrat Ethernet. -

Preizkusite internetno povezavo. Odprite stran v spletnem brskalniku in preverite, ali se naloži. Nalaganje nekaterih spletnih strani lahko traja dlje kot druge. Obstajajo tudi drugi, ki se lahko celo zrušijo, zato poskusite naložiti zaupanja vredno spletno stran (na primer isup.me ali google.com), da se prepričate, da povezava deluje. -

Prepoznajte težavo, če se ne morete povezati. Ethernet je bolj zanesljiv kot Wi-Fi, vendar to ne pomeni, da stvari ne morejo iti narobe. Težave s povezavo Ethernet imajo lahko veliko vzrokov. Zato morate poskrbeti, da so osnovne konfiguracije opravljene (na primer usmerjevalnik je priključen) in da računalnik nima težav.- Prepričajte se, da ni težav s kablom Ethernet (tj kabel ni popolnoma priključen ali kabel je pokvarjen ali zlomljen in ga je treba zamenjati).
- Preverite, ali ima usmerjevalnik težave, in če je tako, ga znova zaženite. Če ponastavitev usmerjevalnika ne deluje, se obrnite na svojega ponudnika internetnih storitev, vendar računalniški kabel in Ethernet vrata delujeta pravilno.
- Ethernet kartica računalnika je le redko lahko okvarjena. V tem primeru se obrnite na prodajalca računalnika ali proizvajalca.
3. način Povežite se s telefonsko povezavo
-

Razumejte, da klicni dostop do interneta ni več priljubljen. Imeli boste težave pri opravljanju nekaterih nalog s to vrsto povezave. Z klicnim dostopom do interneta boste lahko obiskali le spletna mesta, ki so večinoma es ali slike z malo funkcijami in razširitvami. Ker je prekinjeni dostop do interneta opuščen na račun širokopasovne povezave, je redko videti navodila za to. Če ste pripravljeni za resne spletne aktivnosti, je dobro, da poiščete točko Wi-Fi na javnem mestu. Kljub temu je klicanje še vedno pogosto na nekaterih podeželskih območjih, kar pomeni, da ga boste morda morali uporabiti v nekem trenutku. -

Prepričajte se, da se lahko povežete s klicem. Ta vrsta povezave zahteva uporabo telefonske linije in lahko napaja samo enega uporabnika. Če je nekdo drug prijavljen ali nekdo uporablja telefonsko linijo za klic, se ne morete prijaviti, preden se odjavijo ali prekinejo. Poleg tega večina novih računalnikov nima komponent za povezavo z usmerjevalnikom na oddaljeni dostop. Za povezavo računalnika boste verjetno morali kupiti zunanji modem USB. -

Modem priključite na telefonsko vtičnico. Najpogosteje imajo mesta z dostopom do interneta dve telefonski liniji (ena za telefon, druga pa za modem). Če usmerjevalnik ni pogosto uporabljen, je morda izklopljen ali pa obstaja ena sama telefonska linija. Prepričajte se, da je telefonska žica priključena na telefonsko vtičnico in modemska vrata. -

Modem priključite na računalnik. Z drugo telefonsko linijo vstavite en konec drugega telefonskega kabla v modem, drugi konec v namenska vrata računalnika (ali pretvornika).- Pazite, da telefonskega kabla slučajno ne priključite v vrata Ethernet. Telefonska vtičnica, ki je v računalniku, se odlikuje po sliki majhnega telefona, ki je poleg vrat.
-

Dostop do omrežnih nastavitev računalnika. V računalniku morate ročno konfigurirati klicno povezavo. Od tam nastavite modem. Če se prvič povežete s klicnim virom, boste verjetno morali konfigurirati omrežne nastavitve usmerjevalnika. Čeprav je postopek v vsakem operacijskem sistemu nekoliko drugačen, boste morali vnesti iste podatke (klicno telefonsko številko, uporabniško ime in geslo). Konfiguracijske poti, ki jih boste morali uporabiti za nastavitev omrežja, so naslednje:- pod Windows XP : Omrežne in internetne povezave -> nastavite ali uredite internetno povezavo -> nastavitve;
- pod Windows Vista : Center za omrežje in skupno rabo -> Nastavitev povezave ali omrežja -> Nastavitev klicne povezave;
- pod Windows 7 in 8 : Omrežje in internet -> center za omrežje in skupno rabo -> vzpostavitev nove povezave ali omrežja -> povezava z internetom -> oddaljeni dostop;
- pod Windows 10 : Omrežje in internet -> oddaljeni dostop;
- pod macOS X : Omrežje -> notranji / zunanji modem -> konfiguracija;
- pod Ubuntu ali Fedora : Upravitelj omrežja -> Povezave -> Modemske povezave -> Lastnosti.
-

Povežite računalnik z modemom. Če je nastavitev oddaljenega dostopa že nastavljena, je to lahko tako preprosto, kot da bi vstopili v omrežne nastavitve in se povezali z modemom, namesto da bi iskali brezžične povezave. Vendar boste morali vnesti številko, uporabniško ime in geslo. -

Preizkusite internetno povezavo. Če želite zagotoviti, da vaša internetna povezava deluje, odprite spletno stran in počakajte, da se naloži. Hitrost klicnega dostopa do interneta je veliko počasnejša kot pri običajni širokopasovni povezavi. Zato ne bodite presenečeni, če potrebuje čas. Morda boste morali poskušati naložiti internetne strani, ki vsebujejo samo e, da povečate hitrost nalaganja in preverite, ali povezava deluje. -

Prepoznajte težavo, če se ne morete povezati. Čeprav telefonska povezava ni preveč priljubljena, lahko kljub temu imate težave. Prepričajte se, da je telefonska linija pravilno povezana in da je vaš računalnik mogoče povezati z klicnim dostopom do interneta.- Znano je, da ima Windows 10 včasih težave s klicnimi povezavami. V tem primeru boste morda morali uporabiti računalnik, ki deluje pod starejšim operacijskim sistemom, če je to sploh mogoče.
- Pazite, da telefonskega kabla ne priključite na vrata Ethernet po pomoti. Priključek za telefon je manjši in ponavadi nosi simbol telefona.
- Na je več člankov, povezanih z Wi-Fi, ki so značilni za operacijske sisteme, kot so Windows 7, Windows 8, Windows 10 in macOS.
- Če uporabljate dostopno točko mobilnega telefona, lahko napravo povežete neposredno z računalnikom prek kabla USB. Je nekoliko podobno ethernetni kabelski povezavi, le da ta postopek zahteva telefon in USB kabel.
- Prepričajte se, da je v računalniku nameščen ustrezen antivirus, preden se povežete z internetom. Računalniški virus lahko povzroči veliko težav.

