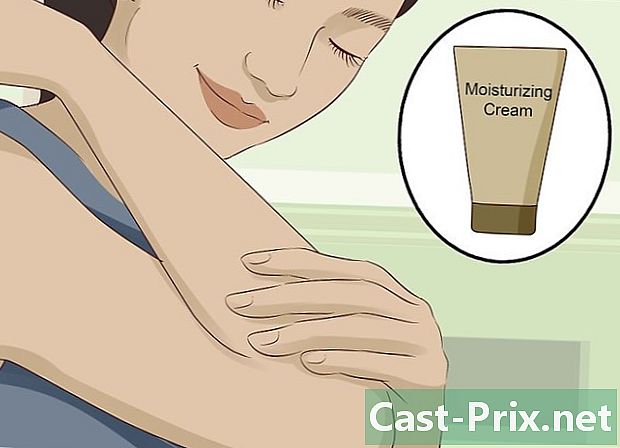Kako varnostno kopirati podatke
Avtor:
Peter Berry
Datum Ustvarjanja:
20 Avgust 2021
Datum Posodobitve:
1 Julij. 2024
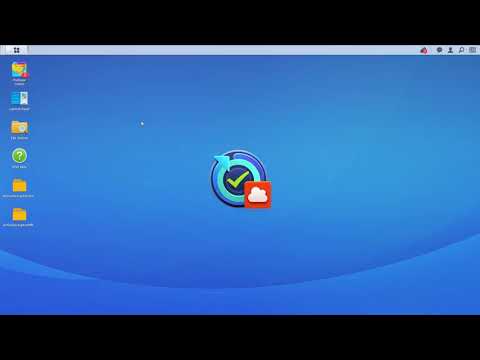
Vsebina
- faze
- 1. način Varnostno kopirajte svoje podatke v sistemu Windows
- 3. način Varnostno kopirajte svoje podatke v iPhone
- 4. način Varnostno kopirajte svoje podatke v Android
Da preprečite izgubo podatkov v primeru kraje, izgube ali okvare, priporočamo, da varnostno kopirate vsebino računalnika ali telefona. Gre za ustvarjanje kopije vseh datotek, da jih boste lahko pozneje obnovili, če se bo naprava kdaj poškodovala ali nenamerno oblikovala.
faze
1. način Varnostno kopirajte svoje podatke v sistemu Windows
- Na računalnik priključite zunanji trdi disk. Za priključitev zunanjega trdega diska uporabite enega od USB vrat vašega računalnika. Zunanji trdi disk bo uporabljen za shranjevanje varnostne kopije.
- Da bi ta metoda delovala, mora biti zunanji trdi disk formatiran za uporabo v sistemu Windows.
- Prav tako lahko varnostno kopirate datoteke na USB-pomnilniški pogon z zadostno kapaciteto.
-

Odprite meni začetek
. V spodnjem levem kotu zaslona kliknite logotip Windows. -

Kliknite na nastavitve
. To je ikona z zarezami v spodnjem levem kotu okna začetek. -

Izberite Posodobitev in varnost
. Ta možnost je v oknu nastavitve. -

Pojdite na zavihek zaščitni. zavihek zaščitni je v zgornjem levem kotu strani Posodobitev in varnost. -

Kliknite na Dodajte bralnik. To možnost boste našli na vrhu strani. Kliknite nanj, da odprete spustni meni. -

Izberite svoj zunanji trdi disk. V spustnem meniju, ki se prikaže, kliknite ime vašega zunanjega trdega diska, da ga uporabite kot rezervni pogon za računalnik. -

Kliknite na Več možnosti. To je povezava pod stikalom ena na vrhu strani. -

Izberite Shrani zdaj. Ta možnost se nahaja v zgornjem levem kotu strani in vam omogoča, da ustvarite varnostno kopijo, ki bo kopirana na zunanji trdi disk.- Morda boste morali večkrat klikniti Shrani zdaj preden se začne varnostno kopiranje na trdi disk.
-

Počakajte na konec varnostne kopije. Na koncu postopka varnostne kopije boste v spodnjem desnem kotu zaslona prikazali obvestilo "Varnostno kopiranje popolno". Nato lahko zunanji trdi disk izvlečete in odklopite.
Na Mac priključite zunanji trdi disk. Če želite varnostno kopirati datoteke, morate najprej povezati zunanji trdi disk z enim od vrat USB-C v računalniku.- Vaš zunanji trdi disk mora biti formatiran za uporabo z računalnikom Mac, da bo to mogoče.
- Za varnostno kopiranje datotek lahko uporabite tudi velik bliskovni pogon USB.
- Če vaš zunanji trdi disk uporablja povezavo USB 3.0, potrebujete adapter USB 3.0 do USB-C, da ga povežete z računalnikom.
-

Pojdite v meni Apple
. Kliknite na logotip Apple v zgornjem levem kotu zaslona, da odprete spustni meni. -

Izberite Sistemske nastavitve. Ta možnost je na vrhu spustnega menija. -

Odpri Časovni stroj. Ikona aplikacije Time Machine je videti kot zelena ura. Kliknite nanj, da ga odprete. -

Kliknite na Izberite varnostno kopijo. možnost Izberite varnostno kopijo je na vrhu strani in odpre okno. -

Izberite svoj zunanji trdi disk. V oknu, ki se prikaže, kliknite ime vašega zunanjega trdega diska. -

Izberite Uporabite disk. To je možnost na dnu okna. Kliknite nanjo, da zunanji trdi disk uporabite kot rezervni disk Time Machine za vaš Mac. -

Kliknite ikono menija Časovni stroj. To je ikona ure v zgornjem desnem kotu zaslona. Kliknite nanj, da odprete spustni meni. -

Izberite Shrani zdaj. Ta možnost je na vrhu spustnega menija in vam omogoča, da začnete varnostno kopirati svoj Mac na zunanji trdi disk. -

Počakajte na konec varnostne kopije. Na koncu varnostne kopije boste videli "Varnostno kopiranje popolno" in morali boste samo izvleči in odklopiti zunanji trdi disk.
3. način Varnostno kopirajte svoje podatke v iPhone
-

Priključite iPhone na računalnik. Za povezovanje z računalnikom uporabite kabel polnilnika USB vašega telefona. -

Odprite iTunes. To je bela ikona z večbarvno glasbeno noto.- Če boste morali posodobiti iTunes, kliknite Prenesite iTunes nato počakajte na konec posodobitve. Preden lahko ponovno uporabite iTunes, boste morda morali znova zagnati računalnik.
-

Kliknite ikono vašega iPhone-a. Ta ikona izgleda kot iPhone (ali iPad, če varnostno kopirate iPad) in se nahaja v zgornjem levem kotu okna iTunes. Kliknite nanj, da odprete stran svojega iPhone-a. -

Izberite Shrani zdaj. Ta možnost je v razdelku zaščitni s strani telefona. -

Izberite Prenos nakupov. Če ste kupili vsebino iz trgovine iTunes Store na svojem iPhone-u, vas bomo vprašali, ali želite svoje nakupe prenesti v računalnik. Kliknite na Prenos nakupov če jih želite prenesti. -

Kliknite na končano. To je modri gumb v spodnjem desnem kotu okna.- Če ste pozvani, kliknite uporablja preden nadaljuješ.
-

Počakajte na konec varnostne kopije. Na splošno postopek za varnostno kopiranje traja manj kot 10 minut. Ko varnostno kopirate iPhone, boste zaslišali zvok in vrstica napredka na vrhu okna bo izginila. Nato lahko telefon izklopite iz računalnika. -

Varnostno kopirajte svoje podatke v iCloud. Za to metodo boste potrebovali vsaj 5 GB prostora za shranjevanje iCloud in povezali se boste morali z omrežjem Wi-Fi (priporočljivo je tudi, da telefon priključite na vir napajanja). Če želite shraniti svojo vsebino v iCloud:- odprite aplikacijo nastavitve

; - tapnite svoje ime na vrhu strani;
- izberite iCloud ;
- pomaknite se navzdol do možnosti Varnostno kopiranje ICloud ;
- pritisnite stikalo Varnostno kopiranje ICloud

; - izberite OK kdaj vas bodo tja povabili;
- pritisnite Shrani zdaj.
- odprite aplikacijo nastavitve
4. način Varnostno kopirajte svoje podatke v Android
-

Odprite nastavitve za Android
. Tapnite izrezljano ikono kolesa ali pa si poglejte podobno vrsto drsnikov, da odprete aplikacijo nastavitve.- Z dvema prstoma lahko povlečete zgornji del zaslona navzdol in pritisnete ikono zarezanega kolesa zgoraj desno.
-

Pomaknite se navzdol do možnosti Shranite in ponastavite. možnost Shranite in ponastavite je na sredini strani z nastavitvami. -

Pritisnite Varnostno kopirajte moje podatke. Ta možnost je pod naslovom Google Račun. -

Preverite možnost ena. To bo omogočilo samodejno varnostno kopiranje sistema Android.- V nekaterih telefonih (ali tabličnih računalnikih) Android boste morda morali pritisniti na stikalo off

da potisnete stikalo v položaj ena
- V nekaterih telefonih (ali tabličnih računalnikih) Android boste morda morali pritisniti na stikalo off
-

Tapnite puščico nazaj. Puščica za vrnitev je v zgornjem levem kotu zaslona. -

Prepričajte se, da je vaš Google Račun rezervni račun. Pritisnite Rezervni račun in poiščite svoj Google naslov. Če je ne vidite, pritisnite Dodajte račun in vnesite naslov in geslo za vaš najljubši Google Račun. -

Omogoči samodejno obnovitev. Pritisnite stikalo Samodejno obnovite
. Obarva se modro, kar pomeni, da je omogočena samodejna obnovitev. Ta funkcija samodejno posodablja nastavitve, aplikacije in datoteke naprav Android, s katerimi se povežete. -

Pritisnite gumb za nazaj. Preusmerjeni boste na stran z nastavitvami. -

Pomaknite se navzdol do možnosti računi. Ta možnost je na vrhu strani. Zadnja stvar, ki jo morate storiti, je zagotoviti varnostne kopije podatkov o vašem Google Računu. -

Pritisnite Google. Google je prva možnost, ki je vidna na strani. -

Izberite svoj Google Račun Tapnite rezervni račun, ki ga želite uporabiti. -

Prepričajte se, da je vse izbrano. Pomaknite se po vseh možnostih na strani. Če vidite belo stikalo
poleg enega od njih pritisnite, da aktivirate varnostno kopijo.- Barvna stikala poleg teh možnosti pomenijo, da bodo shranjena.
- Ni vam treba varnostno kopirati vseh podatkov, ampak vsaj poskrbite, da shranite predmete, ki so vam pomembni.

- Lahko ustvarite sliko trdega diska, da ustvarite varnostno kopijo vseh datotek, nastavitev in drugih podatkov. To sliko je mogoče zapisati na eno ali več CD-jev, da ustvarite obnovitveni disk, če bi kdaj računalnik zrušil.
- Če nimate zunanjega trdega diska in želite varnostno kopirati le nekaj datotek, jih shranite s storitvijo Google Drive ali Dropbox.
- Ne zanašajte se samo na načrtovane varnostne kopije. Vsaj enkrat na teden morate ročno varnostno kopirati osebne ali delovne računalniške podatke.