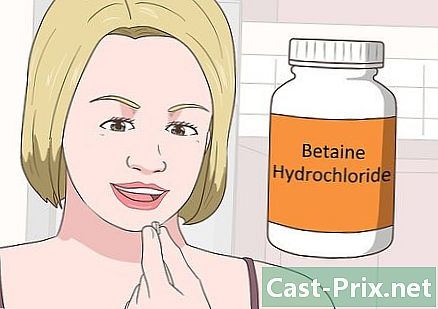Kako popraviti Google Chrome
Avtor:
Roger Morrison
Datum Ustvarjanja:
28 September 2021
Datum Posodobitve:
21 Junij 2024
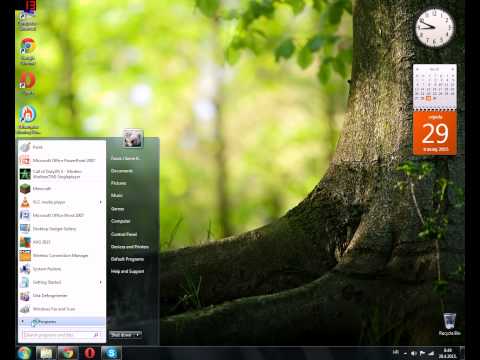
Vsebina
- faze
- 1. del Opravite osnovna popravila
- 2. del Posodobite Google Chrome
- 3. del Zaprite zavihke, ki se ne odzivajo več
- Del 4 Onemogoči razširitve
- 5. del Prazni piškotki in zgodovina
- Del 6 Ponastavite Chrome
- Del 7 Odstranite in znova namestite Chrome v sistemu Windows
- 8. del Odstranite in znova namestite Chrome na Mac
- Del 9 Odstranite in znova namestite Chrome na iPhone
Naučiti se je mogoče, kako odpraviti nekatere najpogostejše napake brskalnika Google Chrome, pa tudi odstraniti in znova namestiti v računalnik in iPhone. Večina napak, v katere lahko pridete, je zastarelih različic Chroma ali preveč programov ali podatkov v brskalniku.
faze
1. del Opravite osnovna popravila
- Znova zaženite računalnik. Še posebej, če deluje nekaj dni, lahko Chrome s ponovnim zagonom računalnika deluje hitreje in z manj napakami.
-

Preverite internetno povezavo. Če vaš usmerjevalnik ne deluje pravilno ali če računalnik ni pravilno povezan z omrežjem, boste na straneh opazili počasne čase nalaganja in napake. Težave z Wi-Fi-jem lahko običajno rešite tako, da se približate usmerjevalniku ali zaprete aplikacije, ki delujejo v ozadju in uporabljajo veliko pasovne širine (npr. Netflix). -

Prepričajte se, da vaš računalnik podpira Google Chrome. Brskalnik potrebuje naslednje funkcije:- Windows : Windows 7 ali novejši
- Mac : Mac OS X 10.9 ali novejši
-

Preglejte računalnik s svojim protivirusnim programom. Če Chrome prikazuje čudne strani ali če se je vaša domača stran pred kratkim spremenila, ne da bi kaj storili, je morda v vašem računalniku virus. Pregled računalnika vam bo omogočil, da ga odpravite.
2. del Posodobite Google Chrome
-

Odprite Google Chrome. Če ga ne morete odpreti, ga morate odstraniti iz računalnika z operacijskim sistemom Windows, Mac ali iPhone. -

Kliknite na &# 8942;. Gumb najdete v zgornjem desnem kotu okna. Prikaže se spustni meni. -

Izberite pomoč. To možnost boste našli na dnu spustnega menija. Pri spustnem meniju se prikaže okno. -

Kliknite na O Googlu Chrome. Najdete ga v oknu, ki se je odprlo. To bi vas moralo odpreti na strani za posodobitev. Če je za Google Chrome na voljo posodobitev, bi se morala samodejno namestiti.- S klikom na gumb boste morali znova zagnati program Znova zaženite Chrome po posodobitvi.
3. del Zaprite zavihke, ki se ne odzivajo več
-

Kliknite na &# 8942;. Videli ga boste v zgornjem desnem kotu okna. Prikaže se spustni meni. -

Izberite Več orodij. Ta možnost je na dnu spustnega menija. Nato bi morali videti okno, ki se odpre blizu menija. -

Kliknite na Vodja opravil. Videli ga boste v oknu, ki se je odprlo. To je vodja opravil. -

Izberite zavihke, ki jih želite zapreti. Kliknite enega od njih, da ga izberete ali zadržite Ctrl (v sistemu Windows) ali ⌘ Ukaz (na Macu), medtem ko kliknete različne zavihke, ki jih želite zapreti. -

Izberite Končaj postopek. To je modri gumb, ki je v spodnjem desnem kotu okna. To bo takoj zaprelo zavihke.
Del 4 Onemogoči razširitve
-

Kliknite na &# 8942;. Ta možnost je v zgornjem desnem kotu. Prikaže se spustni meni. -

Izberite Več orodij. To možnost najdete na dnu spustnega menija. -

Kliknite na razširitve. Ta možnost je v istem meniju. Odpre se jeziček s seznamom razširitev, nameščenih v Chromu. -

Poiščite enega, ki ga želite onemogočiti. Na splošno težave s Chromom prihajajo iz nedavno dodanih razširitev, zato morate poiskati tisto, ki je bila nameščena v zadnjih dneh.- Chrome lahko postane tudi nestabilen, če naenkrat namestite preveč razširitev, zato razmislite o izklopu manj uporabnih.
-

Počistite polje aktiviranje poleg končnice. To bo preprečilo njegovo delovanje. To dejanje boste morali ponoviti za vse razširitve, ki jih želite odstraniti.- Razširitev lahko izbrišete tudi s klikom na ikono koša, preden potrdite, kdaj se prikaže okno.
5. del Prazni piškotki in zgodovina
-

Kliknite na &# 8942;. Najdete ga v zgornjem desnem kotu okna brskalnika. Prikaže se spustni meni. -

Izberite nastavitve. Ta možnost je na dnu spustnega menija. Odpre se stran z nastavitvami. -

Pomaknite se navzdol in kliknite razvili. Najdete ga na dnu strani. V meniju »Napredno« boste našli več možnosti. -

Kliknite na Prazni navigacijski podatki. To možnost boste našli na dnu skupine "Zasebnost in varnost". -

Prepričajte se, da so vsa polja označena. Potrdite vsa polja v oknu in preverite, ali so izbrane vse možnosti. -

Kliknite na Izbrišite naslednje elemente. Videli ga boste na vrhu okna. -

Izberite Od začetka. Ta možnost izbriše vse podatke, ne le prejšnji teden, včeraj in tako naprej. -

Kliknite na Izbrišite vse navigacijske podatke. To je modri gumb na dnu okna. To vam omogoča, da izbrišete zgodovino, piškotke, gesla in druge podatke.
Del 6 Ponastavite Chrome
-

Kliknite na &# 8942;. Gumb boste videli v zgornjem desnem kotu okna. Prikaže se spustni meni. -

Izberite nastavitve. Videli ga boste na dnu spustnega menija. -

Pomaknite se navzdol in kliknite razvili. Možnost je na dnu strani. Videli boste, da se trenutno prikazuje več možnosti. -

Pomaknite se navzdol in kliknite ponastavitev. Videli ga boste na dnu strani. -

Izberite ponastavitev ko se pojavi gumb S tem bodo vse nastavitve Chroma ponastavljene na nič. Shranjeni podatki, priljubljene, razširitve in nastavitve bodo izbrisani in ponastavljeni.- Če s tem ne odpravite težave v računalniku, boste morali odstraniti in znova namestiti Google Chrome.
Del 7 Odstranite in znova namestite Chrome v sistemu Windows
-

Odprite meni Start
. Kliknite na logotip Windows, ki se nahaja v spodnjem levem kotu zaslona. -

Odprite nastavitve
. Kliknite ikono zobnika v spodnjem levem kotu menija Start. -

Izberite aplikacije. Ta možnost je na strani z nastavitvami. -

Kliknite na Aplikacije in funkcije. To je zavihek na levi strani. -

Pomaknite se navzdol in kliknite krom. Najdite ga v delu aplikacij, ki se začne s črko "G". To bi moralo odpreti meni pod Chrome ikono. -

Kliknite na odstranitev. Videli ga boste pod naslovom Google Chrome. -

Izberite odstranitev ko je na voljo. S tem bo Google Chrome odstranjen iz računalnika. -

Se vidimo na Stran za prenos Google Chrome. Morali boste iti skozi drug brskalnik, kot sta Microsoft Edge ali Firefox. -

Kliknite na Prenesite Chrome. To je modri gumb na sredini strani. -

Izberite Sprejmite in namestite. Gumb je na dnu okna, ki se je prikazalo. Začel se bo prenos Chroma. -

Dvokliknite namestitveno datoteko. Najdete ga v privzeti mapi za prenos brskalnika, ki ste ga uporabili (na primer mape »Prenosi« ali »Namizje«). -

Izberite ja ko je na voljo. S tem se bo začela namestitev Chroma. -

Počakajte, da se Chrome namesti. To naj traja približno minuto. Ko je namestitev končana, se prikaže novo okno Chroma.
8. del Odstranite in znova namestite Chrome na Mac
-

Odprite Finder. Na zatožni plošči vašega Maca kliknite modro ikono v obliki obraza. -

Izberite Pojdi. Ta možnost je na vrhu zaslona. Prikaže se spustni meni. -

Kliknite na aplikacije. Videli ga boste na dnu spustnega menija. -

Poiščite Chrome in ga izberite. Ikono boste videli v tej mapi. Ko ga vidite, kliknite nanj, da ga izberete. -

Izberite uredi. Možnost se prikaže v zgornjem levem kotu zaslona. S klikom nanj se prikaže spustni meni. -

Izberite odstrani. Videli ga boste na sredini menija. -

Kliknite in pridržite ikono košare. Smeti boste našli v dok na vašem Macu. Če držite miško, odprete spustni meni. -

Kliknite na Izpraznite smeti. Možnost je v meniju, ki se je odprl. -

Kliknite na Izpraznite smeti. S tem boste trajno izbrisali vsebino koš za smeti, vključno z brskalnikom Google Chrome. -

Se vidimo na Stran za prenos Google Chrome. Potrebovali boste drug brskalnik, kot sta Safari ali Firefox. -

Kliknite na Prenesite Chrome. To je modri gumb na sredini okna. -

Kliknite na Sprejmite in namestite. Ta možnost je na dnu okna, ki se je odprlo. Prenos bi se moral začeti. -

Dvokliknite datoteko DMG. Videli ga boste v mapi, v kateri so shranjeni prenosi (na primer mapa »Prenos«). -

Povlecite ikono Chroma v aplikacije. To boste namestili na vaš Mac.- Na poziv morate pred nadaljevanjem vnesti geslo za Mac.
Del 9 Odstranite in znova namestite Chrome na iPhone
-

Ikono držite pritisnjeno. To je rdeča, zelena, rumena in modra kroglica na belem ozadju. Morali bi videti, da se ikona trese. -

Dotaknite se X. Križ boste videli v zgornjem levem kotu ikone. -

Izberite odstrani ko je na voljo. S tem bo Google Chrome odstranjen iz vašega iPhone-a. -

Odprite App Store
. To je modra aplikacija z belim "A" na njej. -

Dotaknite se iskanje. Ta zavihek se nahaja v spodnjem desnem kotu zaslona. -

Izberite vrstico za iskanje. To je siva vrstica na vrhu zaslona, kjer piše "App Store". -

tip google chrome. -

Pritisnite poiskati. To je modri gumb v spodnjem desnem kotu zaslona. To bo sprožilo iskanje, da bi našli Google Chrome. -

Dotaknite se get. To je gumb na desni strani ikone. -

Vnesite geslo. Če vaš iPhone to dovoljuje, lahko uporabite tudi Touch ID ali Face ID. -

Počakajte, da se Chrome prenese. Ko končate, ga lahko odprete in uporabite kot običajno.

- Večina težav, ki so povezane s Chromom, izvira iz stare različice ali presežka podatkov (npr. Razširitve, piškotki itd.) Na srečo je to težavo enostavno odpraviti.
- Nikoli se vam ne bi smelo obrniti na Googlovo službo za stranke ali dajati zasebnih podatkov, da bi popravili Google Chrome.