Kako uporabljati datoteko MP3 in izbrisati glasove, da postane karaoke
Avtor:
Lewis Jackson
Datum Ustvarjanja:
13 Maj 2021
Datum Posodobitve:
1 Julij. 2024

Vsebina
V tem članku: Namestite AudacityRemove VoiceSave New Reference MP MP
Ni načina, s katerim bi zagotovili, da se glas odstrani iz skladbe, kadar stereo snemanje ni na voljo. Programska oprema Audacity vam omogoča, da utišate glas o večini skladb MP3, če so v stereo. Ko se pesem v studiu meša in je vokalni del na sredini posnetka na dveh kanalih, vam ta brezplačni program omogoča, da skladbo močno oslabite ali izbrišete. Glede na komad, ki ga delate, je morda nekaj ostankov vokalnega dela. Audacity vam omogoča ustvarjanje skladbe za karaoke iz skladbe z izločanjem glasu. Kot čarovnija. Predobro je!
faze
1. del Namestite Audacity
-
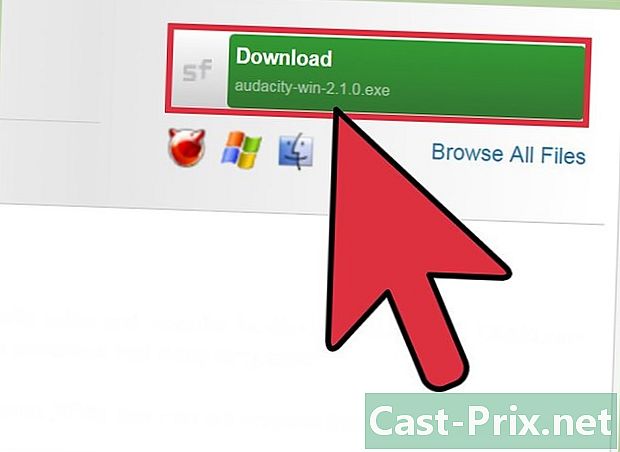
Prenesite Audacity iz http://audacity.fr/. Audacity je računalniško podprta glasbena programska oprema, ki je združljiva tako z Windows kot z operacijskim sistemom Mac. Če želite pridobiti najnovejšo različico svojega operacijskega sistema, kliknite na zeleni gumb prenesi nato hranite datoteko v računalniku. -
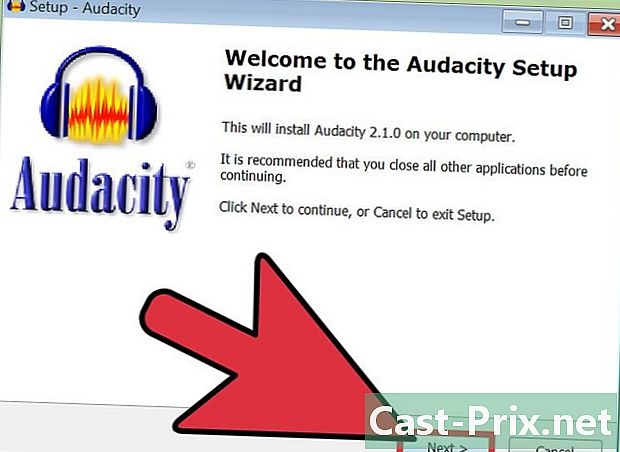
Namestite Audacity. Ko je prenos namestitvene datoteke končan, jo lahko dvokliknete in sledite navodilom za namestitev Audacityja.- Ta članek ni namenjen podrobnejšim navodilom, morate se obrniti na dokumente pomoči in se seznaniti s programsko opremo. Če želite vedeti več, preberite članek, kako uporabljati Audacity.
-
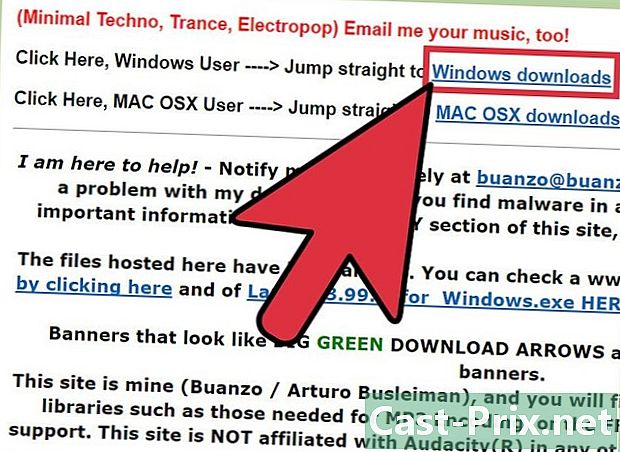
Prenesite dodatek LAME, ki deluje z Audacity. Za snemanje datotek MP3 mora Audacity sodelovati s programom, imenovanim LAME. Služil vam bo za snemanje vaših karaoke stvaritev.- V brskalniku pojdite na http://lame.buanzo.org.
- Če želite prenesti najnovejšo različico LAME, združljivo z vašim operacijskim sistemom, kliknite prvo možnost, ki se pojavi pod naslovom vašega operacijskega sistema.
- Ko boste pozvani, datoteko shranite na priročno mesto.
-
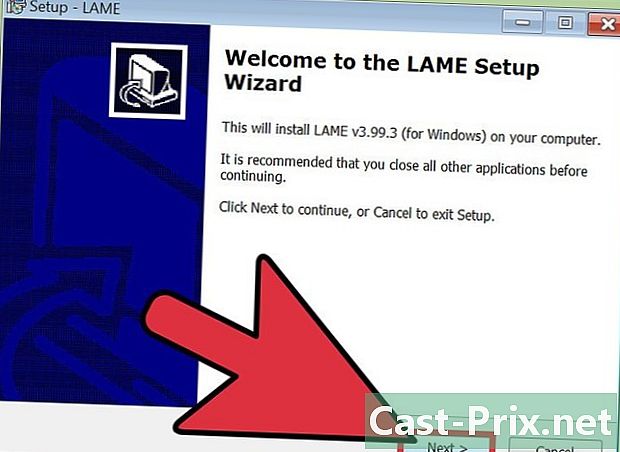
Namestite dodatek LAME. Postopek ni povsem enak, odvisno od operacijskega sistema, ki ga uporabljate.- V sistemu Windows: dvokliknite namestitveno datoteko in sledite navodilom za namestitev LAME. Ne spreminjajte nobene privzete nastavitve, saj so te potrebne za delovanje dodatka.
- V sistemu Mac: Dvokliknite namestitveno datoteko, da jo namestite (konča se s pripono dmg), nato pa dvoklik na nameščeno datoteko Blade Library v.3,98,2 za Audacity.pkg (različica morda ni enaka). Za dokončanje namestitve vas vodijo različna navodila.
2. del Odstranite glas
-
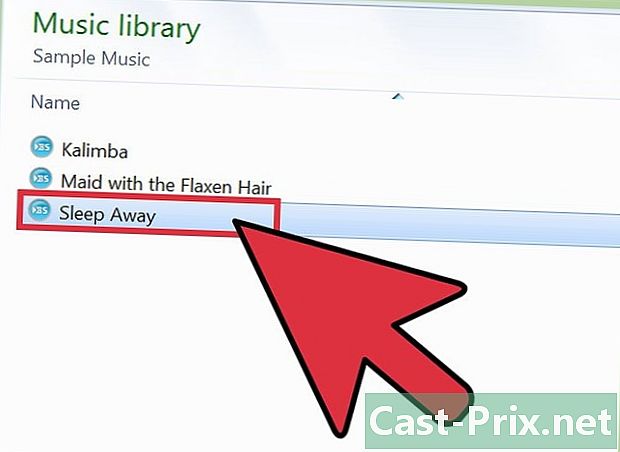
Pridobite stereo MP3 iz pesmi. Zdaj boste s pomočjo enega od filtrov Audacity odstranili glasove iz pesmi. Če je slednji stereo, morda ne slišite enakih zvokov v desnem ušesu in v levem ušesu.- Edini način, da zagotovo vemo, ali je pesem stereo kakovosti, je nalaganje v Audacity.
- To je tudi najboljši način za najboljšo kakovost zvoka (poskusite dobiti 320 kb / s datotek, če je mogoče).
- Če želite izvedeti več o obnovitvi zvočnih datotek, glejte prenos brezplačne glasbe.
-
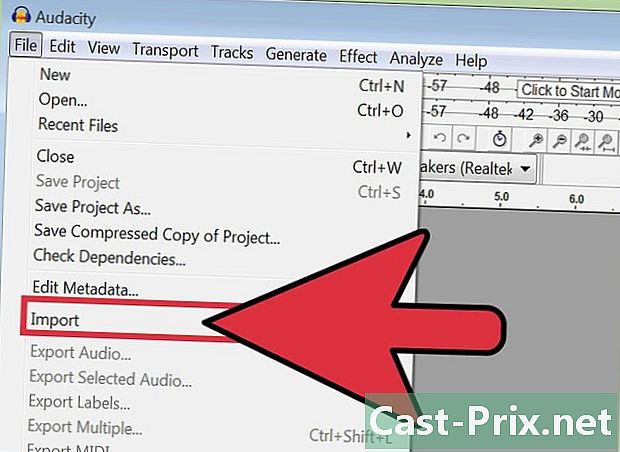
Uvozite MP3 datoteko v nov projekt Audacity. Odprite program in izvedite naslednje korake:- kliknite na meni datoteka ki se nahaja na vrhu zaslona
- pojdi naprej uvoz > audio
- poiščite datoteko MP3 in jo kliknite, da jo odprete
-
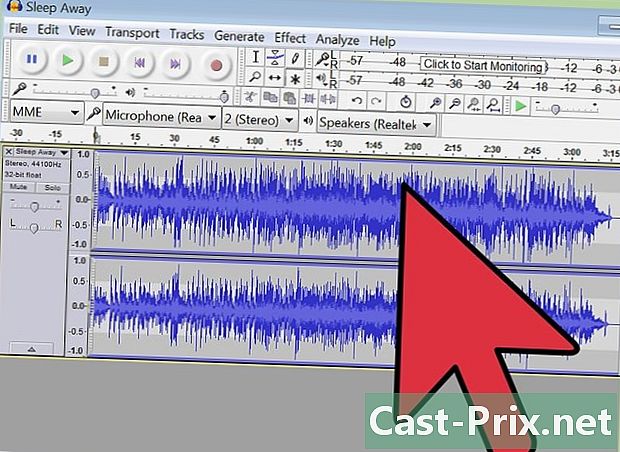
Preverite, ali gre za stereo skladbo. Če je vaša datoteka MP3 stereo skladba, boste imeli dva ločena kanala. Imeli boste dve različni sliki dela, ki se nahaja eden nad drugim. Treba je tudi pisati stereo na stranski vrstici pod imenom skladbe. -
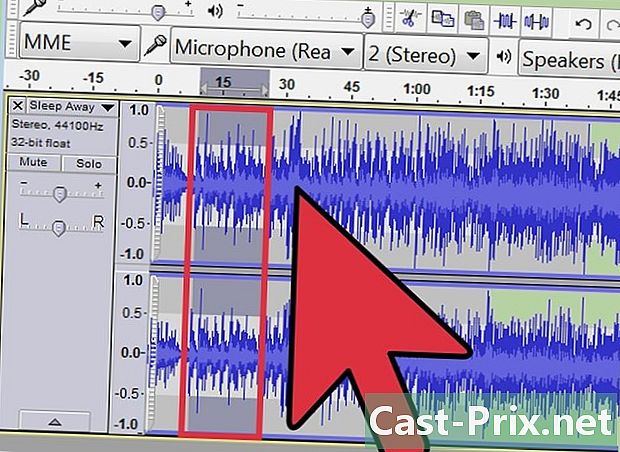
Preizkusite tako, da izberete del skladbe, ki vsebuje glasove. Preden končno spremenite, izberite 5 do 10 sekundni odlomek, ki vsebuje glasove za predogled sprememb. Lahko nadaljujete na naslednji način.- Kliknite ikono miške na časovni premici nad skladbo, da jo poslušate od te točke, nato pa poiščite del skladbe, kjer približno 5 do 10 sekund slišite glasove.
- Premaknite miško čez skladbe, dokler se ne pojavi kazalec.
- Kliknite z miško in jo povlecite, da slišite predogled tega odlomka pesmi.
-
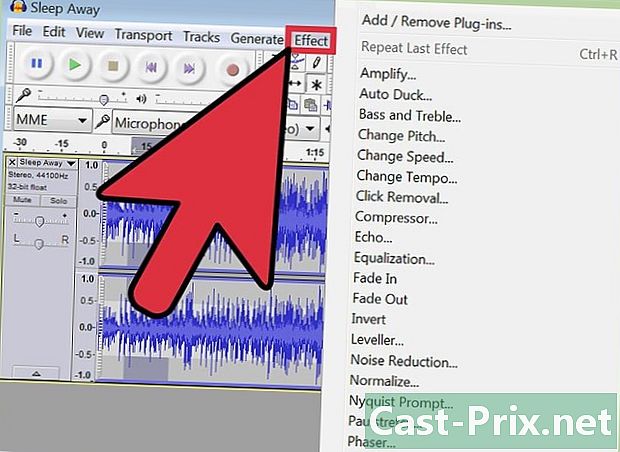
Odprite meni učinki. Ko izberete odlomek za predvajanje, lahko preverite, ali glasove lahko izbrišete. -
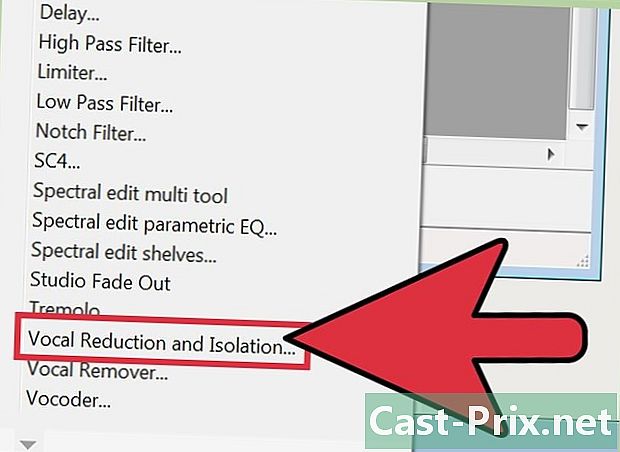
V meniju izberite Zmanjšanje glasnosti in izolacija. S tem učinkom boste lahko odstranili glasove, ki so na sredini skladbe in so obkroženi z drugimi instrumenti. Mnogi sodobni kosi se mešajo s to metodo, tudi če obstajajo izjeme. -
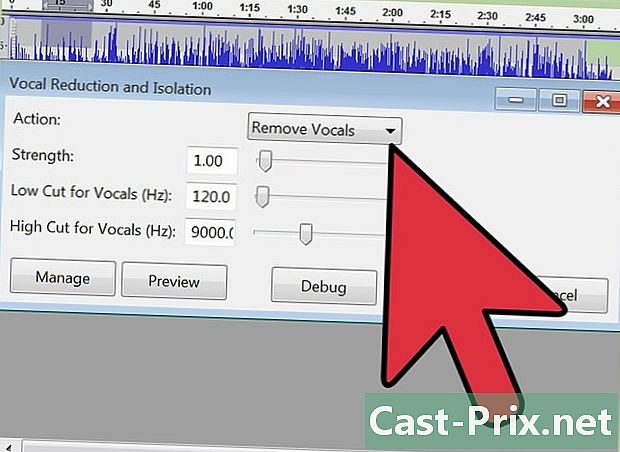
Prilagodite nastavitve slabljenja za glasove. Te omogočajo modeliranje učinka na glavne glasove.- Pustite možnost ukrepanje na Zmanjšanje glasnosti. Tako boste glasbe prikrajšali in ne glasba.
- Morate se poravnati moč na 1kar pomeni, da bo ta učinek uporabljen na njegovi normalni moči. Če so glasovi še posebej močni, boste morda morali vrednost zvišati na 2.
-
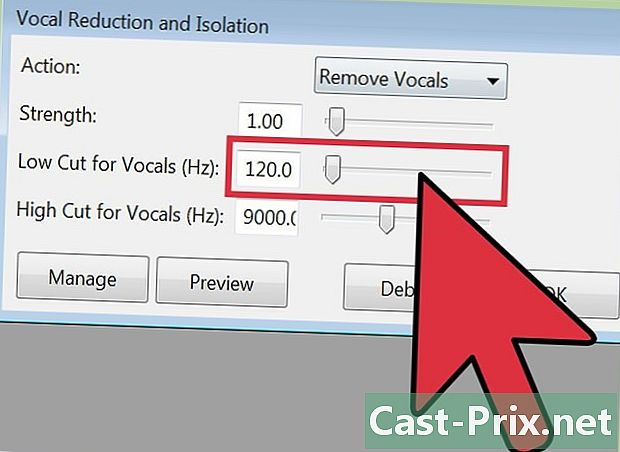
Nastavite pražno frekvenco Low Cut za vokale. Ta prag predstavlja najnižjo frekvenco (v Hertzu), ki jo želite odstraniti iz zvočnega zapisa. Glede na rezultate, ki jih boste dobili, se boste morda morali vrniti, da pozneje prilagodite to vrednost.- Če želite odstraniti glasove, ki so zelo nizki in je v pesmi veliko basov (kar velja za Barryja Whitea ali Leonarda Cohena), napišite 100 na polju.
- Če so glasovi nekoliko nižji (kot pri Drakeju ali Toniju Braxtonu), začnite 100.
- Če delate vmesne glasove (na primer Beyonce ali Bruce Springsteen), nastavite to vrednost na 120.
- Če delate na zelo glasnih glasovih (na primer otroški glasovi ali Mariah Carey), nastavite to vrednost na 150. Če po spremembi glas še vedno slišite odlično, ga lahko vključite 200.
-
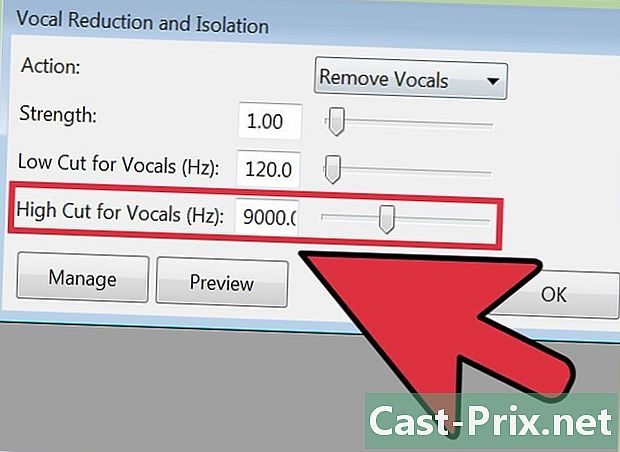
Nastavite frekvenco High Cut za vokale. To je največja omejitev frekvence za glasove. Če izberete previsoko, lahko iz skladbe izrežete tudi druge visoke glasbene instrumente. Po drugi strani pa tvegate, da boste oddali del glasov. Vedno boste imeli možnost, da se vrnete nazaj na ta zaslon in prilagodite vrednost.- Vrednost nastavljena na 7 000 bi morali opraviti posel za večino kosov.
-
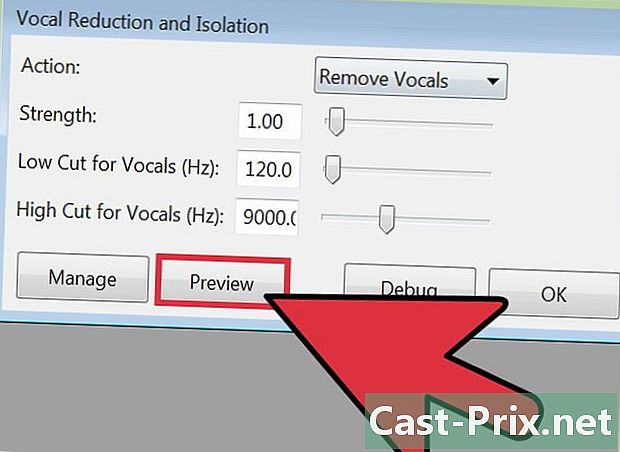
Kliknite na raziskava za preizkus trenutnih vrednosti. Ta metoda ne odstrani zborov, ker so običajno na drugi poti.- Če na glasove pride odmev ali drug učinek, glavni glas ne bo popolnoma izginil. V ozadju tvegate slišati glas duhov. Ko boste prepevali na vrhu, boste čutili, da je na glasu odmev!
-
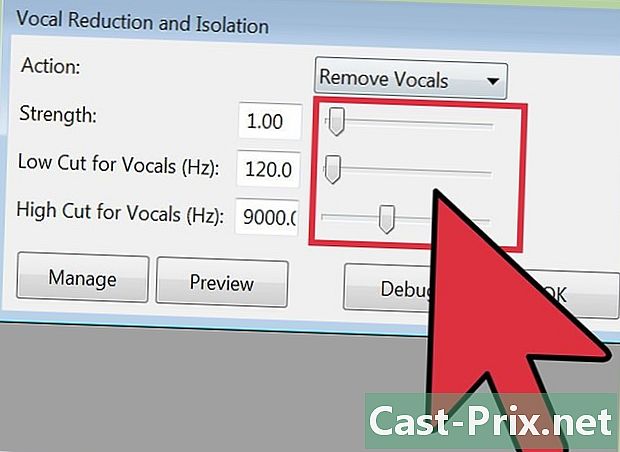
Če imate težave, prilagodite nastavitve. Če predogled zvoka ne prinese pričakovanega rezultata, lahko storite naslednje.- Ugotovite, da je v pesmi veliko basov. V tem primeru poskusite zvišati vrednost "Low Cut" za 20 Hz, dokler ne najdete idealnega kompromisa med odstranjevanjem glasov in shranjevanjem nizkih tonov.
- Še vedno slišite najnižje glasove. V tem primeru lahko poskusite zmanjšati vrednost "High Cut" za 20 Hz, dokler ne najdete pravega kompromisa.
- Če prilagajanje frekvence izklopa ne deluje, poskusite prilagoditi vrednost moč na 2.
- Spremenili ste nastavitve, vendar glasov še vedno ne vidite. V tem primeru mešanje skladbe ni združljivo s slabljenjem glasov.
-
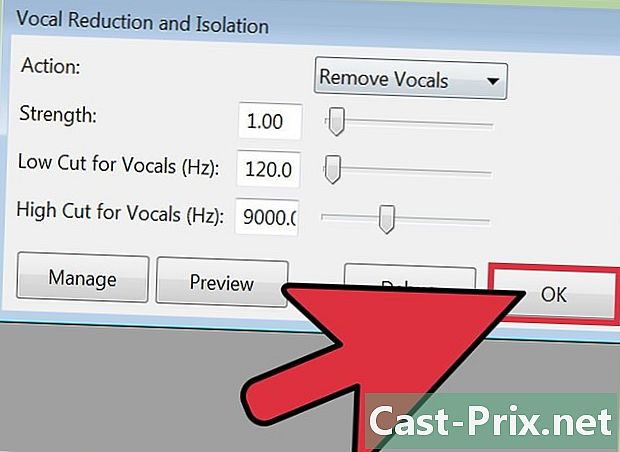
Kliknite na OK za uporabo učinka na celotno skladbo. Ko boste med poslušanjem našli nekaj nastavitev, s katerimi boste zadovoljni, boste lahko kliknili OK da bi filtrirali cel kos. Glede na trajanje računalnika in moč računalnika lahko traja nekaj minut. -
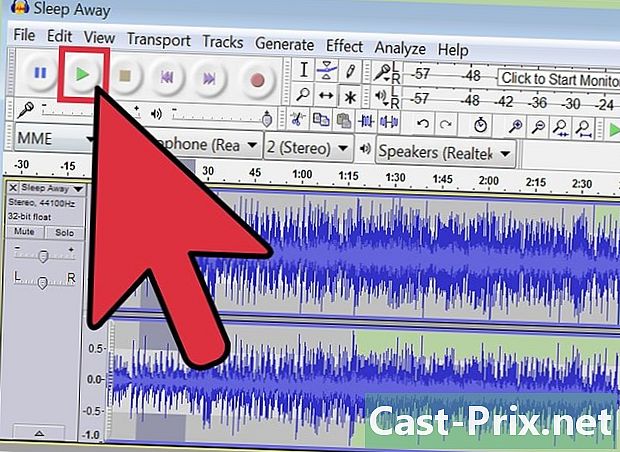
Poslušajte pesem. Bodite pozorni na glavne glasove. Čeprav morda ne boste mogli popolnoma odstraniti vseh sledi vokalnega dela, bi ga morali vseeno dovolj zmanjšati od trenutka, ko se zmeša na sredini posnetka.- Če želite preklicati spremembe, lahko kliknete uredi > Prekliči zmanjšanje glasnosti in izolacijo.
3. del Varnostno kopirajte novo datoteko MP3
-
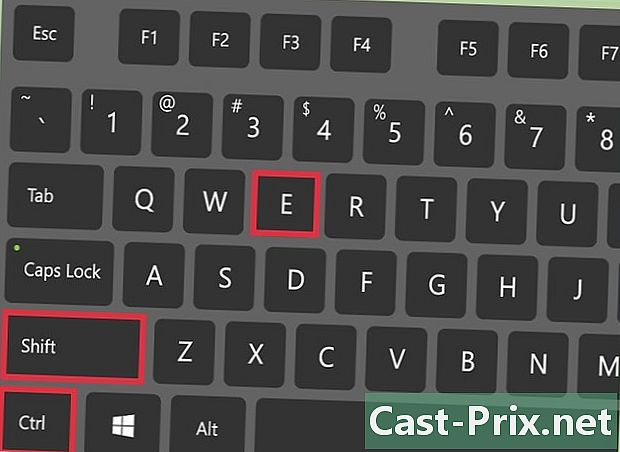
Če želite izvoziti datoteko, pritisnite Ctrl+⇧ Shift+E (v sistemu Windows) ali vklopljeno ⌘ Cmd+⇧ Shift+E (na Macu). Ko končate ustvarjanje instrumentalne skladbe, jo lahko shranite kot MP3 datoteko. -
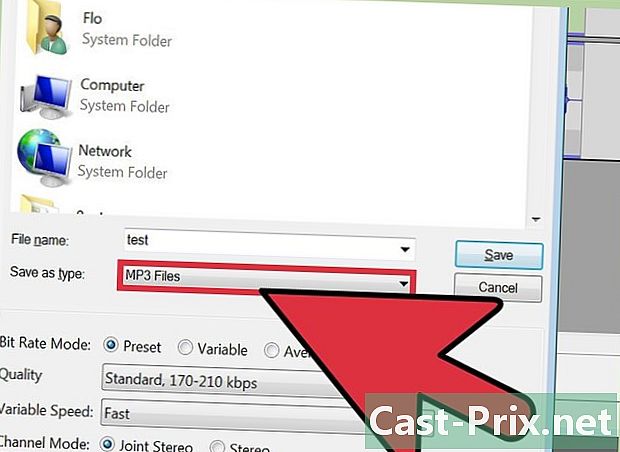
V škatli Vrsta datoteke iz menija Shrani kotizberi MP3. Prikažejo se nekatere možnosti za prilagoditev nastavitev MP3. -
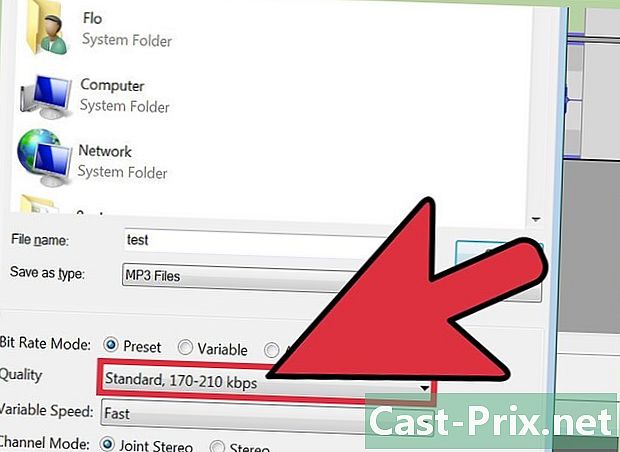
Prilagodite kakovost MP3. Izbirate vi. MP3 z visoko hitrostjo bitov zasede več prostora na disku, vendar je predvajanje zvoka boljše. MP3 z nižjo hitrostjo slike daje manjšo velikost datoteke, vendar je zvok slabše kakovosti. Če uredite stisnjeno datoteko, boste v tem postopku izgubili nekaj kakovosti.- Če želite majhno datoteko z zelo dobro kakovostjo zvoka, nastavite Način pretoka na spremenljivka, nato izberite Najboljša kakovost. Ta izbira mora biti primerna za večino uporabnikov.
- Če velikost datoteke za vas ni težava in potrebujete najboljšo kakovost, lahko prilagodite Način pretoka na predizbor in the kakovost na 320 kb / s. Tako boste imeli na Audacity datoteko najboljše možne kakovosti.
- Če iščete datoteko zelo majhne velikosti, nastavite Način pretoka na spremenljivka in izberite manjšo vrednost od 3 (155-195 kb / s).
-
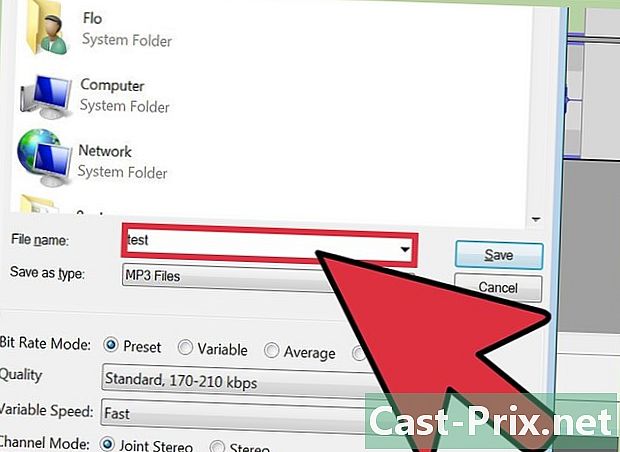
Izberite mesto, kamor boste datoteko shranili. Brskajte po raziskovalcu in poiščite mapo, v katero želite shraniti datoteko. -
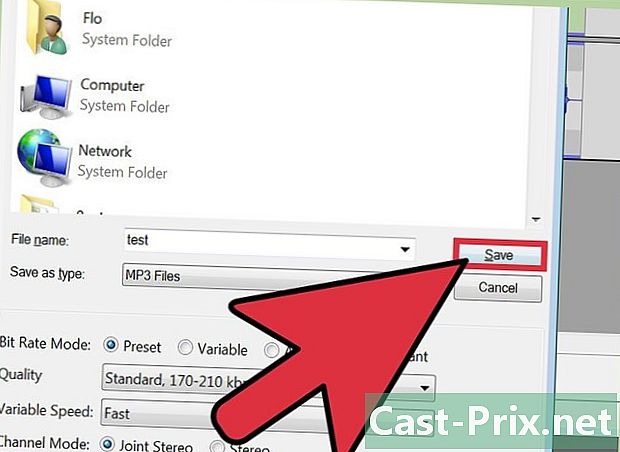
Kliknite na zapis. Program bo ustvaril vašo MP3 datoteko in jo shranil na določeno mesto. Ko je datoteka shranjena, jo lahko predvajate iz katere koli aplikacije, ki lahko predvaja datoteke MP3.

