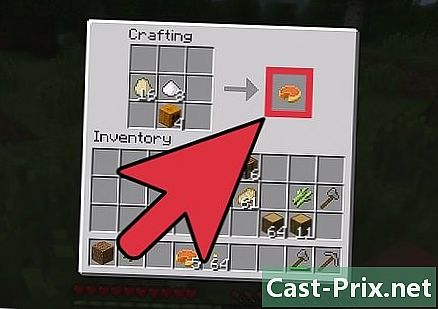Kako uporabljati Windows 8.1
Avtor:
Louise Ward
Datum Ustvarjanja:
3 Februarjem 2021
Datum Posodobitve:
2 Julij. 2024

Vsebina
- faze
- Del 1 Posodobitev na različico Windows 8.1
- 2. del Dostopne vaje
- 3. del Pojdite neposredno v pisarno
- Del 4 Uporaba gumba za zagon
- Del 5 Pripenjanje aplikacij Windows na opravilno vrstico
- Del 6 Uporaba izboljšanega začetnega zaslona
- Del 7 Vstavite več aplikacij
- 8. del Raziskovanje računalnika in interneta
- Del 9 Prilagajanje nastavitev računalnika
- Del 10 Uporaba programa OneDrive
- 11. del Znova aktivirajte knjižnice
Nova različica 8.1 Windows prinaša številne funkcije in izboljšave različice 8.0. Posodobitev vključuje funkcije, ki bodo uporabne tako za uporabnike tabličnih računalnikov kot tudi za tradicionalne računalnike. Vendar nekatere od teh lastnosti na prvi pogled ne opazimo.
Če niste seznanjeni z Windows 8, kliknite tukaj za poglobljen vodnik, kako ga kar najbolje izkoristiti.
faze
Del 1 Posodobitev na različico Windows 8.1
-

Namestite vse razpoložljive posodobitve. Najprej morate namestiti vse posodobitve sistema Windows 8, preden namestite različico 8.1.- Naj se prikaže Charm Bar in kliknite na Spremenite nastavitve računalnika.
- Kliknite na možnost Posodobitev in obnovitev in nato v Windows Update.
- Izberite Poiščite posodobitve da preverite, ali obstajajo, in namestite vse, kar se pojavi.
-

Odprite trgovino z začetnega zaslona. Različico 8.1 boste lahko prenesli samo iz trgovine Windows (in ne prek Windows Update). Trgovina je dostopna na začetnem zaslonu. -

Kliknite na Posodobitev sistema Windows 8.1. Če posodobitev še ni bila opravljena, mora biti ta možnost jasno prikazana v trgovini. -

Kliknite na namestitev da namestite posodobitev po prenosu. Vaša objava se bo začela po namestitvi.- Različica 8.1 zmanjšuje prostor, ki ga zaseda Windows, zato boste po namestitvi opazili rahlo povečanje prostega prostora.
2. del Dostopne vaje
-

Pojdite na začetni zaslon. Windows 8.1 ima vadnico, ki razlaga, kako raziskovati in najti vas v vmesniku. To je prednost za tiste, ki so novi v sistemu Windows 8, pa tudi za nekdanje strokovnjake. -

Vnesite pomoč + nasveti. Izberite aplikacijo Pomoč + nasveti s seznama rezultatov iskanja. Lahko pa odprete zaslon aplikacij in ga izberete v kategoriji H. -

Oglejte si vsako vadbo. Vsaka od kategorij vsebuje uporabne slike in videoposnetke, ki vas bodo naučili, kako najbolje izkoristiti sistem Windows 8. -

Za več informacij kliknite na povezavo. Vsaka vadnica na koncu vsebuje povezave do spletnega mesta za podporo Windows. Uporabite ga za več informacij o tem, kako učinkovito uporabljati Windows 8.
3. del Pojdite neposredno v pisarno
-

Odprite pisarno. Različica 8 operacijskega sistema Windows najprej prikaže domači zaslon, kar je dobro za tablične računalnike, čeprav bodo tisti, ki želijo uživati v osnovni izkušnji z Windows, nekoliko na tekočem. Različica 8.1 omogoča nastavitev razširitve za neposreden dostop do namizja, ne da bi šli skozi začetni zaslon.- Samodejna posodobitev je na voljo vsem, ki uporabljajo Windows 8.1, Windows 8.1 Update pa skrbi za ta postopek z zaznavanjem miške in tipkovnice.
-

Z desno miškino tipko kliknite opravilno vrstico in izberite lastnosti. Nato kliknite na zavihek Navigacija. -

Potrdite polje Ko se prijavim ali zaprem vse programe na zaslonu, dostop do namizja namesto do domačega. Kliknite Uporabi, da shranite spremembe. -

Nato se prijavite v svoj račun in si oglejte spremembe. Ko končate, boste preusmerjeni v pisarno takoj, ko zaprete vse aplikacije ali se prijavite v svoj račun.
Del 4 Uporaba gumba za zagon
-

V načinu namizja za dostop do začetnega zaslona morate klikniti gumb Start. Ta gumb je na voljo na namizju z različico 8.1. Uporabljen bo za hitro odpiranje domačega zaslona Windows, tudi če ne boste upravičeni do klasičnega zagonskega menija. -

Z desnim klikom na gumb Start za dostop do hitrega menija. To je ena izmed najbolj uporabnih funkcij, ki so ji dodali različico 8.1, saj vam bo omogočil hiter dostop do nadzorne plošče, možnosti vklopa, upravitelja diskov, ukazni poziv in številne druge uporabne možnosti. Če pogosto uporabljate gumb za vžig, bo ta meni zelo koristen. -

Iz menija z desno miškino tipko izključite ali izključite telefon. Poleg dostopa do pripomočkov z desnim klikom na gumb začetek omogoča hiter izhod iz sistema Windows ali ponovno zagon računalnika, potem ko ga izklopite.
Del 5 Pripenjanje aplikacij Windows na opravilno vrstico
-

Pojdite na začetni zaslon. Če preklopite iz namiznega na sodobni način (uporabniški vmesnik, ki ga uporablja operacijska različica Windows 8), boste morda želeli aplikacije, ki jih najpogosteje uporabljate, prilepiti na opravilno vrstico na namizju. Zahvaljujoč temu jih lahko preprosto odprete, ko ste v namiznem načinu. -

Z desno miškino tipko kliknite aplikacijo, ki jo želite pripeti. Lahko pripnete katero koli od svojih "ploščic v živo" ali odprete zaslon "Vse aplikacije" in pripnete katero koli od navedenih programov. -

Kliknite na Pripni na opravilno vrstico. Aplikacija bo dodana v opravilno vrstico kot bližnjica. -

Če želite odstraniti aplikacijo iz vrstice, z desno miškino tipko kliknite pripeto ikono in izberite Ta program odklopite iz opravilne vrstice. Ta možnost je uporabna, če želite odstraniti ikono Store, ki se po posodobitvi na različico 8.1 prikaže na opravilni vrstici.
Del 6 Uporaba izboljšanega začetnega zaslona
-

Za dostop do možnosti vžiga uporabite gumb za vžig v zgornjem desnem kotu. S prisotnostjo tega gumba lahko hitro dostopate do možnosti ponovni zagon, Premor in stop. -

Kliknite na gumb iskanje za dostop do iskalnega orodja. Kljub temu, da bi lahko iskalno besedo začeli vnašati, ko ste na iskalnem zaslonu, gumb iskanje možnost naredi veliko bolj očitno. -

Spremenite velikost sličice na začetnem zaslonu. Aktivne sličice vam omogočajo, da na prvi pogled vidite pomembne informacije. Glede na standardno velikost nekaterih sličic boste morda težko organizirali zaslon po želji. Lahko spremenite velikost katere koli sličice, tako da vam ustreza velikost.- Z desno miškino tipko kliknite na sličico in spremenite velikost spreminjanje velikosti. Če želite isto storiti z več sličicami, pridržite Ctrl medtem ko jih izbirate.
- Izberite majhne sličice, srednje sličice, velike sličice in velike sličice.
-

Odstranite več aplikacij hkrati. S klikom na več aplikacij na začetnem zaslonu jih lahko hkrati izbrišete, kar vam prihrani čas.- Držite pritisnjeno Ctrl in z desno miškino tipko kliknite vse aplikacije, ki jih želite izbrisati.
- Kliknite na odstranitev za brisanje izbranih aplikacij.
-

Ozadje prilagodite domačemu zaslonu. Če pogosto preklapljate z enega zaslona na drugega, so lahko različna ozadja neskladna. Na obeh zaslonih lahko uporabite isto ozadje, tako da preklop z enega na drugega ni več težava.- Z desno tipko miške kliknite na opravilno vrstico v namiznem načinu in izberite lastnosti.
- Kliknite zavihek Navigacija.
- Potrdite polje Pokaži ozadje mojega namizja na začetnem zaslonuin kliknite Uporabi. Vaš domači zaslon bo imel enako ozadje kot namizje.
-

Poiščite novo nameščene aplikacije. Ko namestite aplikacije v sistem Windows 8.1, njihove ikone niso več dodane kot sličice na domačem zaslonu. Čeprav pomaga zmanjšati nered, je vaše aplikacije na prvi pogled težko najti.- Če želite odpreti zaslon z aplikacijami, samo kliknite puščico na dnu začetnega zaslona. Najprej se bodo prikazali novi programi, nato pa se po abecednem vrstnem redu prikažejo vse nameščene aplikacije.
Del 7 Vstavite več aplikacij
-

Aplikacijo povlecite na stran zaslona za razkorak. Z modernim uporabniškim vmesnikom lahko na zaslonu odprete več aplikacij hkrati, tako da jih odprete na straneh. Z različico 8 lahko poravnate le dve aplikaciji drug ob drugem, z 8.1 pa lahko poravnate do 4 programe. -

Če želite program razdeliti, povlecite drug program na drugo stran zaslona. Imate celo možnost, da namizje postavite na eno stran zaslona in moderno aplikacijo na drugo. -

Povlecite drsnik vsake aplikacije, da ostane prostor na sredini. V program boste lahko vstavili drug program. -

Med dvema programoma povlecite še en odprt program, vendar ne pozabite, da je število aplikacij, ki jih lahko vstavite, odvisno od ločljivosti zaslona. Zasloni z nizko ločljivostjo bodo lahko obdržali le dva programa. -

Prilagodite vidno območje s kazalcem. Nekateri programi se ne odprejo, če na zaslonu ni dovolj prostora.
8. del Raziskovanje računalnika in interneta
-

Omogoči Bing za funkcijo iskanja Windows. Z različico 8.1 lahko iskalnik Bing integrirate v svoje iskalno orodje za Windows. To vam bo morda omogočilo več možnosti za svoja iskanja.- Naj se prikaže Charm Bar in kliknite na Nastavitve.
- Kliknite na Spremenite nastavitve računalnika.
- Kliknite na možnost Raziskave in aplikacije.
- Omogoči Za iskanje po spletu uporabite Bing.
- Odločite se, ali želite, da Bing med iskanjem uporablja vašo lokacijo. V tem primeru vam bo program omogočil, da vam zagotovi določene informacije glede na vaš geografski položaj.
-

V ta namen uporabite iskanje z namenskim orodjem Windows. Lahko kliknete na gumb Iskanje na začetnem zaslonu ali pa preprosto začnite tipkati, ko je odprt. -

Prebrskajte rezultate raziskave. Program bo poiskal vsak dokument ali mapo, ki vsebuje črke, ki ste jih vnesli, in dodal vse povezane spletne informacije. Lahko najdete biografije, slike, video posnetke in druge povezane izraze.- Iskalni program bo prikazal tudi vse mape, ki so v vašem računu OneDrive.
Del 9 Prilagajanje nastavitev računalnika
-

Odprite vrstico Charm in kliknite na nastavitve. Različica 8.1 vključuje številne uporabne parametre, ki jih lahko spremenite, ne da bi morali dostopati do Nadzorna plošča. To je zelo koristno za tiste, ki imajo računalnik na dotik. -

Izberite Spremenite nastavitve računalnika na dnu menija nastavitve. -

Izberite eno od kategorij. Meni nastavitve je s posodobitvijo na različico 8.1 izkoristil številne dodatke.- Računalniki in naprave: Spremenite lahko številne nastavitve, ki so bile na voljo samo na nadzorni plošči. Obstajajo na primer povezane naprave, ločljivost zaslona, prostor za shranjevanje in možnosti osvetlitve.
- Računi: upravljajte svoj račun Windows in naredite stvari, kot je povezava računa z Microsoftovim računom.
- OneDrive: prilagodite nastavitve za sinhronizacijo in shranjevanje OneDrive. Oglejte si spodnji razdelek OneDrive, če želite več podrobnosti.
- Iskanje in aplikacije: Upravljajte svoje nameščene aplikacije, spremenite nastavitve iskanja in izberite standardne programe za vrste map.
- Zasebnost: nastavite možnosti zasebnosti, vključno z dovoljenji za spletno kamero in možnostmi lokacije.
- Omrežje: Povežite se z novimi omrežji, prilagodite strežnike ali ustvarite HomeGroup z drugimi.
- Čas in jezik: nastavite svoj časovni pas in jezik. Ta meni lahko uporabite za namestitev drugih jezikov tipkovnice.
- Enostavnost dostopa: spremenite nekatere nastavitve, da boste lažje videli, slišali in delali stvari v sistemu Windows.
- Posodobitev in obnovitve: Preverite posodobitve sistema Windows, obnovite izgubljene datoteke z zgodovino datotek in izvedite obnovitev sistema in obnovite nekatere funkcije.
Del 10 Uporaba programa OneDrive
-

Razumejte, da je OneDrive vključen v različici Windows 8. Če se v Microsoftov račun prijavite z različico 8.1, boste v računalnik z operacijskim sistemom Windows povezani s shrambo OneDrive (npr. SkyDrive). Sistem bo samodejno ustvaril varnostno kopijo vseh vaših novih datotek na vašem OneDriveu. Vendar bodo kopije shranjene v vašem lokalnem pomnilniku. -

Dodajte nastavitve za sinhronizacijo OneDrive. Lahko spremenite način sinhronizacije datotek in se odločite, ali želite privzeto varnostno kopirati datoteke v OneDrive ali ne.- Odprite Charm Bar in kliknite na nastavitve.
- Kliknite na Spremenite nastavitve računalnika in potem naprej onedrive.
- Izberite možnost Shranjevanje datotek. Videli boste prostor za shranjevanje OneDrive, ki ga imate na voljo, in lahko potrdite polje, ki vam omogoča privzeto varnostno kopiranje.
- Kliknite na možnost Nastavitve za sinhronizacijo da spremenite nastavitve sinhronizacije na vašem OneDrive. Nastavitve računalnika lahko sinhronizirate tako, da se samodejno uporabijo na katerem koli računalniku, s katerim se povežete. To lahko storite tudi za druge nastavitve za prilagajanje in spletne brskalnike.
-

Za upravljanje datotek OneDrive uporabite aplikacijo OneDrive. Windows8.1 vključuje aplikacijo OneDrive, ki jo lahko uporabite za upravljanje spletnega pomnilnika OneDrive. Aplikacija lahko služi tudi kot sodoben uporabniški vmesnik za raziskovanje datotek.- Pojdite na začetni zaslon in vnesite onedrive. Kliknite OneDrive, ki se bo prikazal med rezultati iskanja.
- Z desno miškino tipko kliknite ali skenirajte mape, da jih izberete.
- Uporabite meni, ki se prikaže na dnu, za upravljanje datotek. Z lokalnimi dokumenti in datotekami lahko preimenujete, premikate, kopirate, brišete, prilepite in počnete druge malenkosti.
- Kliknite gumb OneDrive na vrhu za dostop do lokalnih datotek. Nato lahko storite enake stvari z vsemi lokalnimi dokumenti in datotekami.
11. del Znova aktivirajte knjižnice
-

Odprite program za raziskovanje datotek, ko ste v načinu urad. Knjižnice so prišle z operacijskim sistemom Windows 7 in omogočajo hitro iskanje datotek, ki so razporejene v več mapah. Še vedno so prisotni pri različici 8 sistema Windows, vendar jih je 8.1 prikril. Vendar so knjižnice še vedno tam, treba jih je le ponovno aktivirati.- Raziskovalec datotek lahko odprete s klikom na namensko ikono v opravilni vrstici ali s pritiskom ⊞ Zmagajte+E
-

Kliknite na zavihek Pregled na vrhu okna. -

Kliknite na gumb Podokno za krmarjenje in izberite Ogled knjižnic. Nato bodo spodaj prikazane vaše knjižnice računalnik v stranski vrstici. -

Dodajte mape v svoje knjižnice za enostaven dostop do različnih datotek. Imate možnost dodati želeno število knjižnic in dodati datoteke iz računalnika ali celo odstranljivih pogonov. Kliknite tukaj za nasvete, kako kar najbolje izkoristiti knjižnice sistema Windows.