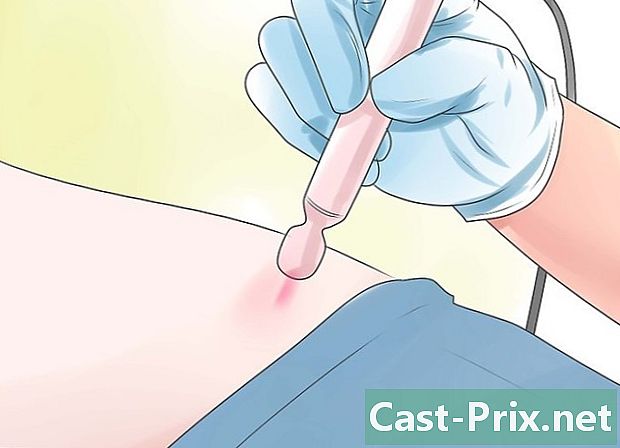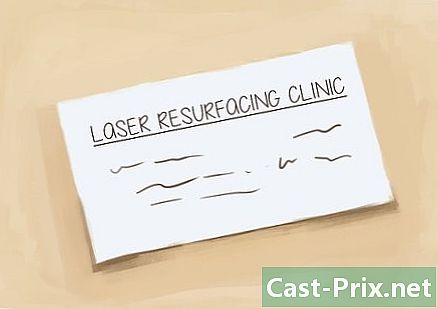Kako uporabljati urejevalnik slik PixLr v spletu
Avtor:
Monica Porter
Datum Ustvarjanja:
20 Pohod 2021
Datum Posodobitve:
1 Julij. 2024

Vsebina
Ta članek je bil napisan s sodelovanjem naših urednikov in usposobljenih raziskovalcev, da bi zagotovili natančnost in popolnost vsebine.Skupina za upravljanje vsebine natančno preuči delo uredništva, da bi zagotovila, da je vsak izdelek v skladu z našimi visokimi standardi kakovosti.
Naučite se raziskovati in uporabljati orodja Pixlr. To je spletni program za urejanje slik, ki omogoča urejanje fotografije ali slike.
faze
-

Obiščite spletno stran Pixlr. Pojdite na https://pixlr.com/editor/. S tem odprete predstavitveno stran Pixlr, kjer lahko izberete sliko za urejanje.- Morda boste morda morali aktivirati Adobe Flash za brskalnik, ki ga uporabljate. V tem primeru kliknite kjer koli na strani in nato na poziv sprejemajo. Nato osvežite stran.
-

Izberite sliko. Če želite to narediti, kliknite eno od teh možnosti, ki se pojavijo na strani.- Ustvari novo sliko : Ta funkcija omogoča barvanje ali ustvarjanje nove slike. Pozvani boste k izbiri velikosti delovnega območja.
- ODPORITE SLIKO IZ RAČUNALNIKA : Ta možnost vam omogoča brskanje po računalniku in izbiranje slike. Izberite sliko, ki jo želite obdelovati, in kliknite odprta v spodnjem desnem kotu pogovornega okna.
- ODPRITE SLIKA OD NJEGOVEGA URL-ja : Prilepite internetni naslov ali povezavo URL v polje, ki se prikaže za uvoz slike v okno Pixlr.
- ODPRITE SLIKO V KNJIŽNICI Če imate račun Pixlr, imate možnost, da se s to možnostjo prijavite in izberete obstoječo sliko iz knjižnice.
-

Počakajte, da se slika naloži. Ko se fotografija odpre v Pixlr-ju, jo lahko zdaj začnete urejati. -

Preglejte različne zavihke. V zgornjem levem kotu strani se prikažejo zavihki s temi možnostmi, ki jih lahko kliknete.- datoteka : ima funkcije, povezane s trenutno sliko (shranjevanje, tiskanje, odprta slika itd.).
- uredi : vključuje osnovne značilnosti projekta, kot so cut ali preklic.
- slika : vključuje funkcije, povezane s sliko vrtenje, pridelek in Delovno območje z navpično simetrijo.
- sloj : ta možnost vam omogoča upravljanje različnih plasti, ki so odprte v Pixlr-u (če na primer odprete sliko na drugem, imate dve plasti).
- prilagoditev : predstavlja značilnosti, povezane z videzom in sestavo slike Odtenek in nasičenost, izpostavljenost in Barvno ravnovesje.
- filter : vključuje filtre kot tudi druge vizualne modifikatorje, kot so Odstranite hrup.
- zaslon : tukaj imate možnost spreminjanja predogleda slike. Na primer, lahko povečate ali pomanjšate ali odstranite nekatere orodne vrstice iz Pixlr okna.
- jezik : Ta možnost vam omogoča spreminjanje jezika menija.
- pomoč : priskrbi vam Pixlr sredstva za pomoč v primeru težav.
-

Spoznajte Pixlrjev vmesnik. Nekaj zanimivih elementov boste našli v oknu Pixlr.- Orodna vrstica : na levi strani Pixlr okna boste videli navpično vrstico z različnimi funkcijami za urejanje slik, tj. orodji e ali Vedro za barvanje. Ta vrstica vam bo omogočila ustvarjanje vizualnih učinkov po meri, majhne obloge in druge površinske spremembe. Če želite izvedeti, za kaj je orodje, ga držite približno sekundo in videli boste nalepko.
- Območje slike : na sredini strani boste videli svojo fotografijo. Tu boste opravili večino urejevalnega dela.
- Poiščite razdelek navigator in druge možnosti. Desno od okna Pixlr boste videli stolpec s temi tremi razdelki.
- navigator : Ta razdelek vsebuje funkcije, ki vam omogočajo povečevanje in pomanjšanje, kot tudi možnosti za spreminjanje velikosti slike.
- plasti : Prikaže različne plasti vašega projekta. Lahko kliknete določen sloj, da ga izberete in spremenite neodvisno od drugih.
- zgodovinski : Prikaže seznam vseh dejanj, ki jih izvajate med projektom. S tem lahko veste, kaj ste storili, da se med pregledovanjem fotografije, ki ste jo retuširali, vrnete nazaj ali kopirate.
-

Uredite svojo sliko. Zdaj, ko veste, kje so vse možnosti, lahko začnete urejati ali uporabljati učinke, ki jih želite uporabiti za svojo sliko.- Poskusite malo vsakega orodja, da dobite predstavo, kako deluje. Spremembe lahko prekličete s klikom uredi, nato naprej preklic.
-

Shranite sliko. Ko končate retuširanje slike, jo shranite tako:- kliknite na datoteka,
- kliknite na zapis,
- izberite Moj računalnik,
- kliknite na OK,
- izberite lokacijo v računalniku in kliknite zapis.