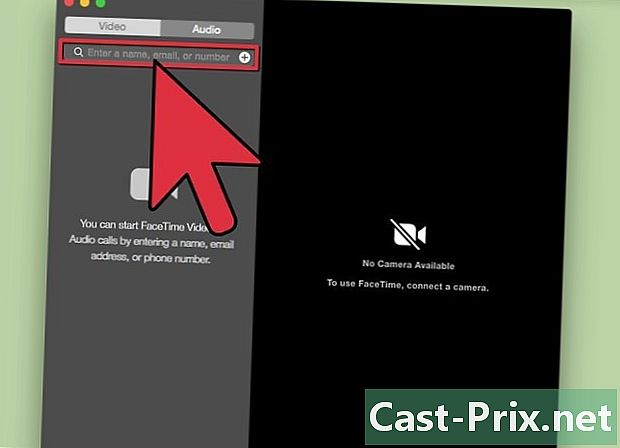Kako uporabljati iTunes
Avtor:
Monica Porter
Datum Ustvarjanja:
20 Pohod 2021
Datum Posodobitve:
25 Junij 2024

Vsebina
- faze
- 1. del Brskaj po iTunes
- 2. del Dodajte glasbo, filme in druge datoteke
- Rešite težave
- 3. del Predvajanje glasbe, filmov in TV oddaj
- Rešite težave
- 4. del Sinhronizirajte napravo iOS
- Rešite težave
- 5. del Izvedite druge naloge v iTunes
Z leti je iTunes postal več kot le predvajalnik glasbe. To je glavni način upravljanja glasbe in videov na napravah iOS, je ena najbolj priljubljenih glasbenih trgovin na svetu in celo zapisuje CD-je. Poznavanje njegovih osnovnih funkcij in bolj skritih možnosti vam bo pomagalo, da ga boste kot vodja in medijski predvajalnik kar najbolje izkoristili.
faze
1. del Brskaj po iTunes
-

Uporabite gumbe na vrhu. Omogočili vam bodo nadzor nad glasbo, filmi, TV oddajami in drugimi datotekami. Pod možnostmi predvajanja boste videli več gumbov, vključno z glasbeno noto, trakom filma, TV zaslonom in gumbom "...". Kliknite enega od njih, da prikažete ustrezno "knjižnico" ali zbirko datotek.- Za prikaz drugih skritih knjižnic privzeto kliknite gumb "...". Lahko kliknete sprememba in preverite predmete, ki jih še vedno želite prikazati.
- Če vstavite disk ali napravo iOS povežete z računalnikom, se v tej vrstici prikaže poseben gumb.
- Hitro preklopite iz ene knjižnice v drugo, tako da držite tipko Ctrl (v sistemu Windows) ali ⌘ Cmd (v Macu) in pritisnete številčno tipko. Na primer Ctrl+1 v sistemu Windows odpre glasbeno knjižnico.
-

Oglejte si svoje sezname predvajanja Izberite knjižnico in kliknite zavihek »Seznami predvajanja«. Vaša medijska knjižnica in vsi vaši seznami predvajanja bodo prikazani na stranski vrstici. S tem pogledom lahko elemente povlečete s seznamov predvajanja in z njih. -
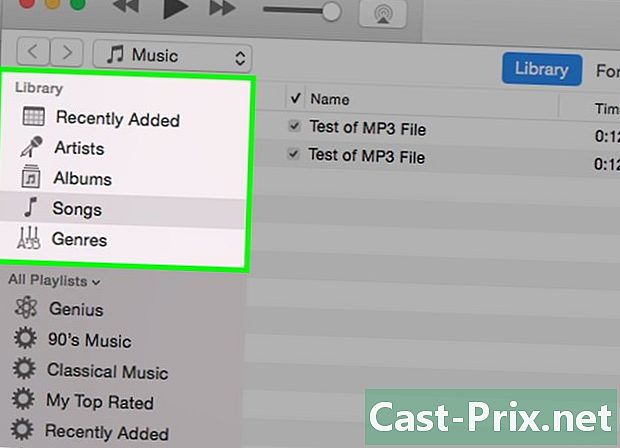
Spremenite pogled na svojo knjižnico. Kliknite gumb Pogled v zgornjem desnem kotu, da izberete enega od načinov organiziranja medijske vsebine. Če ste na primer v glasbeni knjižnici, je privzeti pogled "Albumi." Kliknite »Albumi«, če želite preklopiti na drug način prikaza, na primer »Pesmi« ali »Izvajalci«. -
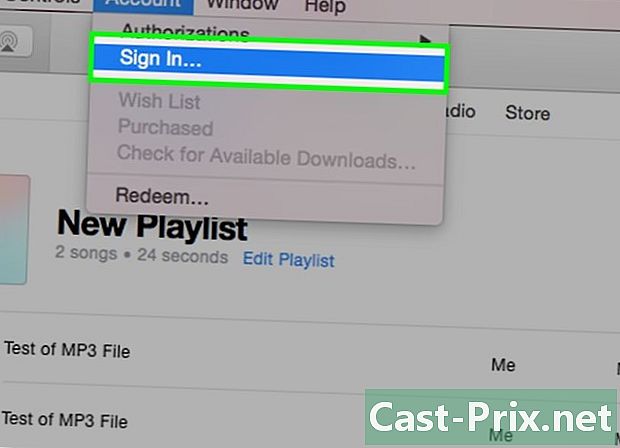
Prijavite se s Apple ID-jem. Vaš Apple ID vam omogoča, da sinhronizirate vse nakupe in povežete program iTunes s svojo napravo iOS. Če nimate Apple ID-ja, ga lahko ustvarite brezplačno.- Kliknite na uporabniški gumb na levi strani iskalne vrstice.
- Prijavite se s Apple ID-jem. Če ga nimate, kliknite Ustvari Apple ID, da ga ustvarite brezplačno.
- Če želite ustvariti Apple ID, vendar nimate kreditne kartice, kliknite tukaj, če želite izvedeti, kako.
2. del Dodajte glasbo, filme in druge datoteke
-
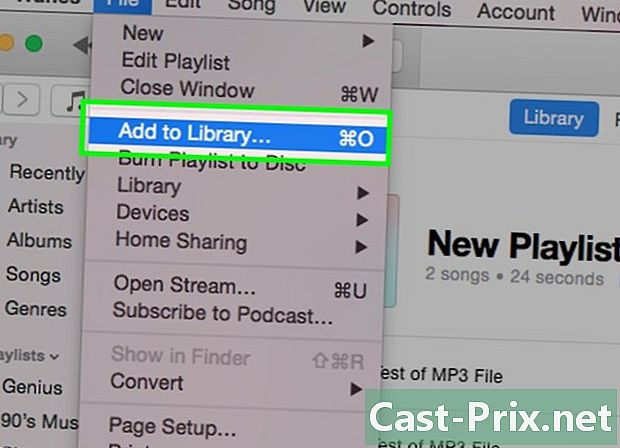
Dodajte glasbo v svojo knjižnico iTunes. Če želite predvajati glasbo ali jo sinhronizirati z napravo iOS, jo morate dodati v glasbeno knjižnico iTunes. Lahko dodate celotno mapo, tako da se vse skladbe, ki jih vsebuje (in vsa glasba v podmapah) prenesejo v iTunes.- Kliknite na datoteka (v sistemu Windows) ali vklopljeno iTunes (na Macu). Če ne vidite menija Datoteka, pritisnite alt.
- Izberite Dodajte mapo v knjižnico (v sistemu Windows) ali Dodaj v knjižnico (na Macu).
- Pomaknite se do mape, ki vsebuje glasbo, ki jo želite dodati. iTunes podpira datoteke .mp3, Aiff, Wav, .aac in .m4a.
-
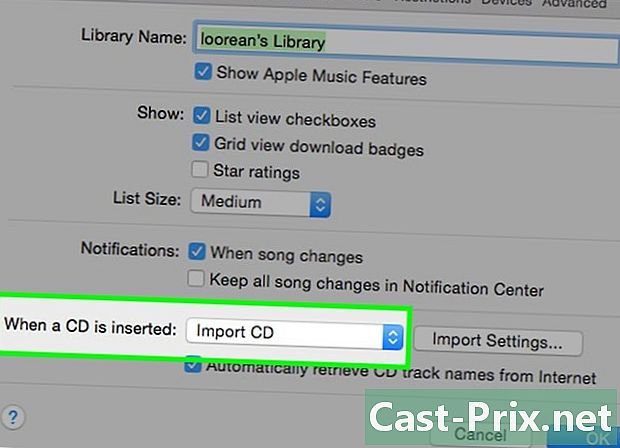
Pretvorite svoje avdio CD-je v pesmi iTunes. Če imate veliko zbirko CD-jev, jih lahko preprosto pretvorite v digitalne datoteke za prenos v napravo iOS ali jih poslušate, kadar koli želite.- V pogon računalnika vstavite avdio CD.
- Če se CD ne odpre samodejno, kliknite gumb diska na vrhu okna.
- Označite skladbe, ki jih ne želite uvoziti.
- Kliknite gumb "Uvozi CD" v zgornjem desnem kotu okna. Pesmi bodo kopirane v računalnik.
-

Dodajte svoje video datoteke v svojo knjižnico iTunes. Uporabite iTunes za upravljanje video datotek, ne glede na to, ali gre za filme, TV oddaje ali osebne video posnetke. Če želite svojo zbirko DVD dodati v iTunes, kliknite tukaj.- Izberite datoteka (v sistemu Windows) ali iTunes (na Macu). Pritisnite
alt če ne vidite menija datoteka. - Izberite Dodajte datoteko v knjižnico (v sistemu Windows) ali Dodaj v knjižnico (na Macu).
- Pomaknite se do videa, ki ga želite dodati. iTunes podpira datoteke .mov, .m4v in .mp4.
- Vsi videoposnetki, naloženi v iTunes, se pošljejo v razdelek »Osebni videoposnetki« v Video knjižnici. Kliknite gumb filma, da odprete knjižnico in kliknite Osebni videoposnetki za ogled datotek, ki ste jih dodali.
- Izberite datoteka (v sistemu Windows) ali iTunes (na Macu). Pritisnite
-

Dodajte svojo knjižnico e-knjig v iTunes. iTunes podpira več formatov eBook, kot je pdf in theePub. Odprite razdelek iTunes Knjige s klikom na gumb "..." in nato na "Knjige". Uporabniki Maca morajo uporabljati program iBooks in ne iTunes, vendar je postopek večinoma enak.- Kliknite na datoteka. Če je ne vidite, pritisnite tipko alt.
- Izberite Dodajte datoteko v knjižnico.
- Pomaknite se do datoteke, ki jo želite dodati.
- Knjige, ki jih dodate v iTunes, bodo prikazane v "Moje knjige" ali "Moji PDF-ji". Datoteke .epub se prikažejo na zavihku "Moje knjige" in .pdf v razdelku "Moji PDF-ji".
-

Nakup vsebine v trgovini iTunes. Trgovina iTunes vsebuje glasbo, filme, TV oddaje, knjige in aplikacije, ki jih lahko kupite, da jih dodate v svojo knjižnico ali sinhronizirate s svojimi napravami iOS.- Prijavite se s Apple ID-jem. Kliknite gumb profila poleg iskalne vrstice in vnesite svoje podatke za prijavo. Za nakupe v trgovini iTunes morate imeti z vašim računom povezan način plačila (na primer s kreditno kartico). Račun lahko ustvarite brez načina plačila, če želite samo prenesti brezplačno vsebino na platformi.
- Izberite vrsto vsebine, ki jo želite videti v trgovini iTunes. Trgovina iTunes je urejena na enak način kot vaša knjižnica. Če želite videti glasbo, kliknite gumb "Glasba" na vrhu okna iTunes.
- Kliknite na zavihek iTunes trgovina. Pojavi se, ko izberete knjižnico, in odpre iTunes Store.
- Iščite, kupujte in prenašajte vsebino. Lahko brskate po priljubljeni vsebini ali iščete nekaj specifičnega. Ko najdete nekaj, kar vas zanima, kliknite na ceno, da začnete postopek nakupa. Če je vsebina brezplačna, kliknite na gumb get. Ko je vsebina kupljena, bo naložena v vašo knjižnico.
-

Uredite podatke o vsebini knjižnice. Podatke v datotekah lahko spremenite tako, da so razvrščene in shranjene po vaših željah.- Izberite vrsto predstavnosti za prikaz v oknu.
- Z desno miškino tipko kliknite datoteko, ki jo želite urediti, in izberite Pridobite informacije.
- V zavihke "Podrobnosti" in "Razvrsti" vnesite želene podatke. Tako boste lahko organizirali glasbo, filme in druge predstavnostne datoteke. Če podrobnosti datoteke ne morete urediti, imate opravka z datoteko iCloud, ki še ni bila prenesena na vaš računalnik.
Rešite težave
-

Naložite prenos v računalnik. Če ste vsebino kupili iz trgovine iTunes Store, jo lahko naložite v računalnik, dokler se prijavite z istim Apple ID-jem.- Kliknite gumb profila na levi strani iskalne vrstice in vnesite svoj Apple ID.
- Odprite trgovino iTunes.
- Kliknite na povezavo Nakupovanje desno od okna.
- Poiščite vsebino, ki jo želite prenesti. ITunes privzeto prikaže vse datoteke, ki niso v vaši knjižnici. Po različnih vrstah predstavnosti lahko premikate s klikom gumbov na desni strani zavihka Odsoten iz moje knjižnice.
- Kliknite gumb "iCloud" poleg vsebine, ki jo želite prenesti.Prav tako lahko naenkrat prenesete vse datoteke, ki ste jih kupili s klikom na Prenesite vse spodnji desni del okna.
-
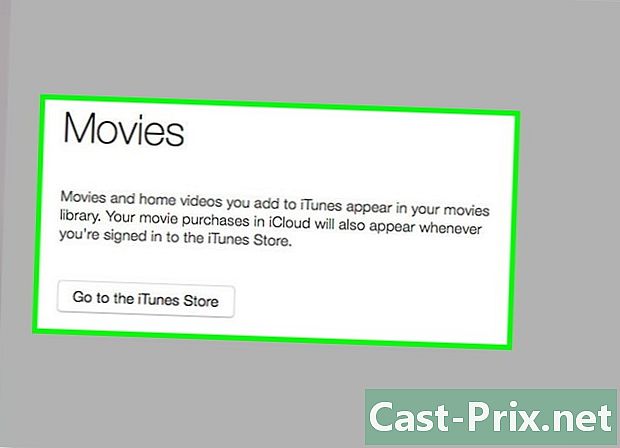
Vedite, kako prikazati film v knjižnici iTunes. Če v iTunes dodate video datoteko in se ne prikaže v vaši knjižnici, je verjetno zato, ker njena oblika ni združljiva z iTunes. Kliknite tukaj, če želite izvedeti, kako pretvoriti svoje video datoteke v iTunes združljivo obliko.- Upoštevajte tudi, da se videoposnetki, ki ste jih dodali v iTunes iz računalnika, vedno prikažejo na zavihku Osebni videoposnetki iz filmske knjižnice. Z orodjem »Pridobite informacije« lahko premaknete video z zavihka »Filmi« na zavihek »TV oddaje«.
-
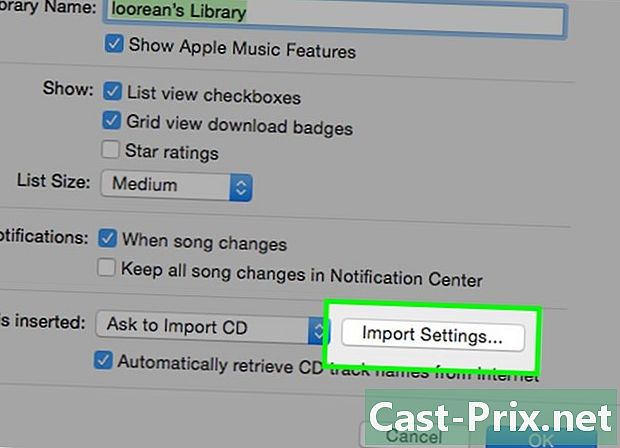
Vedite, zakaj se datoteke .wma ne prikažejo. iTunes ne podpira formata .wma, vendar Windows različica iTunes lahko samodejno pretvori .wma datoteke v .mp3. Če uporabljate Mac, lahko za izvedbo pretvorbe uporabite brezplačen program, kot je Adapter. Vsekakor je treba avtorske pravice odstraniti iz datotek .wma, če so zaščitene.- Kliknite tukaj, če želite izvedeti, kako dodati iTunes zaščitene .wma datoteke.
3. del Predvajanje glasbe, filmov in TV oddaj
-
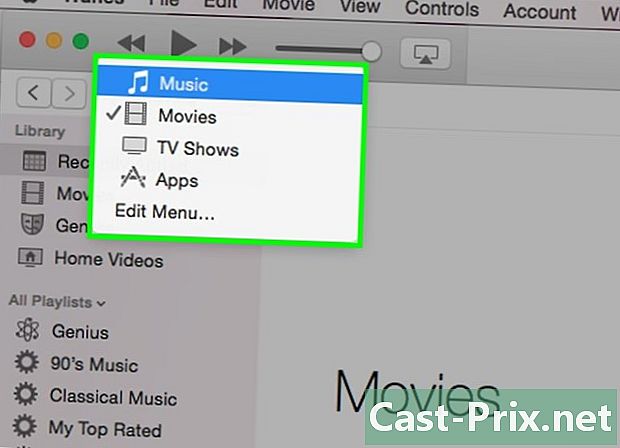
Izberite knjižnico, v kateri se nahaja datoteka, ki jo želite brati. Z gumbi na vrhu okna iTunes izberite knjižnico, ki vsebuje skladbo, film ali TV oddajo, ki jo želite predvajati v iTunes. -

Poiščite datoteko, ki jo želite prebrati. Pogled lahko spremenite tako, da so datoteke organizirane na drugačen način s klikom na gumb zgoraj desno. Če ste na primer v glasbeni knjižnici, kliknite albumi za spremembo zaslona.- Z vrstico v zgornjem desnem kotu lahko uporabite tudi iskalno vrstico, da hitro najdete element, ki vas zanima.
-

Za začetek predvajanja dvokliknite vaš izbor. Dvokliknete lahko katero koli datoteko, ki jo želite prebrati. Na primer, dvakrat kliknite album, da ga predvajate od začetka, dvakrat kliknite na TV-oddajo za predvajanje prve epizode, ki je na voljo, in dvakrat kliknite seznam predvajanja, da predvajate prvo skladbo. -
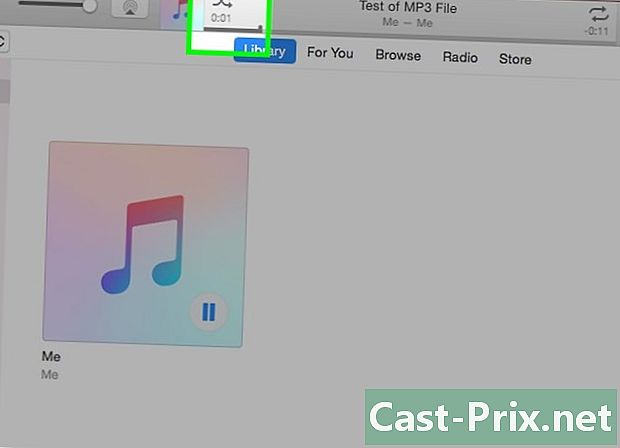
Začnite naključno igro. Ko poslušate skladbo, lahko naključni način aktivirate s klikom na namenski gumb poleg naslovnice albuma v možnostih za predvajanje. Vse skladbe na vašem seznamu predvajanja bodo prešle v naključni način.- Če ste na primer v pogledu "Vse pesmi" in začnete predvajati, bo naključni način predvajal vse skladbe v naključnem vrstnem redu. Če začnete seznam predvajanja, bo zmešal pesmi s seznama predvajanja (ne da bi to vplivalo na njihov prvotni vrstni red). Če poslušate album, bo skladbe v naslednjem albumu predvajal v naključnem vrstnem redu.
-

Ponovno zaženite predvajanje skladbe. Če obstaja pesem ali izbor skladb, ki jih želite še naprej poslušati, vklopite ponovitev. Ponovno lahko zaženete predvajanje posamezne skladbe ali česar koli na seznamu predvajanja (album, seznam predvajanja itd.).- Z desno miškino tipko kliknite na gumb za naključno predvajanje in izberite možnost ponovitve. Namenski gumb se prikaže na kontrolah za predvajanje.
- Kliknite gumb, da se pomikate med možnostmi ponovitve.
Rešite težave
-

Vedite, kako popraviti datoteko .aac, ki se ne želi odpreti. Na splošno se ta težava pojavi, če datoteka AAC ni bila ustvarjena v iTunes. To lahko rešite tako, da ustvarite novo različico datoteke.- Z desno miškino tipko kliknite datoteko, ki se ne želi odpreti in izberite Ustvari različico AAC. Po nekaj sekundah se bo nova različica pojavila pod izvirnikom.
-
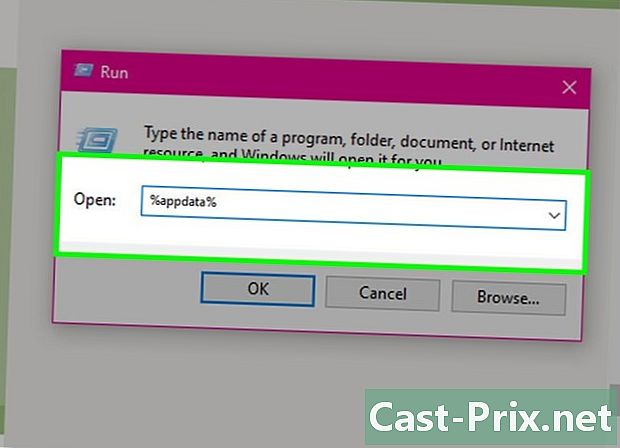
Poslušajte svojo glasbo v iTunes za Windows. Če začnete predvajati skladbo, vendar ne deluje, se lahko težava pojavi v nastavitvah datoteke iTunes.- Pritisnite ⊞ Zmagajte+R da odprete okno Zaženi.
- tip % AppData% in pritisnite vpis.
- Po potrebi vrnite imenik nazaj v okno, ki se zdi, da prispe v mapo AppData.
- Odpri Lokalni Apple Computer iTunes
- Kliknite in povlecite datoteko iTunesPrefs na namizju in znova zaženite iTunes. Če ste pozvani in ponovno zaženite predvajanje skladbe, se prijavite.
-
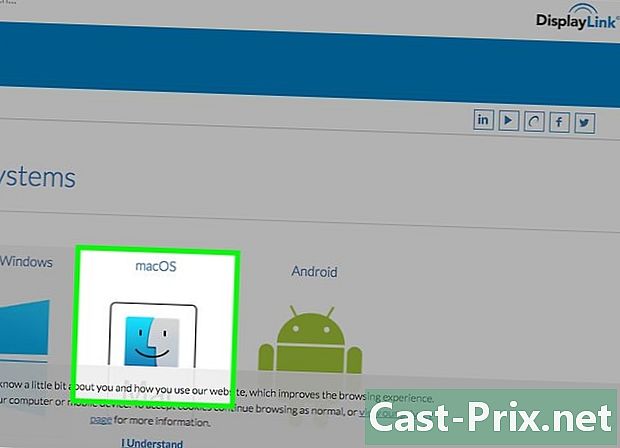
Veš, kako predvajati film, ki ne deluje v OS X Yosemite. To težavo običajno spremlja napaka, povezana z zaščito digitalne vsebine visoke ločljivosti. To lahko povzroči napaka z gonilnikom DisplayLink na vašem Macu.- Prenesite najnovejšo različico namestitvene datoteke DisplayLink s spletnega mesta DisplayLink
(displaylink.com/support/mac_downloads.php). - Zaženite namestitveno datoteko in izberite Odstranjevalec programske opreme DisplayLink. Sledite navodilom za odstranitev programske opreme DisplayLink.
- Znova zaženite računalnik in znova zaženite predvajanje video datoteke.
- Prenesite najnovejšo različico namestitvene datoteke DisplayLink s spletnega mesta DisplayLink
-
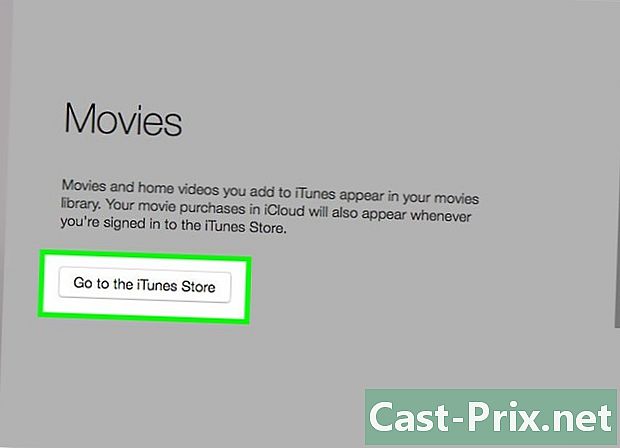
Vedite, kako predvajati film, ki ne želi začeti v operacijskem sistemu Windows. Včasih se videoposnetki v iTunesu ne zaženejo zaradi zastarele različice programa QuickTime ali potrebe po posodobitvi grafičnih gonilnikov.- iTunes ne uporablja več QuickTime in ga lahko brez tveganja odstranite. Kliknite tukaj, če želite izvedeti, kako odstraniti programe v operacijskem sistemu Windows. Upoštevajte, da boste še vedno potrebovali QuickTime za ogled starih videov, posebej zasnovanih za programsko opremo.
- Kliknite tukaj, če želite izvedeti, kako posodobiti grafične gonilnike. To je rešilo težave mnogih uporabnikov, ki so v iTunes 12 gledali HD videoposnetke.
-
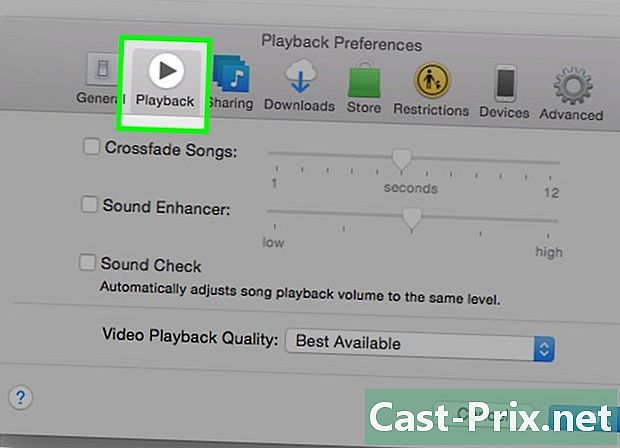
Vedeti, kako se izogniti sunkovitemu predvajanju v iTunes za Windows. Uporabniki programa ITunes 12 za Windows so poročali o težavah z predvajanjem zvoka po posodobitvi programa iTunes. Zdi se, da je najbolj zanesljiva rešitev namestitev 64-bitne različice programa.- Se vidimo naprej https://support.apple.com/kb/DL1816?locale=fr_FR za prenos 64-bitne namestitvene datoteke.
- Odstranite različico iTunes, ki je že nameščena na vašem računalniku.
- Zaženite namestitveno datoteko za namestitev 64-bitne različice programa.
- Zaženite nov iTunes in kliknite na Uredi → Nastavitve → Preberi in izberite pravilno zvočno napravo. Vaša glasba bi zdaj morala potekati gladko.
4. del Sinhronizirajte napravo iOS
-
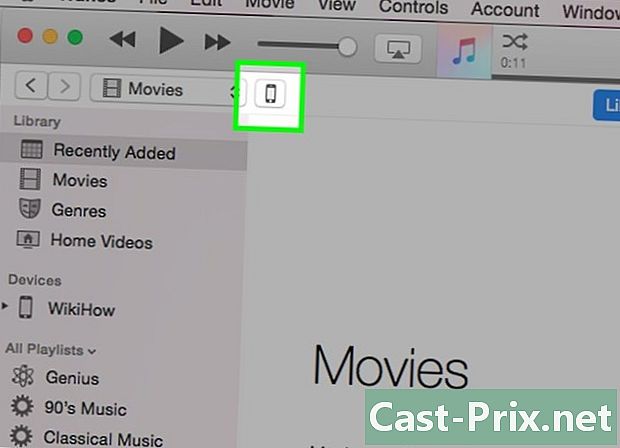
Vedite, kako sinhronizacija deluje. Napravo iOS (iPod, iPhone, iPad) lahko povežete z računalnikom, če je ta povezan z istim Apple ID-jem, ki je uporabljen v iTunes. V napravo iOS lahko kopirate ali sinhronizirate katero koli vsebino iz knjižnice in jo uporabljate, kjer koli ste. To je edini uradni način za prenos vsebine iz računalnika v napravo iOS. -
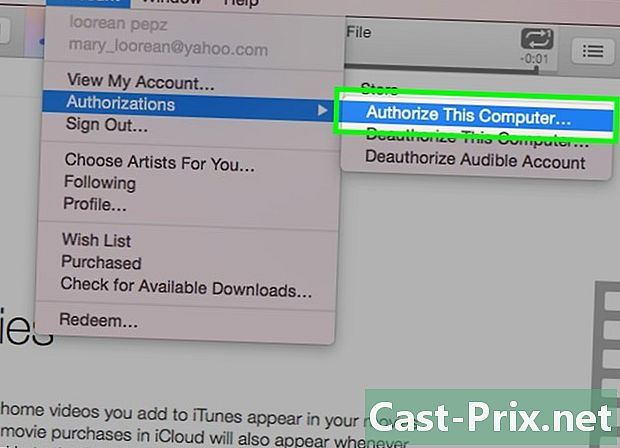
Napravo iOS povežite s polnilnim kablom. Če se prvič povežete z računalnikom z operacijskim sistemom Windows, na zaslonu naprave iOS pritisnite gumb "Zaupajte temu računalniku". -

Sledite navodilom na zaslonu. Na zaslonu se lahko prikaže več navodil, preden lahko začnete komunicirati s svojo napravo (odvisno od stanja naprave in od tega, ali jo povezujete prvič ali ne).- Če boste napravo iOS prvič povezali z računalnikom, vas bo iTunes pozval, da jo nastavite. Vaši podatki ne bodo izgubljeni! Ta korak služi samo poimenovanju vaše naprave, ko jo v prihodnosti priključite.
- Če je na voljo nova posodobitev za iOS, jo boste morali vnaprej namestiti pred uporabo naprave. Če želite posodobiti napravo, kliknite Prenos in posodobitev ali Prekliči, da to storite pozneje.
-

Kliknite na gumb, namenjen vaši napravi. Pojaviti se mora v zgornji vrstici gumbov. Lahko traja nekaj sekund, preden lahko kliknete nanj. Prikaže se stran s povzetkom vaše naprave. -

Izberite knjižnico, ki jo želite sinhronizirati. S svojo napravo iOS lahko sinhronizirate katero koli knjižnico iTunes (naj bo to knjižnica aplikacij, glasbe, filmov, TV oddaj, podcastov, knjig ali fotografij). Po izbiri naprave kliknite na želenega, da odprete stran za sinhronizacijo. -

Omogoči sinhronizacijo. Na vrhu strani boste videli polje "Sinhroniziraj knjižnica Če želite omogočiti sinhronizacijo te vrste medijev, lahko preverite. Če na primer izberete glasbo, se bo prikazalo polje "Sinhroniziraj glasbo".- Če vaša naprava iOS vsebuje predstavnost iz druge knjižnice iTunes, boste obveščeni, da bo vsebina med sinhronizacijo izbrisana. Edini način, da se temu izognete, je, da svojo staro knjižnico prenesete v svojo novo knjižnico iTunes.
-

Izberite datoteke, ki jih želite sinhronizirati. Ko omogočite sinhronizacijo knjižnice, lahko izberete, katere datoteke želite sinhronizirati. Postopek je odvisen od vrste izbranega medija.- Prijave. Aplikacije lahko preprosto premaknete v napravo in iz nje, tako da jih povlečete med knjižnico in začetni zaslon naprave.
- Glasba. Lahko sinhronizirate sezname predvajanja, izvajalce, albume in zvrsti.
- Filmi. Posamezno lahko izberete filme, ki jih želite sinhronizirati, ali pa uporabite meni »Samodejno vključi«, da ob vsaki sinhronizaciji samodejno vključite izbor zadnjih filmov (ali jih še niste ogledali).
- TV-serija. Delovanje je podobno kot pri filmih. Izberete lahko posamezne epizode ali dovolite, da iTunes samodejno vključi nekatere epizode na podlagi vaših nedavnih dodatkov ali tistega, kar še niste videli.
Rešite težave
-
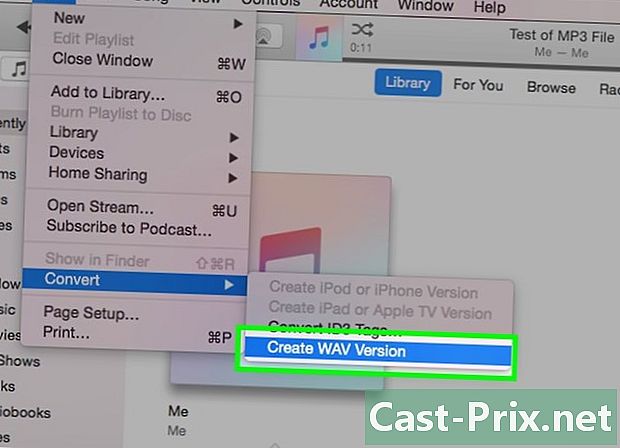
Vedite, kako prenesti film, ki ga ni mogoče kopirati v napravo iOS. Ta težava se običajno pojavi, če format filma ni združljiv z napravo. Tudi če lahko predvajate medij na iTunes, vedno obstaja nevarnost, da se ne bo odprl na napravi, ki jo poskušate sinhronizirati. iTunes vam omogoča, da ustvarite novo različico, združljivo z vašo napravo.- Izberite video, ki ga želite sinhronizirati z napravo iOS.
- Kliknite na datoteka (v sistemu Windows) ali vklopljeno iTunes (na Macu). Če ne vidite menija datoteka, pritisnite alt.
- Izberite Ustvari novo različico potem naprava, s katero jo želite sinhronizirati.
- Počakajte, da se postopek pretvorbe zaključi in se prepričajte, da gre za novo različico, ki jo sinhronizirate s svojo napravo.
-

Vedite, kako odreagirati, če sinhronizacija ni končana. Če sinhronizacija ni končana ali zamrzne pri "Čakanje na spremembe", je težava z napravo iOS. Najboljši način za rešitev te težave je popolna ponastavitev naprave.- Kliknite tukaj, če želite izvedeti, kako ponastaviti napravo iOS.
-
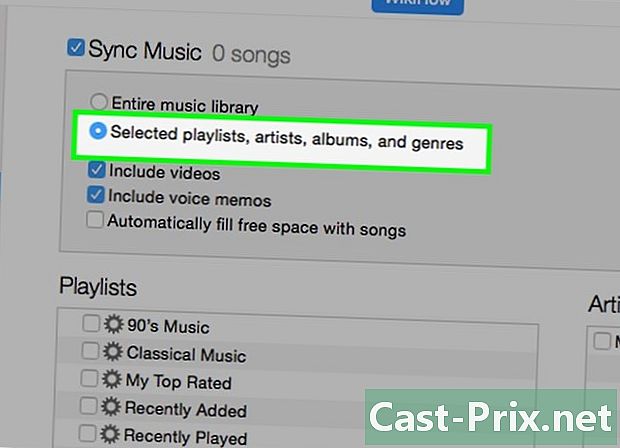
Preberite, kako sinhronizirati več zvočnih datotek. Če ima vaša naprava iOS težave s sinhronizacijo velike zbirke zvočnih datotek, boste morda dosegli boljše rezultate, če jih boste sinhronizirali malo po malo. Začnite s seznamom predvajanja in sinhronizirajte svojo napravo, nato pa preklopite na drug seznam in tako naprej, dokler vsa glasba ni v vaši napravi.- Drugi način bi bil, da izklopite sinhronizacijo glasbe, napravo sinhronizirate tako, da izbrišete vse skladbe, ki jih vsebuje, nato vklopite sinhronizacijo in izberete datoteke, ki jih želite prenesti kot običajno.
5. del Izvedite druge naloge v iTunes
-
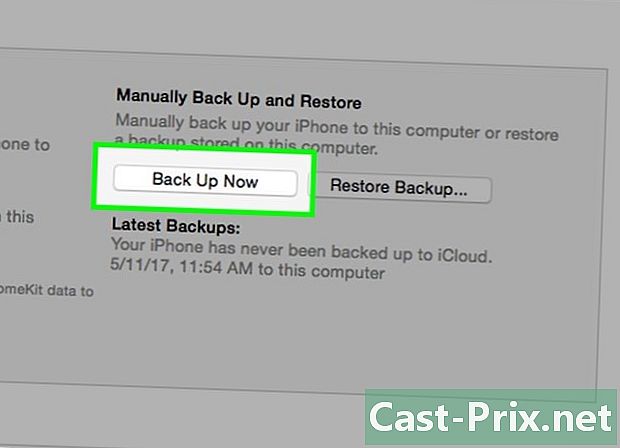
Varnostno kopirajte napravo z iTunes. Uporabite iTunes za varnostno kopijo naprave iOS. Tako boste lahko obnovili vse nastavitve in podatke, če se zgodi kaj nepričakovanega. -
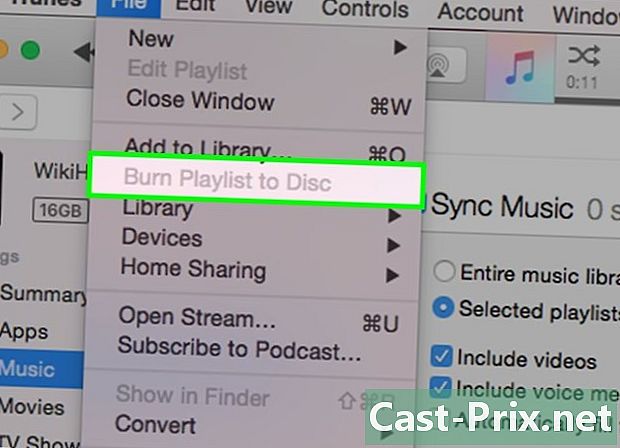
Zapni avdio CD. Če želite ustvariti disk, ki ga želite poslušati na potovanju, ali ga podariti prijatelju, lahko z iTunes zapisujete katero koli skladbo v svoji knjižnici. -
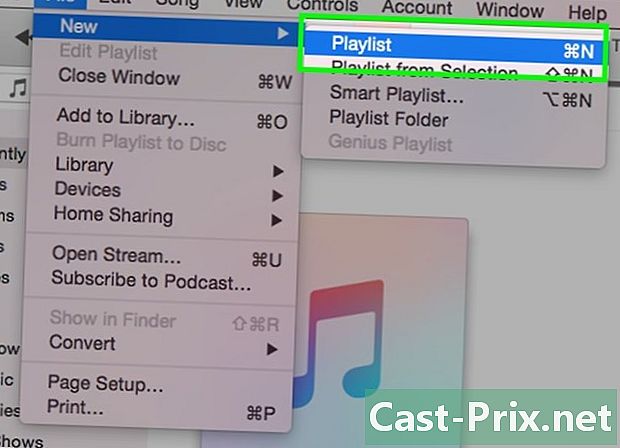
Ustvari seznam predvajanja. Seznami predvajanja omogočajo skladanje skladb in njihovo glasbo organizirate točno tako, kot želite. Omogočajo vam tudi hitrejšo sinhronizacijo želene glasbe s svojo napravo. -
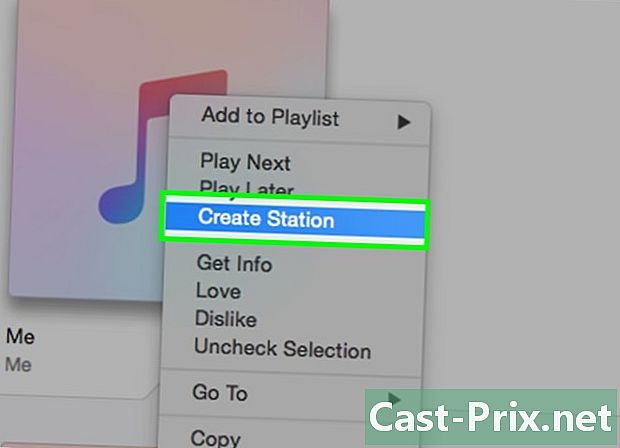
Ustvari melodijo zvonjenja. Ali želite spremeniti melodijo zvonjenja naprave iOS ali Android? Uporabite iTunes za ustvarjanje melodije zvonjenja iz katere koli pesmi v vaši knjižnici. -
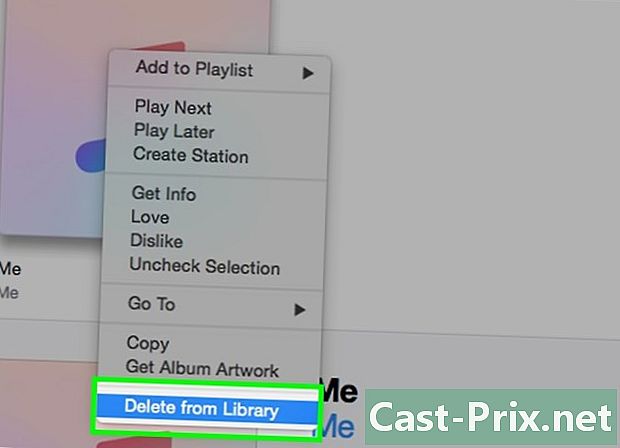
Izbrišite pesmi iz knjižnice iTunes. Vsakdo se lahko premisli in nekatere skladbe iz knjižnice vam morda ne bodo všeč. V tem primeru jih lahko izbrišete, da se ne bodo več pojavljale v iTunesu, lahko pa jih tudi trajno izbrišete iz računalnika. -
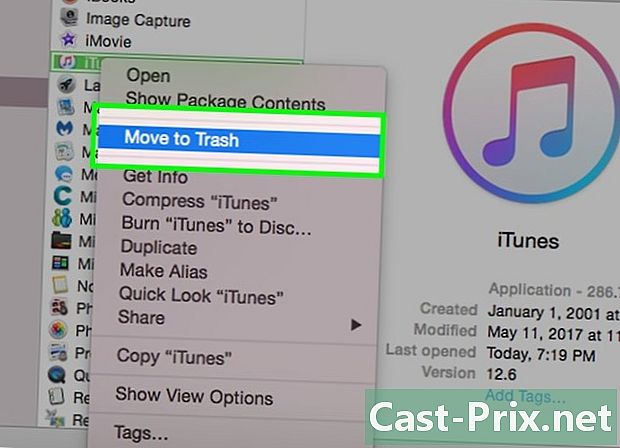
Odstranite iTunes. Če iTunes ne želite več uporabljati, ga lahko popolnoma odstranite iz računalnika, tako da ga odstranite. Izberete lahko, da obdržite svoje nastavitve in nastavitve knjižnice, če se odločite za poznejšo namestitev.