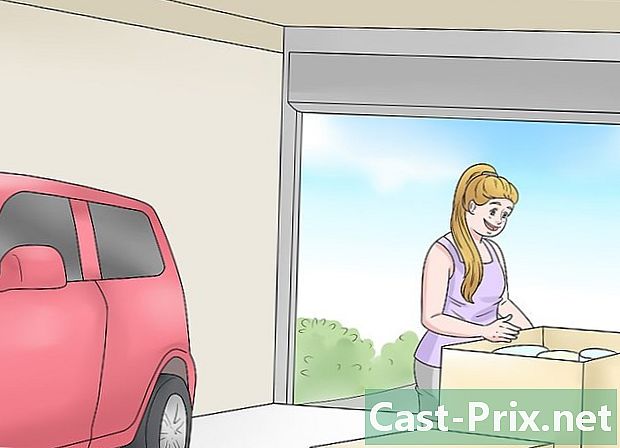Kako uporabljati Facebook Messenger
Avtor:
Peter Berry
Datum Ustvarjanja:
20 Avgust 2021
Datum Posodobitve:
12 Maj 2024

Vsebina
- faze
- 1. del Namestite program Messenger
- 2. del Klepetajte s prijatelji
- 3. del Pošiljanje slik, nalepk, GIF in zvočnih zapisov
- Del 4 Vzpostavite zvočni ali video klic
- 5. del Delite svojo lokacijo s prijatelji
- Del 6 Izplačila na Messengerju
- Del 7 Iskanje avtomobila Uber ali Lyft
- Del 8 Dodajanje aplikacij Messengerju
- Del 9 Klepetanje z roboti
- Del 10 Prilagodite obvestila v iOS-u
- Del 11 Prilagodite obvestila v sistemu Android
- 12. del Uporaba programa Messenger v računalniku
Facebook je razvil namensko aplikacijo za mobilne naprave, ki omogoča klepet s prijatelji v družbenem omrežju. Facebook Messenger ali preprosto Messenger je ločena aplikacija, ki nadomešča funkcije Facebook aplikacije. Z njim lahko uporabite napredne možnosti, na primer za spremembo barve s ali pošiljanje emojis-jev. Messenger se redno posodablja z novimi funkcijami, vključno z denarnimi nakazili, klepetalnimi roboti, prevoznimi storitvami in Photo Magic, ki omogoča pošiljanje fotografij, ki ste jih posneli od prijateljev, z enim klikom.
faze
1. del Namestite program Messenger
-

Odprite App Store v svoji mobilni napravi. Aplikacijo lahko prenesete za iPhone, iPad, iPod touch, Android in Windows Phone. Odprite aplikacijo, če želite najti Messenger in jo naložite.- Messengerje lahko odprete tudi neposredno tako, da odprete razdelek v aplikaciji Facebook.
-

Iskanje Messenger. Verjetno bo veliko rezultatov, saj bi lahko druge aplikacije imenovali Messenger. -

Namestite ga s Facebooka. Preverite založnika aplikacije in se prepričajte, da je tisti, ki ga je ustvaril Facebook. Izberite gumb namestitev za začetek namestitve.- Za prenos aplikacije mora biti vaša naprava povezana z brezžičnim omrežjem.
-

Prijavite se v Messenger. Ko odprete aplikacijo, boste pozvani, da se prijavite v svoj Facebook račun. Če že imate v napravi aplikacijo Facebook, vam ne bo treba iti skozi ta korak.- Če se ne operete, lahko ustvarite poseben račun Messengerja s svojo telefonsko številko. Tako boste lahko klepetali z drugimi osebami na svojem seznamu stikov, ki uporabljajo aplikacijo, vendar ne boste imeli dostopa do svojih razprav na Facebooku. Kliknite na Ustvari nov račun na domači strani. Vendar ta možnost morda ni na voljo povsod.
2. del Klepetajte s prijatelji
-

Preverite svoje Facebook pogovore. Ko zaženete Messenger, boste na zavihku Nedavno videli vse svoje pogovore na Facebooku. Tapnite, da jih odprete. -

Začnite nov pogovor. Novo lahko ustvarite na zavihku Zadnje, tako da vtipkate novo .- Za iOS: pritisnite novo v zgornjem desnem kotu.
- Za Android: izberite gumb + v spodnjem desnem kotu in izberite Napišite a .
-

Dodaj svoje prijatelje. Po zagonu novega bo prikazan seznam prijateljev, s katerimi najpogosteje vzpostavite stik. Izberete lahko prijatelja s seznama ali poiščete osebo na vrhu, da poiščete osebo naprej po seznamu. Prav tako lahko dodate skupino, ki ste jo že ustvarili.- Dodate lahko še več prijateljev tako, da po izbiri prvega prejemnika vtipkate njihova imena.
-

Napišite eno. Na dnu okna boste videli polje, kjer je napisano Napišite a . Dotaknite se ga, da prikličete tipkovnico.- Za razliko od kosti, dolžina s, ki jo lahko pošljete, ni omejena.
-

Vstavite emojije. Pritisnite gumb z zadimljenim emojijem, da tradicionalno tipkovnico zamenjate s tipkovnico demojis. Če si želite ogledati različne kategorije, povlecite v levo ali desno in pojdite gor ali dol, da si ogledate vse čustvene simbole.- Za iOS: pritisnite smeški na levi strani tipkovnice. Nato izberite CBA da se vrnete na običajno tipkovnico.
- Za Android: na desni strani polja e boste našli gumb in videti je kot štiri nasmehe, ki tvorijo kvadrat. Izberite ga, če želite prikazati tipkovnico emoji, in jo znova tapnite, da se vrnete na tradicionalno tipkovnico.
-

Izberite gumb Jaime. Če še niste napisali ničesar, boste v bližini polja e opazili gumb "Jaime". Hitro se dotaknite, da pošljete "Jaime", če vam prijatelj pošlje kaj zanimivega. Poslano bo takoj, ko se ga dotaknete.- Držite, da pošljete še večjega Jaimeja. Če ga predolgo pritisnete, bo eksplodiral.
-

Spremenite nastavitve. Pritisnite gumb ⓘ (za Android) ali ime pogovora (za iOS), če želite spremeniti barvo, emojis in druge nastavitve. Lahko spremenite nekatere nastavitve, povezane s pogovorom, ki se prikaže na zaslonu. Ne pozabite, da se bodo nekatere od teh sprememb pojavile tudi na prejemnikovem zaslonu.- Dotaknite se Obvestila da omogočite ali onemogočite obvestila za ta pogovor.
- Pritisnite barve da spremenite barvo zaslona za pogovore. To spremembo bodo videli tudi ostali udeleženci.
- pritisnite čustvenimi simboli da izberete poseben emoji za pogovor. Nadomestil bo gumb Jaime.
- Izberite vzdevki da vsakemu udeležencu da vzdevek. To bo veljalo samo za trenutni pogovor.
- Izberite Pogled profil da si ogledate profil osebe, s katero govorite.
-

Poglejte, če so vas prebrali drugi. Na desni strani pogovora boste opazili majhno sliko profila. Nakazuje, kako daleč je drugi udeleženec prebral to, kar ste napisali.
3. del Pošiljanje slik, nalepk, GIF in zvočnih zapisov
-

Tapnite na kamero. S kamero telefona lahko hitro posnamete fotografijo in jo pošljete udeležencem v pogovoru. Morali boste omogočiti dostop do svoje kamere do aplikacije Messenger.- Tapnite krog, če želite posneti sliko. Pritisnite in pridržite, če želite posneti video. Video lahko posnamete do petnajst sekund. Če želite preklicati snemanje, lahko dvignete prst.
- Za preklapljanje med sprednjo in zadnjo kamero izberite gumb v obliki kamer.
- Izberite pošlji ko posnamete sliko ali posnamete video, ga pošljete v okno za pogovor.
-

Pritisnite gumb Galerija za pošiljanje fotografije. Skozi ta gumb lahko poiščete fotografijo, ki ste jo shranili v napravi, in jo pošljete udeležencem pogovora.- Tapnite fotografijo in izberite pošlji.
- Lahko tudi pritisnete na gumb svinčnika, da napišete fotografijo, preden jo pošljete.
-

Dotaknite se smeška, da pošljete nalepke. Facebook Messenger vam daje na razpolago številne nalepke, ki jih lahko vstavite v svoje. Povlecite vrh plošče nalepk v levo in desno, da si ogledate različne možnosti, ki so na voljo.- Tapnite nalepko, da jo takoj pošljete.
- Pritisnite in pridržite za predogled. Mnogi od njih so animirani.
- Pritisnite na + na desni strani okna, da najdete nove nalepke. Obstaja veliko drugih in vsi so brezplačni.
-

Pritisnite gumb GIF za pošiljanje animirane slike. Datoteke GIF so priljubljene animirane slike za hitro odzivanje. Messenger vam omogoča iskanje GIF-ov na priljubljenih spletnih mestih in jih hitro pošljete v pogovor. Nekatere najbolj priljubljene slike se bodo pojavile, ko boste odprli palet.- Poiščite GIF, ki ga želite uporabiti. Če želite na primer poslati GIF Battlestar Galactica, izberite Battlestar na iskalnem polju.
- Če izberete GIF, ga boste poslali neposredno v pogovor.
-

Tapnite mikrofon, da posnamete zvočno noto. Lahko naredite majhne glasovne posnetke, ki jih lahko poslušajo drugi udeleženci. Če uporabljate napravo z majhnim zaslonom, boste morda morali pritisniti ... prvi.- Držite gumb zapis pritisnjeno, da začnete snemati. Sprostite prst, da pošljete posnetek. Če želite preklicati snemanje, s prstom povlecite.
-

Aktivirajte Photo Magic. To omogoča, da Messenger prepozna vaše prijatelje na fotografijah, ki jih posnamete. Aplikacija bo skenirala vaše fotografije, ki jih posnamete s telefonom, tudi če Messenger ni odprt, in tako poskusil najti obraze svojih prijateljev na Facebooku. Če najde obraz, bo prejel obvestilo in to fotografijo lahko takoj poslal ljudem, ki se tam pojavijo.- Odprite nastavitve ali profil.
- Izberite Fotografije in mediji.
- Izberite Photo Magic in jo aktivirajte.
- Odprite obvestilo, ki se prikaže, ko fotografirate s prijatelji. Pritisnite pošlji da sliko v pogovoru v Messengerju pošlje ljudem, ki so na njej označeni.
Del 4 Vzpostavite zvočni ali video klic
-

Odprite pogovor z osebo, ki jo želite poklicati. Z drugimi uporabniki aplikacije lahko kličete avdio ali video klice. Če z nekom odprete pogovor in vidite, da so gumbi za klic sivi na vrhu zaslona ali če vidite Povabite (ime) za uporabo programa MessengerTo pomeni, da ta oseba aplikacije ni namestila in je ne morete poklicati.- Kdo uporablja aplikacijo iz vaših stikov, si oglejte ikono v kotu slike profila. Če vidite ikono v obliki vijaka, ta oseba uporablja Messenger. Če vidite ikono Facebooka, pošilja sporočila prek Facebook strani.
-

Pritisnite ustrezen gumb, da sprejmete klic. Kliknite gumb za zvočni ali video klic in Messenger bo poskusil vzpostaviti stik s to osebo. Naprava bo začela zvoniti, če so omogočena obvestila o klicih in je povezana z internetom. -

Govorite, dokler želite. Messenger je popolnoma brezplačen, vendar če uporabljate internetno povezavo vašega telefonskega podjetja, bo to odšteto od vašega paketa. Video klepet vas lahko hitro stane, zato jih morate omejiti na čas, ko ste povezani z Wifi.
5. del Delite svojo lokacijo s prijatelji
-

Odprite pogovor. V pogovor lahko vstavite svojo lokacijo, da vas bodo prijatelji brez težav našli. To možnost boste našli v odprtih pogovorih. -

Dotaknite se .... Nato pritisnite lokacija. Če Messenger zahteva od vas, omogočite skupno rabo svoje lokacije. -

Premaknite marker na želeno mesto. Ko se kartica odpre, bo marker na vaši trenutni lokaciji. Zemljevid lahko premaknete pod označevalcem in izberete drugo lokacijo za skupno rabo.- Na seznamu, ki se prikaže spodaj, lahko izberete prodajalne blizu ali iščete določene lokacije s pomočjo iskalnega polja na vrhu zaslona.
- Pritisnite cilj ali smerno puščico, da označenec ponastavite na trenutno lokacijo.
-

Izberite pošlji da pošljete svojo lokacijo. V pogovoru se prikaže kartica z lokacijo označevalca in trgovino, če ste jo izbrali. Ko se nekdo dotakne zemljevida, bo odprl celozaslonsko različico, ki mu bo omogočila, da ve, kje si.
Del 6 Izplačila na Messengerju
- Odprite nastavitve ali profil. Denar lahko pošiljate ali prejemate prek Messengerja in vse, kar potrebujete, je veljavna kreditna kartica. Za začetek boste potrebovali podatke s kartice. Tako boste lahko pošiljali denar z vašega ali na svoj bančni račun.
- Dotaknite se plačila v meniju z nastavitvami. To bo odprlo zaslon za plačilo.
- Pritisnite Dodajte kreditno kartico. To je edini način plačila, ki ga ponuja Messenger. Za pošiljanje ali prejem denarja boste potrebovali kreditno kartico, ki vam jo je zagotovila banka. Predplačniške kartice, druge vrste kreditnih kartic in PayPal ne bodo delovale.
- Za pošiljanje ali prejem denarja boste potrebovali kreditno kartico.
- Vnesite podatke o kartici. Vnesite številko, datum izteka veljavnosti, varnostno kodo na zadnji strani in poštno številko. Izberite zapis če želite dodati kartico v svoj račun.
- Messenger ne bo sprejel vseh bank in vaša kartica morda ne bo delovala.
- Odprite pogovor z ustrezno osebo. Zdaj, ko ste dodali kartico, lahko denar pošiljate ali prejemate. Pogovor lahko začnete z eno osebo ali skupino.
- Dotaknite se .... Nato izberite plačila. Tako boste lahko odprli možnost pošiljanja ali prejema plačil.
- Če je v pogovoru več ljudi, boste morali pred nadaljevanjem izbrati eno.
- Vnesite znesek, ki ga želite poslati ali prejeti. Preklapljate lahko med pošiljanjem ali prejemanjem denarja, odvisno od vašega primera. Vnesite znesek, ki ga želite poslati ali prejeti od te osebe.
- Vnesite razlog (neobvezno). Lahko navedete, zakaj pošiljate ali prejemate denar. To možnost uporabite, če drugim morda ni jasno.
- Pošljite denar ali povprašajte. Ko vse pravilno vnesete, izberite naslednja da pošljete zahtevek za plačilo. Prejemnik bo moral sprejeti ali bo moral v njegovem imenu nastaviti plačila, preden se bo prenos začel. Prenos lahko traja do tri delovne dni.
Del 7 Iskanje avtomobila Uber ali Lyft
- Odprite pogovor z nekom. Avto Uber ali Lyft lahko najdete neposredno iz pogovora Messenger. To je lahko odličen način, da prijatelju sporočite, da ste na poti ali plačate vožnjo.
- Za uporabo te možnosti potrebujete račun Uber ali Lyft in ga lahko ustvarite hkrati, če ga nimate.
- Pogovor lahko odprete tudi neposredno z robotom dUber ali Lyft. Začnite pogovor in sledite navodilom, ki vam jih daje.
- pritisnite .... Nato izberite prometnega omrežja. To bo odprlo ustrezen meni.
- Izberite storitev, ki jo želite uporabiti. Za zdaj lahko izbirate med Uber in Lyft (če so na voljo na vašem območju). Še vedno potrebujete račun pri tej storitvi. Te možnosti ne boste videli, če postopek začnete neposredno iz pogovora z robotom.
- Če nimate računa Uber ali Lyft, ga morate najprej dodati, preden dodate svoje podatke o plačilu.
- Dovoli dostop do vašega računa. To je nujen korak za povezavo s prevozno storitev prek storitvene aplikacije.
- Izberite želeni tip avtomobila. Glede na vašo lokacijo in izbrano storitev imate morda več možnosti. Izberite različne zavihke, da izberete enega in se pozanimajte pri službi za stranke zadevnega podjetja.
- Izberite svojo lokacijo Privzeto bo nastavljena na vašo trenutno lokacijo. Nato lahko izberete katero koli lokacijo, ki je lahko koristna, če naročite vožnjo za koga drugega.
- Izpolnite želeno destinacijo. Pred zaključkom naročila boste morali vnesti kraj, kamor želite iti.
- Pritisnite pošlji da pošlje zahtevo. Čas, potreben za odgovor, je odvisen od lokalnih dejavnikov. Plačilo bo izvedeno s podatki o plačilu, ki ste jih shranili v aplikaciji za pošiljanje ali v aplikaciji Messenger.
- Poiščite potrdilo v pogovoru z robotom. Po oddaji naročila boste prejeli enega od robota, ki ga potrdi. Najdete lahko vse potrdila o vseh potovanjih, pa tudi pogovore o storitvah za stranke, če se boste pozneje morali obrniti na njih.
- Ta pogovor boste našli v novejših pogovorih.
Del 8 Dodajanje aplikacij Messengerju
-

Odprite pogovor z nekom. Messenger vam omogoča namestitev številnih programov, zasnovanih za delo z aplikacijo. To lahko storite iz katerega koli pogovora. -

Dotaknite se .... To vam bo omogočilo dostop do dodatnih možnosti. -

Pomaknite se po seznamu programov, ki so na voljo. Po seznamu lahko poiščete vse aplikacije, ki delujejo s programom Messenger. Nekatere so aplikacije drugih proizvajalcev, ki jih lahko integrirate v omrežje, druge pa delujejo le z Messengerjem.- Razpoložljivost aplikacij je odvisna od naprave, ki jo uporabljate.
-

Dotaknite se namestitev ali odprta. Vse aplikacije, ki jih lahko uporabljate s programom Messenger, morate prenesti iz App Store svoje naprave. -

Namestite aplikacijo. Izberite namestitev začeti nameščati aplikacijo, kot bi to storili za katero koli drugo aplikacijo. -

Ponovno pritisnite .... Videti bi morala modra pika, ki kaže, da je na voljo nova možnost. -

Tapnite aplikacijo, ki ste jo pravkar namestili. Najdete ga na seznamu na vrhu zaslona. To se bo odprlo v vaši napravi. -

Uporabite aplikacijo. Glede na to, katero ste prenesli, boste lahko naredili različne stvari, vendar jih večina omogoča ustvarjanje vsebin, ki jih lahko pošljete prek kanala. Za najboljšo uporabo si oglejte stran z aplikacijami. -

Dotaknite se Pošlji v Messengerju. Natančna lokacija in postopek sta odvisna od prenesene aplikacije, toda tisto, kar ustvarite, običajno lahko pošljete neposredno v Messenger. -

Pritisnite pošlji na Messengerju. To vam omogoča, da pošljete svojo novo stvaritev. Pred potrditvijo pošiljanja bi morali imeti tudi predogled.
Del 9 Klepetanje z roboti
-

Poiščite robota, s katerim se lahko pogovarjate. Posameznikom omogoča interakcijo s podjetjem ali organizacijo, ne da bi morali klicati ali čakati na odgovor. To je dokaj nova tehnologija in za zdaj ni na voljo veliko. Tukaj je nekaj robotov, s katerimi lahko komunicirate:- Jeanneton
- Harumi
- Mylène
- Jessica in Melinda
- Meetic
-

Odprite razdelek kontakti vloge. Ogledate si lahko vse stike, ki jih imate. -

Poiščite robota, ki ga želite dodati. Če je na voljo ena, jo boste videli na seznamu. Iskanje morda ne bo vedno delovalo, zato je morda lažje direktno na robotsko mesto (npr http://jeanneton.com/) v brskalniku vaše mobilne naprave, preden kliknete povezavo, ki omogoča začetek interakcije s programom Messenger. To se bo odprlo neposredno, ne da bi vam bilo treba storiti kaj drugega. -

Začnite govoriti z robotom. Tu postajajo stvari bolj zanimive. Ti roboti se odzivajo na posebne ukaze in ključne besede in naravnega jezika še ne prepoznajo. Poskusite biti čim bolj natančni z uporabo zelo malo besed. Naredite različne teste glede na robote.- Na primer, lahko začnete razpravo z Mylène in ji postavite vprašanja o temah, na katere želite videti, kaj odgovori.
- Jessica je bot, ki tudi simulira resničen pogovor in zaradi katerega boste verjeli, da je Melinda njegov bot, ki bo še bolj spodbudil realizem razprave.
Del 10 Prilagodite obvestila v iOS-u
-

Odprite nastavitve aplikacije. Nastavite lahko, kako vas Messenger opozarja na nove prispe. Izberite nastavitve v spodnjem desnem kotu. -

Dotaknite se Obvestila. S tem se odprejo nastavitve obveščanja aplikacije.- Lahko jih tudi popolnoma onemogočite ali spremenite zvok, ki ga naprava oddaja, ko prejmete novega. Če želite onemogočiti obvestila, kot je razloženo v drugem koraku, morate skozi nastavitve.
-

Omogoči ali onemogoči predogled. To vam omogoča, da izberete vrsto informacij, ki se bodo pojavile v obvestilih ob prejemu novega. -

Za nekaj časa onemogočite obvestila. Pritisnite Izključi da ne bodo več prejemali določenega obdobja. Izbirate lahko med več presledki ali do naslednjega jutra (devete ure). Tako jih ne morete popolnoma onemogočiti. -

pritisnite Obvestila v Messengerju. Tako boste lahko prilagodili svoje želje. Messenger ima lastne nastavitve obveščanja, ko je aplikacija odprta in aktivna. V tem meniju lahko omogočite ali onemogočite zvok in vibracijo ob prejemu novega, ko je aplikacija odprta. -

Odprite nastavitve, če želite spremeniti druge možnosti obveščanja. Če želite spremeniti način prikazovanja obvestil, prisotnost ali odsotnost zvoka ali če jih želite le onemogočiti, morate skozi nastavitve diOS. -

Pritisnite Obvestila na seznamu možnosti. Tako boste lahko videli seznam aplikacij. -

Dotaknite se Messenger na seznamu. Tako boste lahko odprli nastavitve te aplikacije. -

Omogoči ali onemogoči drsnik za obvestila. Če ga onemogočite, ga sploh ne boste prejeli. -

Omogočite ali onemogočite druge nastavitve. Izberete lahko, ali želite, da se obvestila prikazujejo na zaslonu, zvok, ki ga želite slišati, ali želite, da se številka prikaže na ikoni, ali se številke prikažejo tudi na zaklenjenem zaslonu. Prav tako lahko prilagodite, kako se prikažejo obvestila, ko v napravi uporabljate drugo aplikacijo.
Del 11 Prilagodite obvestila v sistemu Android
-

Odprite okno profila v aplikaciji. V tem razdelku boste našli nastavitve, vključno z možnostmi za obveščanje. Izberite gumb profil v zgornjem desnem kotu. -

Izberite Obvestila in zvoki. To bo odprlo nastavitve, ki jih iščete.- Od tam ne morete popolnoma onemogočiti obvestil. Če želite omogočiti ali onemogočiti obvestila, kot je razloženo v drugem koraku, boste morali skozi nastavitve za Android.
-

Omogoči ali onemogoči predogled obvestil. Omogoča prikaz imena stika in vsebine novic, ki jih prejmete. Onemogočite, če ne želite, da se te informacije prikazujejo na zaklenjenem zaslonu. -

Vklop ali izklop vibracij To lahko preprosto storite tako, da drsnik prilagodite želenemu položaju. -

Vklopite ali izklopite luči. Če je na vaši napravi lučka, ko jo prejmete, jo lahko tudi prilagodite. Če je vaša naprava nima, je ne boste mogli prilagoditi. -

Zvok vklopite ali izklopite. Z drsnikom uporabite program Messenger, da vas ob zvoku ob prejemu novega opozori ali ne. -

pritisnite Zvočno obvestilo za spremembo zvoka. Izbirate lahko med več glasbo, ki je na voljo v napravi Android. -

Vklopite ali izklopite zvoke aplikacije. Messenger uporablja več različnih zvokov, odvisno od določenih dejanj v aplikaciji, na primer pri obnavljanju seznama pogovorov. Drsnik vam bo omogočil, da vklopite ali izklopite njegove zvoke. -

Odprite nastavitve za Android, da jih onemogočite. Če želite v celoti onemogočiti obvestila Messengerja, boste to morali storiti neposredno iz nastavitev naprave.- Odprite nastavitve in tapnite aplikacije ali Upravitelj aplikacij.
- Pritisnite Messenger na seznamu programov, ki so prikazani.
- Počistite polje poleg Dovoli obvestila.
- Če je ne vidite, se vrnite v glavni meni nastavitev in pojdite na Zvoki in obvestila. Dotaknite se aplikacije, nato naprej Obvestila. Kliknite na Messenger na seznamu in nato naprej blok.
12. del Uporaba programa Messenger v računalniku
-

Se vidimo naprej messenger.com v vašem brskalniku. Zdaj lahko do Messengerja dostopate do Messengerja. Uporabite lahko večino funkcij mobilne aplikacije, celo plačila.- V računalniku ni več posebne programske opreme za Messenger. Izogibajte se nalaganju programa, ki trdi, da se lahko prijavi v Facebook Messenger, saj lahko to ogrozi podatke vašega računa.
-

Prijavite se v svoj Facebook račun. Če ste v računalniku že prijavljeni v Facebook, lahko nadaljujete brez tega koraka. -

Uporabite spletno mesto, kot da bi bila aplikacija. Seznam vseh pogovorov najdete na levi strani. Izberite enega, ki ga odprete v glavnem okvirju, v desnem stolpcu pa boste našli slike, nalepke, GIF in možnosti plačila.- Nekatere od teh možnosti, na primer povezava s storitvijo Uber, morda niso na voljo.