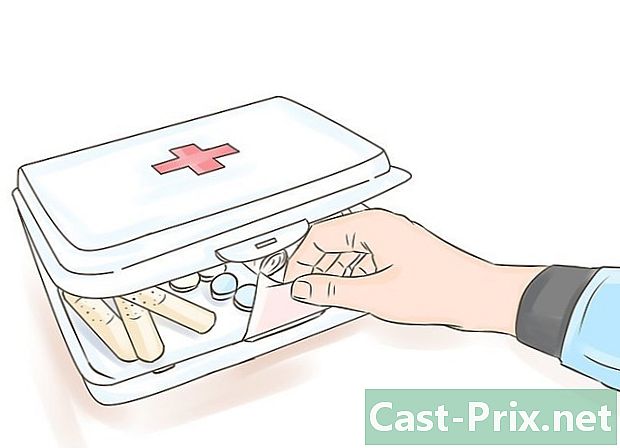Kako uporabljati Adobe After Effects
Avtor:
Peter Berry
Datum Ustvarjanja:
20 Avgust 2021
Datum Posodobitve:
1 Julij. 2024

Vsebina
- faze
- 1. del Ustvarite novo sestavo in uvozite datoteke
- 2. del Gradnja kompozicije s plastmi
- Del 3 Dodajte vnaprej določene animacije in učinke
- Del 4 Predogled in dokončanje skladbe
Adobe After Effects je dokaj izjemna programska oprema, ki grafičnim oblikovalcem (vajencem in potrjenim) omogoča ustvarjanje grafičnih animacij in posebnih učinkov. Načelo programske opreme je, da deluje na prekrivajočih se slojih, kar ustvarja animacije. After Effects razvije podjetje Adobe, ki pojasnjuje, da je združljiv z drugo programsko opremo podjetja.
faze
1. del Ustvarite novo sestavo in uvozite datoteke
-

Ustvari in postavi novo kompozicijo. z Adobe After Effectsprojekti se imenujejo "kompozicije". Na zagonskem zaslonu poglejte desno in kliknite na gumb Nova sestava. Če je program že odprt, kliknite na meni sestavek, nato izberite Nova sestava. Uporabite lahko tudi bližnjico na tipkovnici nadzor+N. Kadar koli ustvarite novo kompozicijo, okno Nastavitve sestave se prikaže na zaslonu.- Poiščite spustni meni Prednastavljeni parameter. Kliknite nanjo in videli boste štiri možnosti, in sicer: nastavitve spletnega videa, standarde, ki se uporabljajo v analognem videu (NTSC in PAL), nastavitve HD (najpogosteje uporabljene) in nastavitve filma (Cineon). Izberite prvo možnost prednastavitev HD, torej HDV / HDTV 720 29,97. Pri tem boste samodejno videli širino, višino in kadenco.
- V drugem delu okna poiščite črte Začetna časovna koda in trajanje. Vrstica od Začetna časovna koda mora biti 0. Glede naslova trajanje, ki se nanaša na trajanje skladbe, boste morali dejansko vnesti skupno trajanje skladbe z urami, minutami in sekundami.
-

Registrirajte svojo sestavo. Preden karkoli storite, dajte skladbi ime in ga shranite. Kliknite na datoteka na vrhu zaslona. Ko izberete zapis, okno Shrani kot ... Zdi se. Kot običajno, v zgornje polje vnesite ime svojega projekta, določite ciljno mapo in kliknite zapis na dnu okna. Vaša skladba se nato prikaže v okvirju projekt na levi strani zaslona.- Seveda je mogoče datoteko shraniti kamor koli želite, vendar je več kot priporočljivo, da jo shranite v isto mapo kot datoteko. posnetki, ki je v mapi Vaje datoteke.
-

Uvoz datotek v Adobe After Effects. Če želite ustvariti kompozicijo, potrebujete gradivo, razumete slike, videoposnetke, kratke grafične datoteke. Izberite datotekatorej uvoz in končno datotekaali dvokliknite na longlet projekt. Izberite vse datoteke, ki jih želite, nato kliknite odprta. Uvožene datoteke se prikažejo v polju projekt. Delate lahko tudi na naslednji način:- dvokliknete kjer koli v kadru projekt,
- Znamka da+I,
- spustite svoje slike neposredno v okvir projekt .
2. del Gradnja kompozicije s plastmi
-

Dodajte datoteke v svojo sestavo. Kompozicija je pravzaprav kup plasti (ali slojev): govorimo celo o "vertikalnem sestavljanju". Vsak sloj kompozicije je datoteka. Končna sestava daje kombinacija vseh teh plasti. Obstaja več načinov za vstavljanje datoteke v publikacijo.- Odlično se lahko povlečete in spustite iz okvirja projekt proti longletu Lestvica časa (ki se nahaja v spodnjem desnem kotu okna), okno sestavek (nahaja se desno od projekt) ali drugače sloj (ki se nahaja takoj pod vidnim projekt).
-

Organizirajte in uredite datoteke. Ko so datoteke v zavihku slojjih začnete organizirati. Na tem zavihku lahko spremenite vrstni red datotek in celo njihov videz.- Če želite spremeniti položaj datoteke, ga preprosto primite z miško in ga premaknite navzgor ali navzdol po seznamu. Seveda vrstni red datotek vpliva na končno upodabljanje skladbe (glej okno sestavek). Datoteke na vrhu seznama se bodo pojavile nad datotekami na dnu seznama, kar je logično.
- Če želite spremeniti videz datoteke, kliknite sivi trikotnik poleg številke datoteke. Videli boste meni transformacija. S tem menijem se boste lahko igrali na različnih elementih, kot so sidrna točka, položaj, lestvica, lestvica, zasuk ali motnost.
-

Ustvari časovno lestvico svoje kompozicije. Funkcija Lestvica časa vam omogoča, da žigosate svoje plasti. Na primer, ona upravlja z videzom in izginotjem vsake plasti. Časovna lestvica se nahaja desno od seznama plasti. Vsaka plast ima desno časovno lestvico, ki jo lahko spreminjate, povečate, povečate ali združite z drugimi sloji. -

Velikost velikosti plasti. S seznama izberite plast. Premaknite kazalec nad črto, ki ločuje seznam plasti od časovne lestvice, tako da se prikaže dvojna puščica. Držite gumb miške in nato premikajte dvojno puščico po časovni lestvici. Pojavi se prozorni sivi pravokotnik. Sprostite gumb miške takoj, ko ste zadovoljni z rezultatom.- Rdeča črta z rumenim jezičkom označuje sedanji trenutek. S to vrstico lahko samodejno spremenite velikost plasti. Izberite zadevne datoteke. Povlecite rdečo črto do vhodne ali izstopne točke datotek in povlecite da+.
-

Preoblikujte svoje 2D plasti. Pri delu v oknu sestaveklahko pozicionirate ali transformirate datoteke. Na seznamu izberite eno od plasti. Kazalec premaknite čez okno sestavek, nato pomanjšajte. Videli boste prijeme po vsej sestavi. Datoteke je mogoče z njimi spreminjati ali premikati.- Če želite datoteko povečati ali zmanjšati, kliknite enega od osmih ročajev, držite tipko Shift, nato premaknite drsnik navznoter (zmanjšajte) ali navzven (povečate).
- Če želite predmet zasukati, pritisnite nadzor+W. S tem aktivirate vrtenje orodja.
- Če želite premakniti plast na ravnini, kliknite element, pridržite miško in jo povlecite v nov položaj.
-

Ustvari 3D plasti. Če želite ustvariti plast 3D, se vrnite na longlet sloj. Stolpec tega zavihka se uporablja za določanje parametrov 3D vsakega sloja. Če želite omogočiti to funkcijo, v tem stolpcu preverite prazen prostor zadevnih datotek. Vrni se k oknu sestavek in če ste omogočili 3D, boste na vsaki datoteki sidrne točke videli ročaje x (Širina) tam (višina) in z (Globina). -

Preoblikujte svoje 3D plasti. Če želite premakniti plast 3D, pritisnite da+W za aktiviranje vrtilnega orodja. Kazalec premaknite nad osjo x ali tam. Kliknite na os in premaknite kurzor, odvisno od osi, v desno ali levo (os od x) ali navzgor ali navzdol (os od tamKar se tiče njega, ohlapnost z mora ostati vedno pri 0. -

Uporabite nadrejeno funkcijo na svojih plasteh. Ta funkcija vam omogoča, da na nek način povežete vse plasti med seboj.En sam sloj, imenovan "nadrejeni", poganja drugo plast, nadrejeno plast. Slednji se lahko premikajo neodvisno od nadrejene plasti.- Izberite sloj, na katerega boste nanesli ključne besede, ta sloj bo postal podrejeni sloj.
- Poiščite kategorijo relativna v zavihku plasti
- Ko končate, poiščite ikono v obliki polža (nekateri jo vidijo kot larobase avatar) na črti podrejene plasti. Kliknite na zadevno ikono in povlecite ime nadrejenega sloja: plast je zdaj povezana z nadrejenim.
Del 3 Dodajte vnaprej določene animacije in učinke
-

Nastavite ključne kljuke. Ključni okvir označi, ko določite vrednost lastnosti plasti. Ta funkcija, ki jo predstavlja majhna štoparica, omogoča predvajanje skladbe.- Premaknite rdečo črto trenutnega indikatorja desno tja, kamor želite aktivirati svoj ključni okvir.
- Izberite plast Seznam.
- Podaljšajte dolgoročno transformacija ali vsebina plast.
- Kliknite ikono štoparice na levi strani objekta. Nato shranite ključni okvir na trenutni indikator. Ta je nato označena kot majhna rumena pika ali bolj ali manj velik simbol na časovni lestvici.
- Če si želite ogledati ključne besede v časovnem merilu, položite datoteke, ki jih želite videti, nato pritisnite U.
- Če želite premakniti ključni okvir, izberite simbol v časovnem merilu z uporabo lasso in ga nato premaknite na novo lokacijo. Če želite, lahko te ključne sličice kopirate in prilepite.
-

Animirajte svoje ključne okvirje. Dejansko ključni okviri omogočajo animacijo vašega projekta. Lahko spremenite katero koli od lastnosti zavihka transformacija ali vsebina. Obstajata dve glavni obliki animacije: linearna interpolacija in Bezierjeva interpolacija. Če je sloj animiran z linearno interpolacijo, se datoteke začnejo in naglo ustaviti, hitrost spremembe ostane enaka ves čas trajanja animacije. Po drugi strani pa datoteke, če gre za interpolacijo Bézierja, vplivajo na bolj tekoče gibanje. Spreminjanje položaja plasti je primer linearne animacije.- Kliknite štoparico zraven položaj.
- Premaknite rdečo črto do mesta, kjer naj bi plast izginila z zaslona.
- Kliknite sidrno plast.
- Pridržite tipko velike črke, nato pa plast v celoti premaknite z zaslona. Gibanje je označeno z vijolično pikčasto črto in vsak ključni okvir, povezan s tem slojem, bo videti kot škrlatni kvadrat. Za predogled svoje animacije premaknite rdečo črto na časovni lestvici v eno in drugo smer.
-

Dodajte učinke in animacije. Kliknite na oknotorej Učinki in prednastavitve. Videli boste vse animacije in učinke, ki so vam na voljo. Efekt ali animacijo preprosto povlecite in spustite na datoteke, na katere jih želite uporabiti. Sprememba je takoj opazna.- Možni učinki vključujejo plast 3D, korekcijo barve ali zvočni učinek.
- Med prehodnimi učinki so med drugim postopna zaklopa, venecijansko senčilo ali roleta s kartami.
- Če želite odstraniti te učinke, jih preprosto odstranite iz svojih projektov.
Del 4 Predogled in dokončanje skladbe
-

Predogled svojega projekta Kliknite na okno, nato naprej predogled. Prikaže se podokno za predogled Če kliknete na gumb Predvajanje / Stopimeli boste precej rudimentarni pregled svojega projekta. Če želite videti uspešnejšo različico, z desno miškino tipko kliknite puščico pred tremi navpičnimi črticami. Če je vaš projekt še posebej dolg ali potrebuje veliko pomnilnika, predhodno nastavite ločljivost. Predvajanje se začne, animacija bo neprekinjena, razen če ne pritisnete na zaslon. -

Izvozite sestavo s čakalno čakalno vrsto. Če morate ustvariti visokokakovostno publikacijo, izvozite projekt prek čakalne vrste. To je značilnostAdobe After Effects.- Kliknite na datoteka na vrhu okna. Izberite izvoztorej Dodaj v čakalno vrsto. Namesto da bi kliknili datotekakliknite na sestavek, nato izberite Dodaj v čakalno vrsto.
- V plošči Čakalna vrsta upodabljanja datotek, poiščite Izhodni modul in kliknite povezavo ob tej omembi. Na zaslonu se prikaže pogovorno okno. Tam lahko nastavite avdio in video izhode. Ko končate, kliknite OK.
- V plošči Čakalna vrsta upodabljanja datotek, poiščite dest in kliknite povezavo ob tej omembi. Pojavi se drugo pogovorno okno, v katerem boste lahko izbrali mapo, v kateri bo gostovala vaša upodobljena sestava. Ko končate, kliknite OK.
- Kliknite na upodabljanje za izvoz sestave.
-

Izvozi svojo sestavo v Adobe Media Encoder. Ta dajalnik bo bolj ali manj močno stisnil vašo sestavo. Izvozi lahko tudi datoteke, združljive z določenimi spletnimi platformami. Tudi če je bila vaša skladba poslana Media Encoder, nič ne preprečuje, da bi še naprej delali v Adobe After Effects.- Kliknite na datoteka na vrhu okna. Izberite izvoz, nato naprej Dodaj v čakalno vrsto Adobe Media Encoder. Lahko tudi sestavek, nato izberite Dodaj v čakalno vrsto Adobe Media Encoder, sicer spustite datoteko neposredno v vrsto čakalne vrste dAdobe Media Encoder.
- Poiščite omembo Raziskovalec konfiguracije. Izberite obliko svoje skladbe. To prednastavitev povlecite iz brskalnika v datoteko v čakalni vrsti dAdobe Media Encoder.
- V plošči Čakalna vrsta upodabljanja datotek, poiščite dest in kliknite povezavo ob tej omembi. Pojavi se drugo pogovorno okno, v katerem boste lahko izbrali mapo, v kateri bo gostovala vaša upodobljena sestava. Ko končate, kliknite OK.
- Za začetek izvoza kliknite na zeleni gumb za zagon.