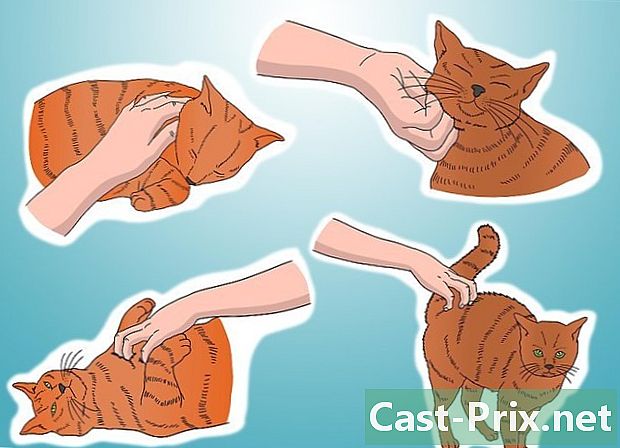Kako najti MAC naslov vašega računalnika
Avtor:
Roger Morrison
Datum Ustvarjanja:
21 September 2021
Datum Posodobitve:
21 Junij 2024

Vsebina
- faze
- 1. način Poiščite naslov MAC v sistemu Windows 10
- 2. način Poiščite naslov MAC v sistemih Windows Vista, 7 in 8
- 3. način Poiščite naslov MAC v sistemih Windows 98 in XP
- 4. način Poiščite naslov MAC v kateri koli različici sistema Windows
- 5. način Poiščite MAC naslov pod macOS X 10.5 (in novejši v)
- 6. način Poiščite MAC naslov pod macOS X 10.4 (in starejšo različico v.)
- 7. način Poiščite MAC naslov v Linuxu
- 8. način Poiščite naslov MAC v iOS-u
- 9. način Poiščite MAC naslov v operacijskem sistemu Android
- 10. način Poiščite MAC naslov pod WP7 (in poznejšim v)
- 11. način Poiščite MAC naslov v OS Chrome
- 12. način Poiščite MAC naslov na igralni konzoli
MAC-naslov za nadzor dostopa do medijev ali fizični naslov je neke vrste serijska številka omrežne naprave (brezžična kartica ali Ethernet). Običajno ga ne bi smeli spreminjati. Tak naslov je sestavljen iz 6 parov znakov (bajtov), vsak ločen s piko ali črtico. Za povezovanje z omrežjem usmerjevalnik potrebuje MAC naslov. Postopki za prepoznavanje naslova MAC se razlikujejo glede na naprave in operacijske sisteme.
faze
1. način Poiščite naslov MAC v sistemu Windows 10
-
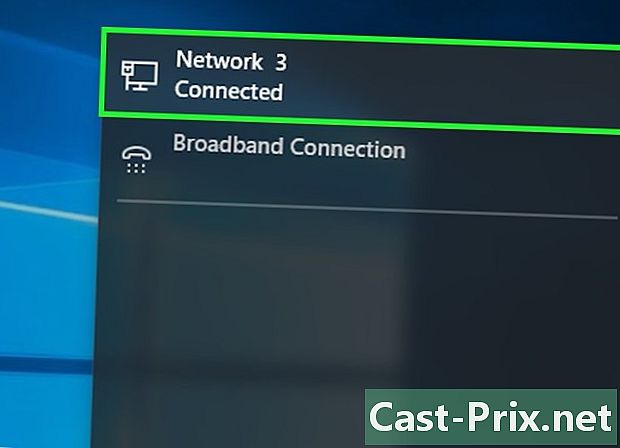
Povežite se s svojim omrežjem Ta metoda lahko deluje samo, ko ste povezani. Če želite pridobiti MAC naslov te kartice, se morate povezati z omrežjem (prek kartice Wi-Fi za brezžično povezavo ali kartice Ethernet za žično povezavo). -

Kliknite ikono omrežja
. V spodnjem desnem kotu zaslona je v opravilni vrstici blizu časa. -
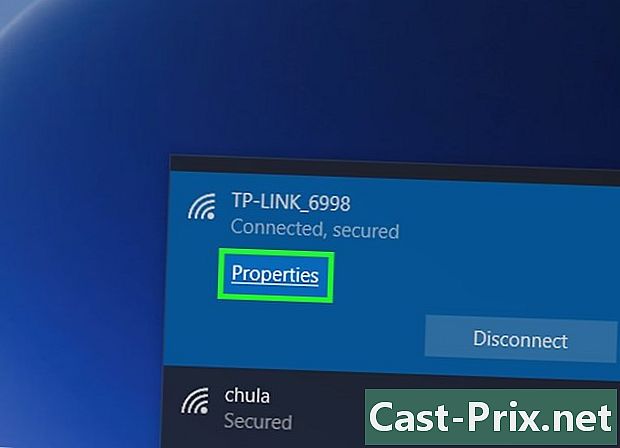
Kliknite na lastnosti vaše povezave. To vam omogoča dostop do omrežnih nastavitev. -
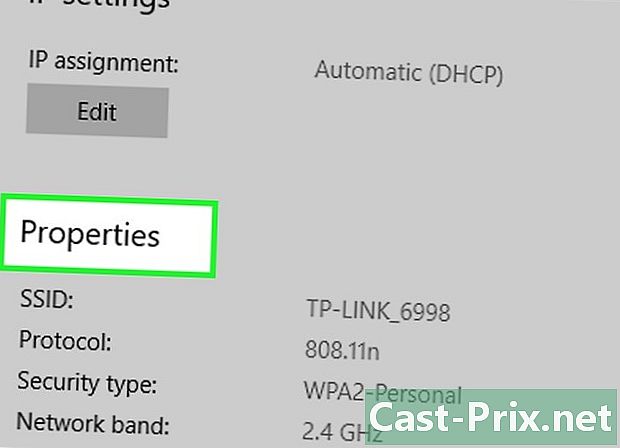
Pomaknite se po zaslonu navzdol do igre lastnosti. To je zadnje, na samem dnu okna. -

Poiščite svoj MAC naslov. Je poleg omembe Fizični naslov (MAC).
2. način Poiščite naslov MAC v sistemih Windows Vista, 7 in 8
-
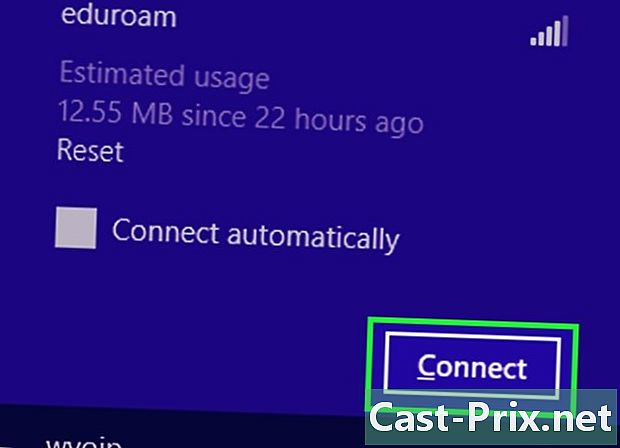
Povežite se s svojim omrežjem Ta metoda lahko deluje samo, ko ste povezani. Če želite pridobiti MAC naslov te kartice, se morate povezati z omrežjem (prek kartice Wi-Fi za brezžično povezavo ali kartice Ethernet za žično povezavo). -
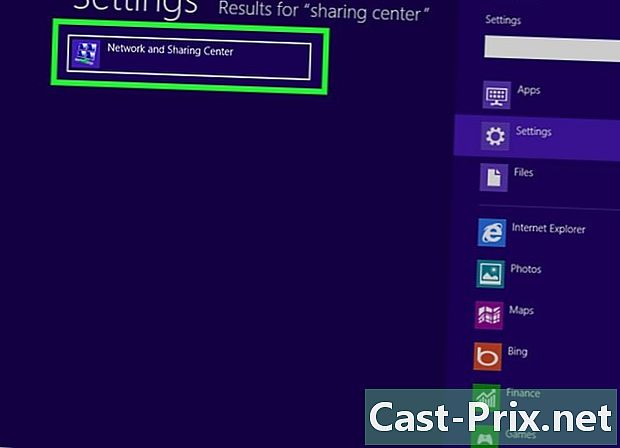
V opravilni vrstici kliknite ikono povezave. Predstavljen je z majhno grafiko (kot je slika zgoraj) ali majhnim računalniškim zaslonom. Po kliku izberite možnost Odprite center za omrežje in skupno rabo.- V operacijskem sistemu Windows 8 zaženite aplikacijo urad na zagonskem zaslonu. Ko ste enkrat v načinu urad, v opravilni vrstici z desno miškino tipko kliknite ikono povezave in nato izberite Center za omrežje in skupno rabo.
-
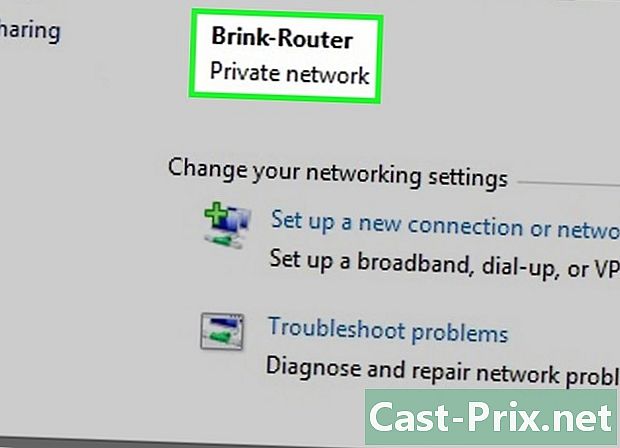
Poiščite ime omrežne povezave. Je le desno od omembe povezave. Če kliknete to povezavo, se odpre okno. -
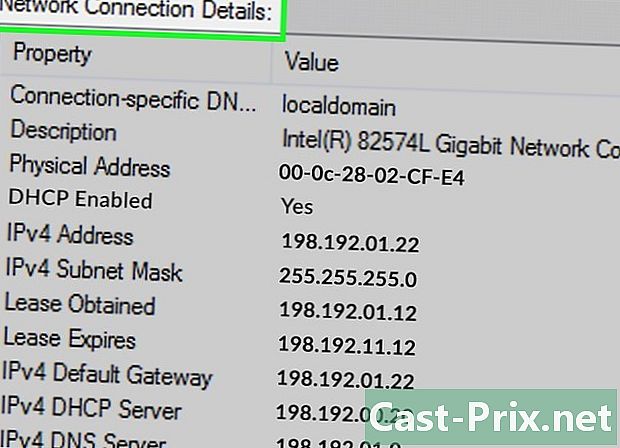
Spodaj levo kliknite podrobnosti. Pojavi se seznam informacij o konfiguraciji povezave, tako kot če bi uporabili orodje ipconfig v ukaznem pozivu. -
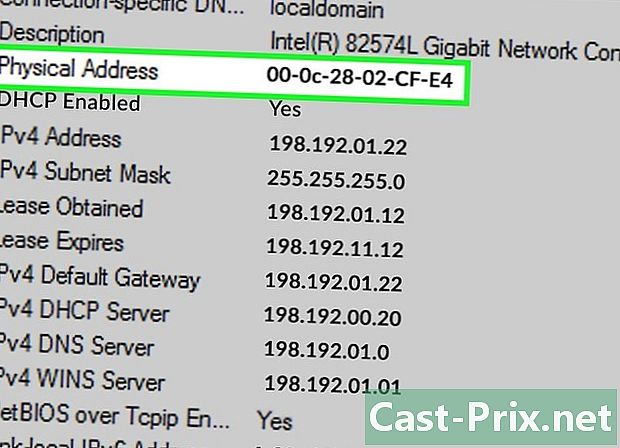
Poiščite omembo Fizični naslov. To je drugo ime naslova MAC.
3. način Poiščite naslov MAC v sistemih Windows 98 in XP
-
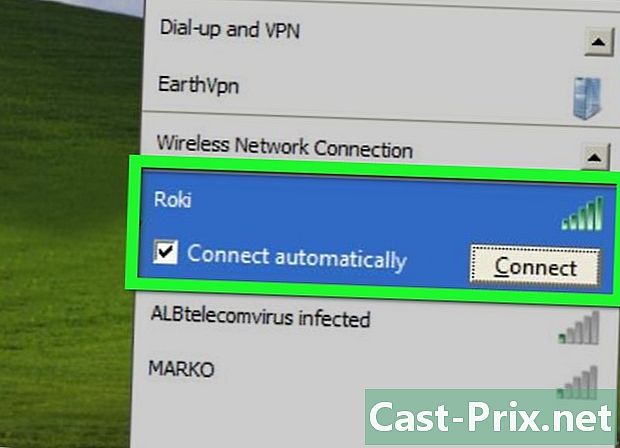
Povežite se s svojim omrežjem Ta metoda lahko deluje le, če je povezana. Če želite pridobiti MAC naslov te kartice, se morate povezati z omrežjem (prek kartice Wi-Fi za brezžično povezavo ali kartice Ethernet za žično povezavo). -
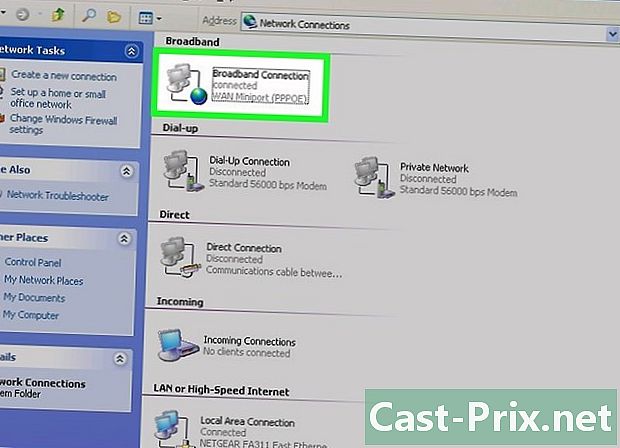
Odpri Omrežne povezave. Če ikona povezave ni na zaslonu, jo najdete v opravilni vrstici (desno spodaj v orodni vrstici Windows). Kliknite nanj, da se prikaže aktivna povezava ali seznam možnih omrežij.- Seznam omrežnih povezav je dostopen tudi na nadzorni plošči, ki je na meniju začetek.
-
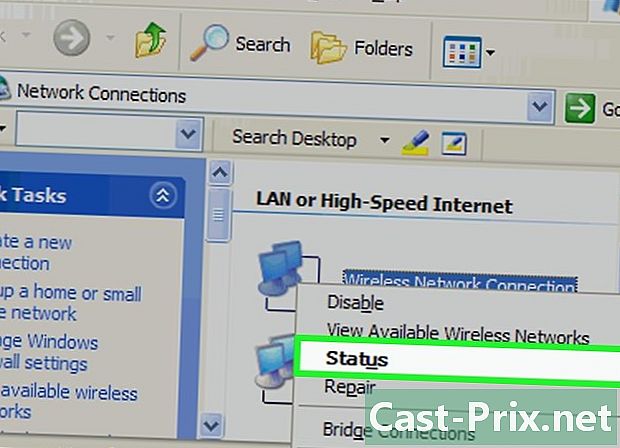
Z desno miškino tipko kliknite povezavo. Nato izberite stanje. -
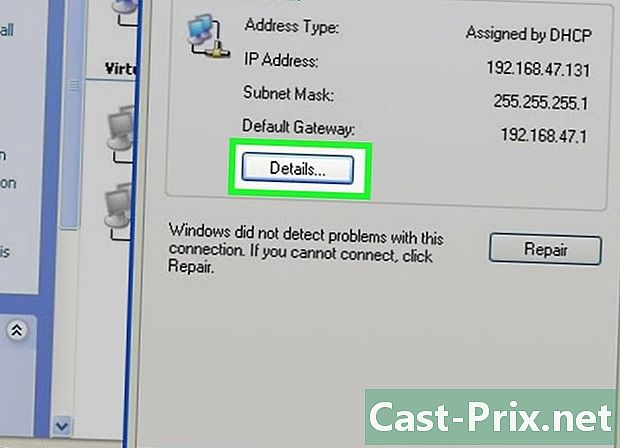
Kliknite na podrobnosti. To poglavje je v nekaterih različicah sistema Windows dostopno od zavihka podpora. Pojavi se seznam informacij o konfiguraciji povezave, tako kot če bi uporabili orodje ipconfig v ukaznem pozivu. -
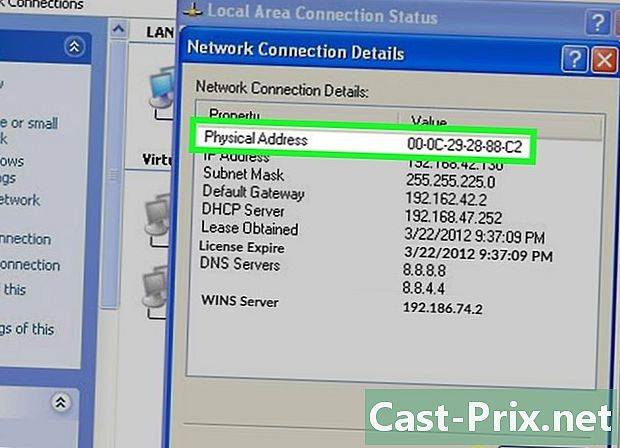
Poiščite omembo Fizični naslov. To je pravzaprav drugo ime naslova MAC.
4. način Poiščite naslov MAC v kateri koli različici sistema Windows
-
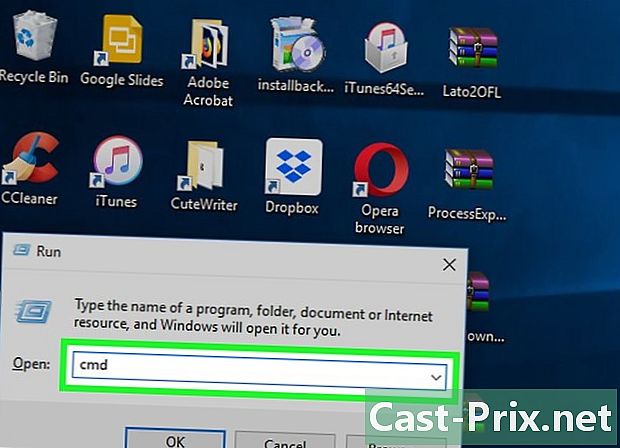
Odpri ukazni poziv. Naredite kombinacijo ⊞ Zmagajte+R, nato vnesite cmd v oknu terminala. Naročilo potrdite s pritiskom na tipko vpis.- V operacijskem sistemu Windows 8 naredite kombinacijo ⊞ Zmagajte+X, nato v meniju izberite ukazni poziv.
-
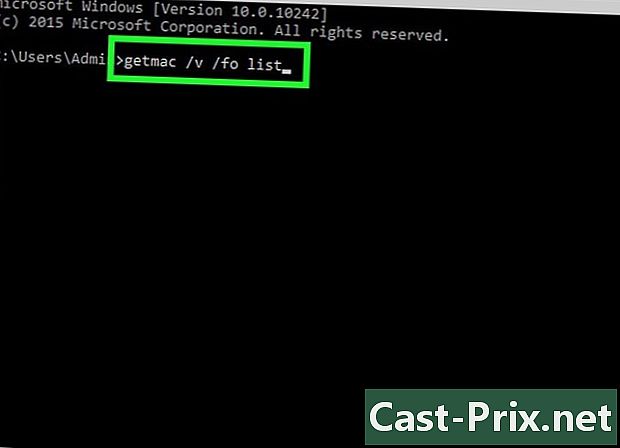
tek getmac. V okno ukaznega poziva vnesitegetmac / v / fo seznam, nato potrdite s tipko vpis. Videti bi morali informacije o konfiguraciji za vse vaše omrežne povezave. -
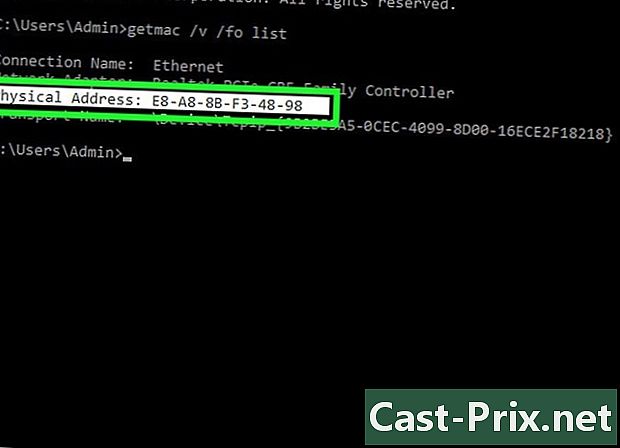
Poiščite omembo Fizični naslov. To je drugo ime naslova MAC. Če imate več kot eno omrežno napravo (brezžična kartica, Ethernet kartica), preverite, katera od teh naprav pripada zadevnemu naslovu. Ob predpostavki, da imate v računalniku oba, se zavedajte, da ima brezžična povezava, ker gre skozi določeno kartico, MAC naslov, ki je drugačen od žične povezave (Ethernet).
5. način Poiščite MAC naslov pod macOS X 10.5 (in novejši v)
-
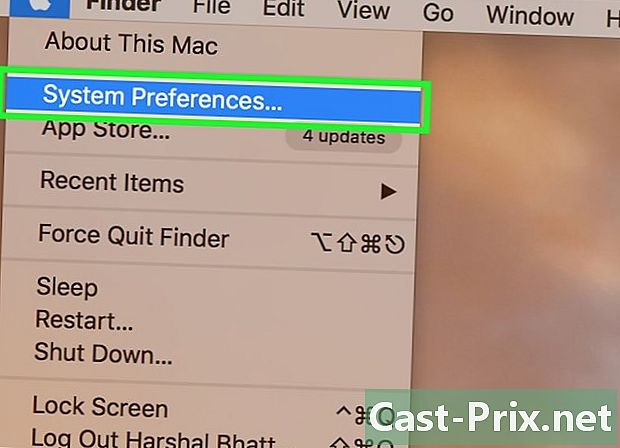
Odprite sistemske nastavitve. V zgornjem levem kotu zaslona v menijski vrstici kliknite meni jabolkonato na drugo možnost. Če želite obnoviti MAC naslov omrežja, morate biti logično povezani v to omrežje. -
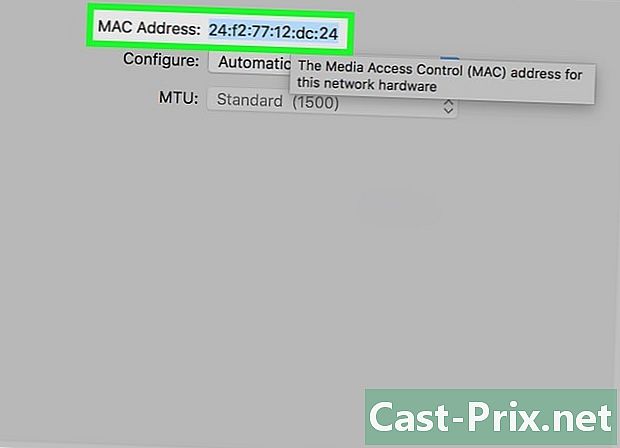
Izberite povezavo. Kliknite na omrežje, nato levo, izberite način omrežne povezave (AirPort, Integrirani Ethernet...) Vse leve povezave so omenjene v levem stolpcu.- Za ožičeno povezavo (Ethernet), kliknite na gumb napredno, nato kliknite na vrh Ethernet. Na vrhu boste videli omembo Ethernet ID : pravi je vaš MAC naslov.
- Za povezavo AirPort, kliknite na gumb napredno, nato kliknite na vrhu na prvem zavihku AirPort. Na dnu boste videli omembo ID AirPorta : pravi je vaš MAC naslov.
6. način Poiščite MAC naslov pod macOS X 10.4 (in starejšo različico v.)
-
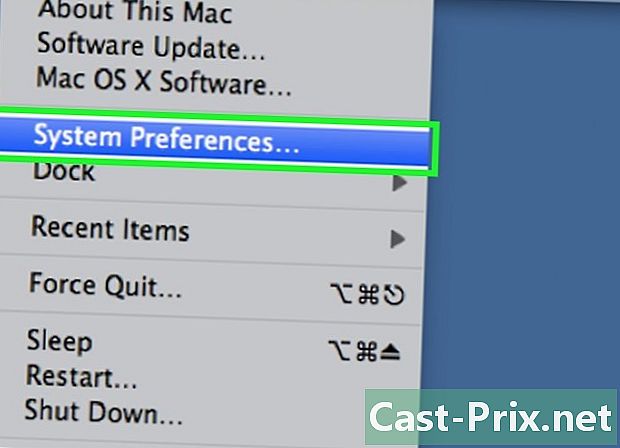
Odprite sistemske nastavitve. V zgornjem levem kotu zaslona v menijski vrstici kliknite meni jabolkonato na drugo možnost. Če želite obnoviti MAC naslov omrežja, morate biti logično povezani v to omrežje. -
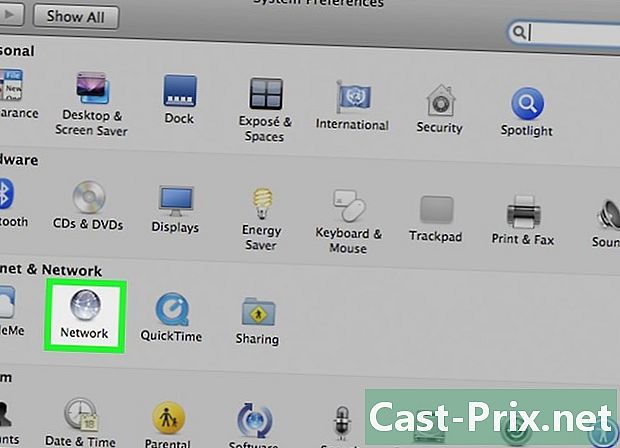
Kliknite na ikono omrežje. -
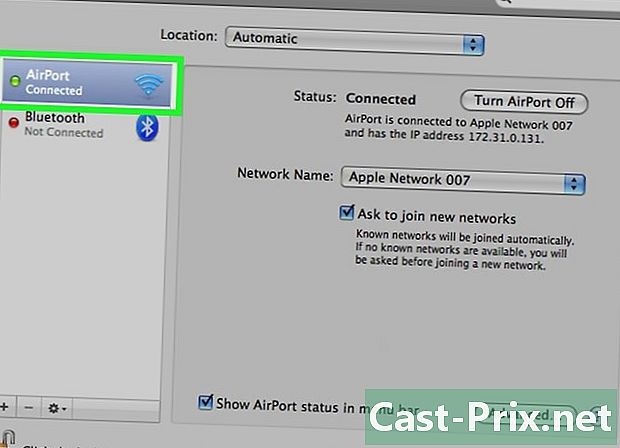
Spustite seznam imenovanih zaslon. Videli boste seznam povezav. Izberite tisto, ki vas zadeva: Integrirani Ethernet ali AirPort. -
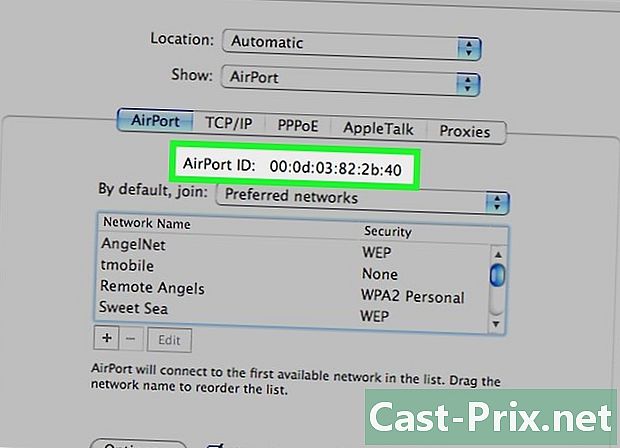
Poišči identifikator AirPort ali Ethernet. Ko je povezava izbrana v zaslon, kliknite ustrezen zavihek (Ethernet ali AirPort). Na tej strani se prikaže iskan identifikator, ki ni nič drugega kot vaš MAC naslov.
7. način Poiščite MAC naslov v Linuxu
-
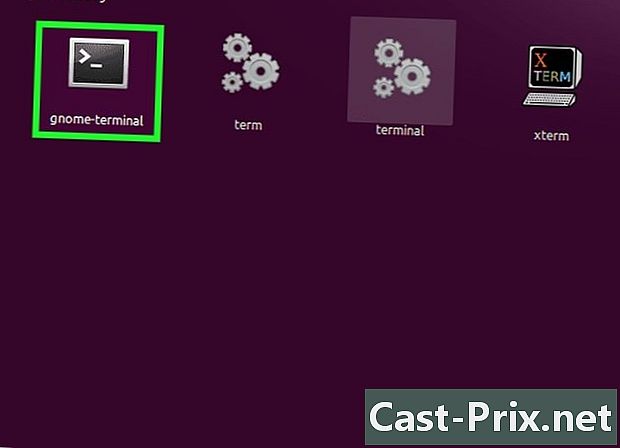
Odpriteukazni poziv. Glede na distribucijo, ki jo imate, se bo ta imenoval Terminal, xterm, Shell ali preprosto Ukazni poziv. Ta terminal se odpre iz mape dodatki ali aplikacije vaše distribucije. -
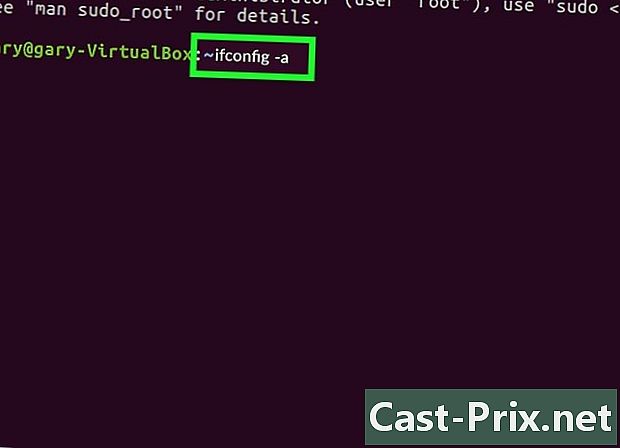
Oglejte si informacije o vmesniku IP omrežja. V ukazni vrstici vnesite ifconfig -a, nato potrdite s pritiskom na tipko vpis. Če vam ni dovoljen dostop, vnesite sudo ifconfig -ain vnesite geslo, ko želite. -
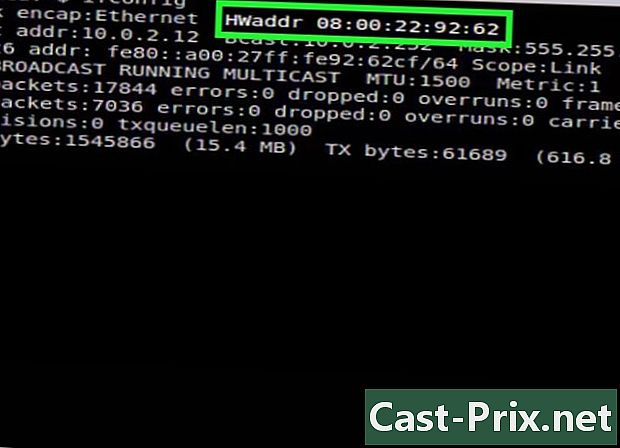
Poiščite svoj MAC naslov. Pomaknite se navzdol, da poiščete aktivno omrežno povezavo (pokliče se primarna vrata Ethernet eth0). Poiščite vnos HWaddr : to je samo vaš MAC naslov.
8. način Poiščite naslov MAC v iOS-u
-
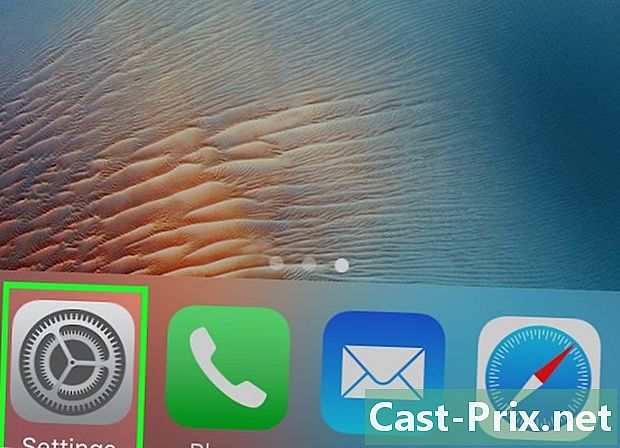
Odprite razdelek nastavitve. Ikono lahko vidite na začetnem zaslonu. Tapnite razdelek splošno. -
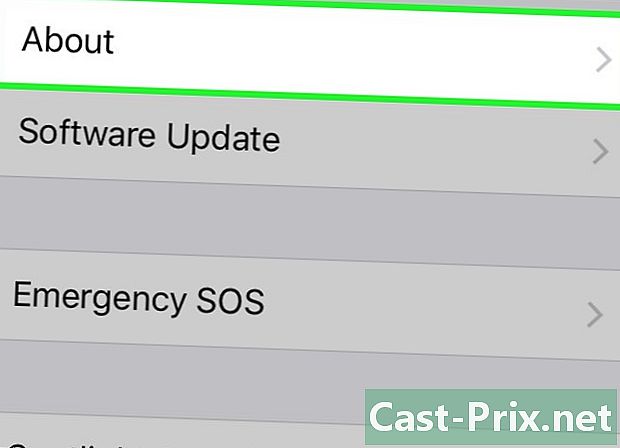
Poiščite in tapnite informacije. Nato se na zaslonu prikaže celo vrsto informacij. Po potrebi se pomaknite navzdol, dokler ne zagledate omembe Naslov Wi-Fi. Serija znakov na desni je MAC naslov vaše naprave.- Ta postopek deluje za vse naprave iOS: iPhone, iPod in iPad.
-
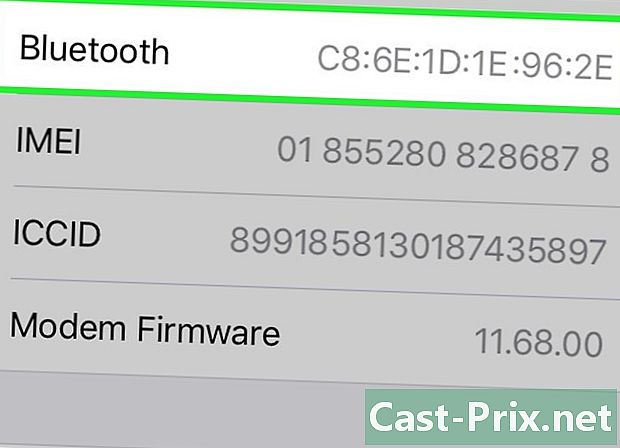
Poiščite naslov MAC Bluetooth. Če potrebujete naslov Bluetooth, ne iščite več: v vrstici tik pod naslovom MAC je naslov Bluetooth.
9. način Poiščite MAC naslov v operacijskem sistemu Android
-
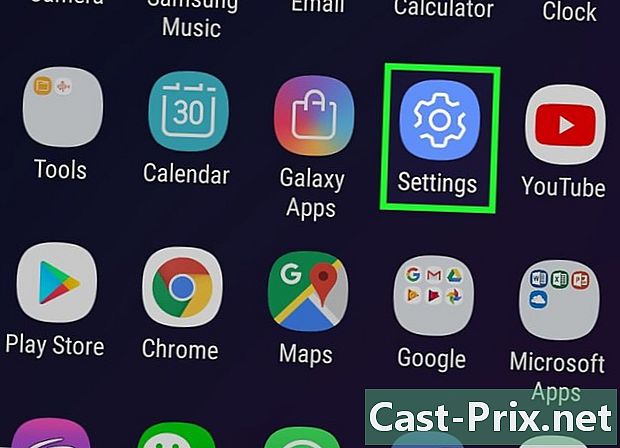
Pojdite na razdelek nastavitve ali nastavitve. Na začetnem zaslonu pritisnite gumb meni, nato izberite nastavitve. Dostop je možen tudi iz predala aplikacije, kjer so nastavitve uporabljene. -
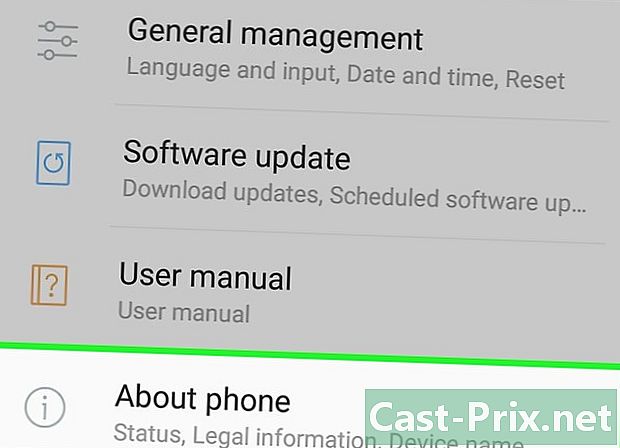
Pomaknite se po zaslonu. Morate najti omembo Glede telefona . Ta tema se običajno nahaja na dnu seznama elementov. Poiščite in tapnite element stanje. -
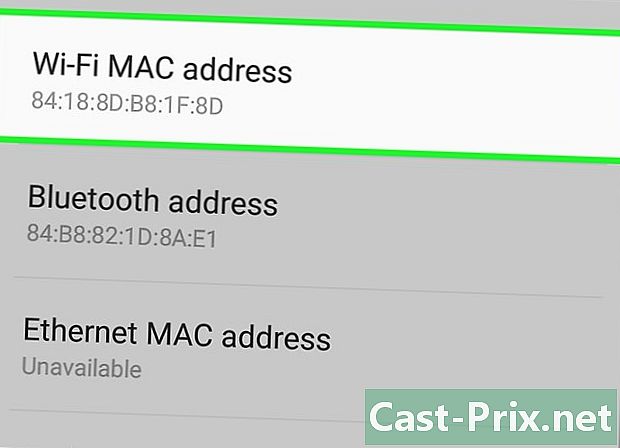
Poiščite svoj MAC naslov. Pomaknite se navzdol, da najdete omembo MAC naslov Wi-Fi. Serija znakov tik pod tem je MAC naslov vaše naprave. -
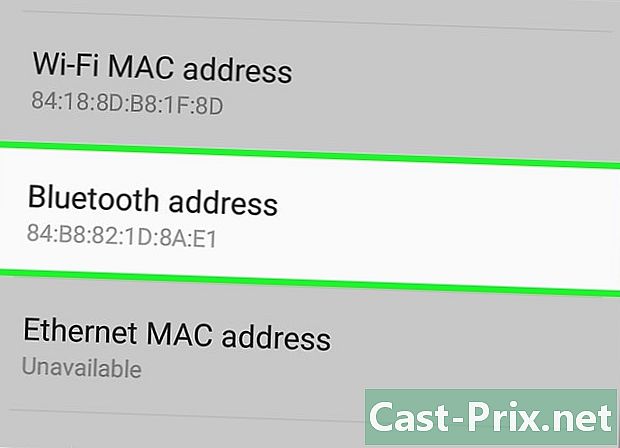
Poiščite naslov Bluetooth. Slednji je v elementu tik pod imenom Bluetooth naslov. Če želite prebrati ta naslov, je logično, da je v vaši napravi omogočen Bluetooth.
10. način Poiščite MAC naslov pod WP7 (in poznejšim v)
-
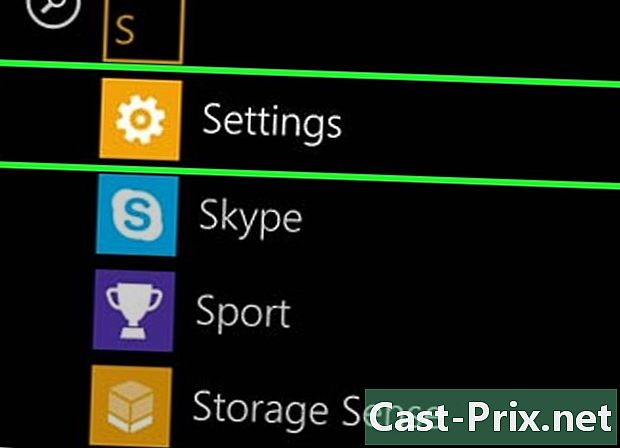
Odpri nastavitve. Najprej pojdite na seznam aplikacij tako, da povlečete od desne proti levi z začetnega zaslona. Pomaknite se navzdol po zaslonu in poiščite aplikacijo nastavitve, nato se ga dotaknite. -
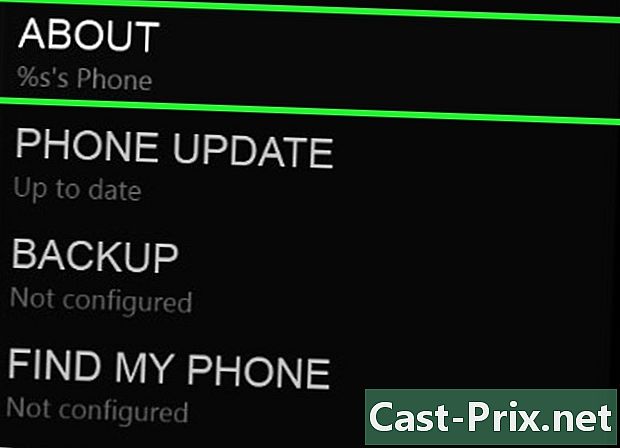
Poiščite omembo O tem. Pomaknite se po nastavitvah, dokler ne pridete do te opombe. Tam boste dobili omembo Več informacij. MAC-naslov naprave je nato na samem dnu zaslona.
11. način Poiščite MAC naslov v OS Chrome
-
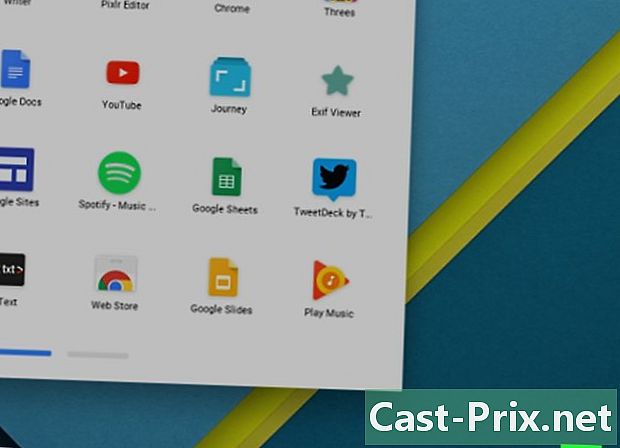
Kliknite ikono aktivnega omrežja. Nahaja se v spodnjem desnem kotu mize in je predstavljen s štirimi črtami v loku. -
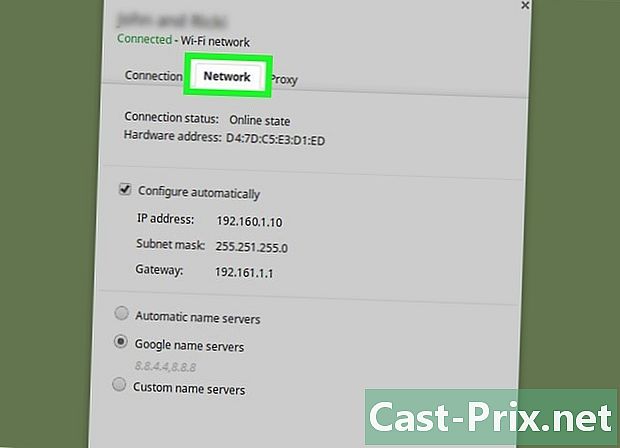
Odprite meni Stanje omrežja. V tem meniju kliknite na ikono z obkroženim "i" (podatki) v spodnjem desnem kotu. V podatkih, ki se pojavijo, poiščite omembo MAC : Na desni je MAC naslov vaše naprave.
12. način Poiščite MAC naslov na igralni konzoli
-

Poiščite MAC naslov konzole PlayStation 3. Pojdite na domači meni svojega PS3, premaknite se levo in poiščite meni nastavitve. Pomaknite se navzdol po seznamu, dokler ne najdete Sistemske nastavitve.- Pomaknite se do možnosti Informacije o sistemu. Tam je naslov MAC naveden tik pod naslovom IP.
-
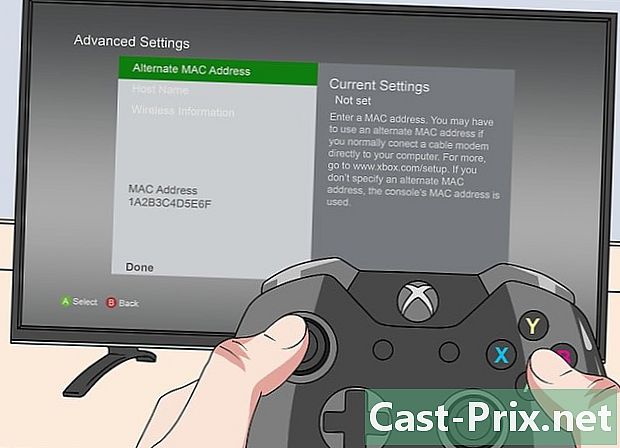
Poiščite MAC naslov konzole Xbox 360. Od glavnega vmesnika odprite temo Sistemske nastavitve. Nato odprite Omrežne nastavitve, nato izberite Konfigurirajte omrežje.- Izberite paletnico Dodatne nastavitve in na koncu izberite Napredne nastavitve. V teh nastavitvah izberite Drugi MAC naslov.
- Na zaslonu se prikaže naslov MAC. Možno je, da pari niso ločeni s črtico.
-
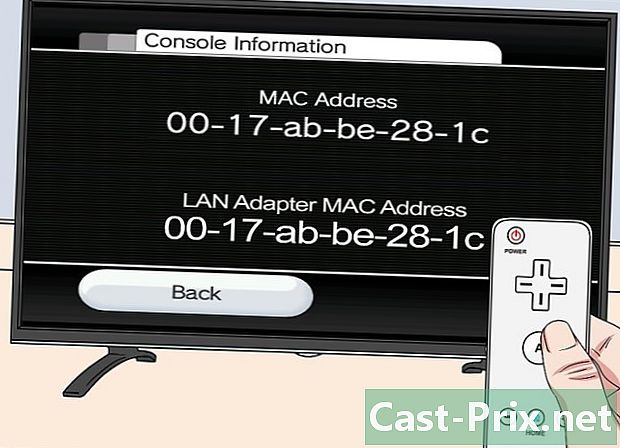
Poiščite MAC naslov konzole Wii. Vklopite konzolo in nato kliknite gumb Wii spodaj in levo. Pojdite na drugo (ali tretjo) stran menija z nastavitvami in izberite Internettorej Splošne informacije : Prikaže se MAC naslov vaše konzole.