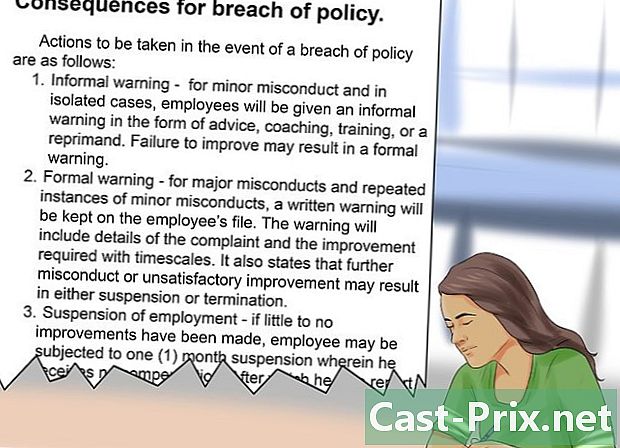Kako prenesti datoteke iz računalnika v iPad
Avtor:
Robert Simon
Datum Ustvarjanja:
18 Junij 2021
Datum Posodobitve:
14 Maj 2024

Vsebina
- faze
- 1. način Uporaba iTunes
- 2. način Uporaba iCloud pogona
- 3. način uporabe AirDrop
- Metoda 4 Uporaba a
- 5. način Uporabite Microsoft OneDrive
- 6. način uporabe Google Drive
Datoteke lahko kopirate iz računalnika Windows ali Maca v iPad za ogled brez povezave. To lahko storite prek iTunes, iCloud Drive, Microsoft OneDrive ali Google Drive.
faze
1. način Uporaba iTunes
- Povežite iPad z računalnikom. Vstavite en konec polnilnega kabla v enega od USB vrat vašega računalnika, nato pa drugi konec kabla v polnilnik iPad.
-

Odprite iTunes v računalniku. Ikona aplikacije iTunes izgleda kot večbarvna glasbena nota na belem ozadju.- Če vas iTunes zahteva, da ga posodobite, kliknite Prenesite iTunes nato na koncu posodobitve znova zaženite računalnik.
- Apple je napovedal, da bodo z zagonom MacOS Catalina jeseni 2019 umaknili aplikacijo iTunes. To aplikacijo bodo za uporabnike Mac nadomestili Apple Music, Apple TV in Apple Podcast. Uporabnikom sistema Windows bo vsaj nekaj časa na voljo.
-

Kliknite ikono svoje naprave. To je gumb iPad v zgornjem levem kotu okna iTunes. Kliknite nanj, da odprete stran svojega iPada. - Izberite Skupna raba datotek. možnost Skupna raba datotek se prikaže v levem podoknu, ko kliknete ikono naprave. Zraven je ikona v obliki črke A.
-

Izberite aplikacijo. V stolpcu za aplikacije na sredini okna iTunes kliknite aplikacijo, v katero želite dodati datoteko. Za vrsto datoteke ni treba ustrezati aplikaciji (na primer datoteko Microsoft Word lahko dodate v mapo iMovie).- Aplikacije Apple's Pages, Keynote, Numbers, iMovie in GarageBand imajo mape za projekte, shranjene v vašem iPadu. To pomeni, da jih lahko uporabite za ohranjanje praktično vseh vrst datotek.
-

Pomaknite se navzdol do možnosti dodaj. Ta možnost se nahaja v spodnjem desnem kotu strani in vam omogoča, da odprete program za raziskovanje datotek (v računalniku z operacijskim sistemom Windows) ali Finder (za Mac). -

Izberite datoteko. Kliknite datoteko, ki jo želite dodati v iPad, da ga izberete. Morda boste morali najprej iti na mesto datoteke s klikom desne mape v levem podoknu okna. -

Kliknite na odprta. Ta možnost se nahaja v spodnjem desnem kotu okna. Ime datoteke se bo prikazalo v oknu aplikacije v iTunes. -

Izberite sinhronizacijo. To je gumb v spodnjem desnem kotu okna iTunes. Kliknite nanj, če želite datoteko dodati izbrani aplikaciji na iPadu. Zdaj lahko datoteko v iPadu odprete, kadar koli želite, tudi če niste povezani z internetom.- Lahko kliknete končano po sinhronizaciji za vrnitev na glavno stran.
2. način Uporaba iCloud pogona
-

Se vidimo naprej iCloud. Odpre se prijavna stran iCloud. -

Prijavite se v svoj račun iCloud. Vnesite naslov in geslo Apple ID-ja, nato kliknite ikono puščice desno od polj, namenjenih Apple ID-ju in geslu.- Če ste že povezani z iCloudom, pojdite na naslednji korak.
- Če imate omogočeno dvofaktorsko identifikacijo, boste za povezavo z računalnikom potrebovali 6-mestno številko, poslano na vaš iPad.
- Če vas vpraša, ali želite zaupati napravi, s katero se povezujete, pritisnite Zaupati v iPadu in računalniku.
-

Odprite iCloud Drive
. To je modra aplikacija z oblaki na njej. Kliknite ikono, da odprete svojo stran iCloud Drive. -

Kliknite ikono za uvoz. Ta ikona je na vrhu strani in je videti kot oblak s puščico, usmerjeno navzgor. Kliknite nanj, da odprete program za raziskovanje datotek (v računalniku z operacijskim sistemom Windows) ali Finder (za Mac). -

Izberite datoteko za uvoz. Z brskalnikom datotek se pomaknite do vsebine, ki jo želite uvoziti. Kliknite datoteko, da jo izberete.- Prav tako lahko izberete vse datoteke na določeni lokaciji, tako da kliknete eno od datotek in nato pritisnete Ctrl+ (v računalniku z operacijskim sistemom Windows) ali da+ (na Macu).
- Če želite izbrati več datotek, pritisnite tipko Ctrl (v sistemu Windows) ali da (na Macu) in nato kliknite vsako datoteko, ki jo želite izbrati.
-

Kliknite na odprta. Ta gumb se nahaja v spodnjem desnem kotu okna in omogoča uvoz datotek v iCloud Drive. -

Počakajte do konca postopka. Uvoz datotek lahko traja od nekaj sekund do nekaj ur, odvisno od njihove skupne velikosti. Ko je postopek končan, lahko nadaljujete na naslednji korak. -

Odprite aplikacijo Files v iPadu
. Ikona aplikacije Datoteke izgleda kot modra mapa na belem ozadju. iCloud Drive so zamenjali Datoteke v iOS-u 11 in tu morate iti za prenos datotek iCloud na vaš iPad. -

Pojdite na zavihek raziskati. Ta zavihek se nahaja v spodnjem desnem kotu zaslona. -

Pritisnite
iCloud Drive. To možnost najdete pod naslovom lokacije. Tapnite, če si želite ogledati vsebino iCloud Drive.- Če te možnosti ne vidite, najprej pritisnite glavo lokacije da se pojavi.
-

Pritisnite izberite v zgornjem desnem kotu zaslona. Ob vsaki datoteki se prikaže bel krog. - Izberite datoteke, ki jih želite kopirati v iPad. V krogu poleg izbranih datotek se prikaže kljukica.
-

Izberite poteza. Gumb poteza je na dnu zaslona. -

Pritisnite Na mojem iPadu. Ta možnost je poleg ikone, ki je podobna iPadu. Prikaže seznam datotek v tabličnem računalniku. - Dotaknite se mape. Izbrane datoteke bodo shranjene v to mapo.
- Izberite poteza. Ta gumb se nahaja v zgornjem desnem kotu zaslona in vam omogoča, da izbrane datoteke dodate v želeno mapo. Te datoteke bodo na voljo na vašem iPadu, tudi če niso povezane z internetom.
- Datoteke lahko odprete iz aplikacije Files.
3. način uporabe AirDrop
- Odprite Finder

na vašem Macu. To je modra in bela ikona obraza. - Kliknite na go. Ta možnost je nameščena v menijski vrstici na vrhu zaslona. Kliknite nanj, da prikažete spustni meni z različnimi mapami v Finderju.
- Izberite Zračni desant. možnost Zračni desant je v spustnem meniju pod go v Iskalniku.
- Izberite Samo stiki ali Vsi. Te možnosti najdete v spustnem meniju na dnu zaslona zraven "Dovoli, da me zazna:". Tako boste zaznavni prek AirDropa.
- Odprite aplikacijo Files

na vašem iPadu. Ikona aplikacije Datoteke izgleda kot modra mapa in je v Doki na dnu začetnega zaslona. - Pritisnite raziskati. To je drugi zavihek na dnu aplikacije Files. Pritisnite za prikaz menijske vrstice na levi strani.
- Izberite Na mojem iPadu. Ta možnost je poleg ikone, ki v meniju na levi strani izgleda kot iPad.
- Izberite program, ki vsebuje datoteke za prenos. Programske datoteke v datotekah so organizirane po aplikacijah. Tapnite mapo z vsebino, ki jo je treba prenesti, da si ogledate vse datoteke, ki jih vsebuje.
- Če želite na primer prenesti dokumente Strani, pritisnite strani.
- Pritisnite izberite. Ta možnost se nahaja v zgornjem desnem kotu aplikacije Files in prikaže okrogel gumb ob vsaki datoteki.
- Dotaknite se datotek, ki jih želite prenesti. Poleg izbranih datotek se prikaže kljukica.
- Izberite delež. možnost delež se nahaja v spodnjem levem kotu aplikacije Files. Tapnite, da odprete meni za skupno rabo.
- Tapnite ikono AirDrop v meniju za skupno rabo. To je ikona v obliki koncentričnih krogov z V na glavo. Tapnite, če si želite ogledati stike, ki so na voljo prek AirDropa v meniju.
- Za stik prek AirDrop-a mora biti na svoji napravi prijavljen Apple ID. 2 napravi morata biti povezani v isto omrežje Wi-Fi in imeti omogočen Bluetooth.
- AirDrop mora biti na ciljni napravi zaznaven s »Stiki« ali »Vsi«.
- Možno je, da prenos datotek AirDrop ni na voljo pri nekaterih starejših modelih iPhone, iPad, iMac ali MacBook.
- V razdelku AirDrop izberite kontakt. Razdelek AirDrop je drugi odsek v meniju za skupno rabo. Vsebuje sliko profila ter naprave vseh stikov (vključno z vami), ki so na voljo prek AirDropa. To bo datoteke poslalo na vaš Mac, ki bo na koncu prenosa oddajal zvok. Datoteke boste našli v mapi Prenosi v Finderju na vašem Macu.
Metoda 4 Uporaba a
- Odprite aplikacijo v iPadu. Tapnite aplikacijo, ki jo običajno uporabljate v iPadu. Če uporabljate Apple Mail, tapnite modro ikono z belo ovojnico na dnu zaslona. Če uporabljate Gmail ali Outlook, tapnite ustrezno ikono na začetnem zaslonu.
- Znova se dotaknite ikone. To je ikona, ki jo pritisnete, da ustvarite novo. V Apple Mail in Outlook je videti kot svinčnik in papir na vrhu zaslona. V Gmailu je videti kot znak plus (+) in je spodaj levo.
- Vnesite svoj naslov. V prejemnikovo polje (z obrazcem znova "Na:" ali "Prejemnik" vtipkajte svoj naslov.
- Vnesite predmet za. Na polju predmet, vnesite predmet svojega (na primer preprosto ime datotek ali "Datoteke").
- Tapnite ikono prilog. To je ponavadi ikona sponke za papir na vrhu zaslona ali v zgornjem desnem kotu tipkovnice.
- Izberite potovanje (če je potrebno) To je drugi zavihek na dnu zaslona.
- Če uporabljate Gmail, na seznamu datotek tapnite element, ki ga želite poslati.
- Izberite Na mojem iPadu. Ta možnost je poleg ikone, ki v meniju na levi strani izgleda kot iPad.
- Tapnite program, ki vsebuje datoteke za prenos. V datotekah so programske datoteke organizirane po aplikacijah. Tapnite mapo z aplikacijami, ki vsebuje predmete, ki jih želite prenesti. Prikažejo se vse datoteke v aplikaciji.
- Izberite datoteko za prenos. Tapnite datoteko, da jo uvozite kot prilogo.
- Nekatere storitve omejujejo velikost datotek, ki jih je mogoče uvoziti. Če datoteke ne morete priložiti, je verjetno zato, ker je prevelika.
- Tapnite ikono za pošiljanje. V Apple Pošti je to gumb pošlji zgoraj desno. V Outlooku in Gmailu je zgornja desna ikona papirnate ravnine.
- V računalniku Mac odprite aplikacijo rie. Če uporabljate Outlook ali Apple Mail, v mapi Finder ali Dock tapnite ikono Outlook ali Apple Mail v mapi Applications. Če uporabljate Gmail, odprite to stran v spletnem brskalniku.
- Če niste samodejno prijavljeni v svoj račun, najprej vnesite svoj naslov in geslo za prijavo.
- Odprite tistega, ki ste ga poslali sebi. Poiščite ga s predmetom, ki ste ga določili in kliknite, da ga odprete.
- Dvakrat kliknite na priloge, da jih naložite. Priloge so običajno navedene na dnu polja. Privzeto so naloženi v mapo Prenosi v Finderju.
5. način Uporabite Microsoft OneDrive
-

Se vidimo naprej ta stran. Če ste prijavljeni v svoj Microsoftov račun, se bo odprla glavna stran vašega Microsoft OneDrive.- Če niste prijavljeni v Microsoftov račun, najprej vnesite svoj naslov in geslo.
-

Kliknite na obremenitev. Ta možnost je na vrhu strani in odpre spustni meni.- Če želite varnostno kopirati datoteke v določeni mapi, najprej kliknite zadevno mapo.
-

Izberite datoteke. možnost datoteke je v spustnem meniju. Kliknite nanj, da odprete program za raziskovanje datotek (v računalniku z operacijskim sistemom Windows) ali Finder (za Mac).- Če želite naložiti mapo, polno datotek, kliknite na zapis.
-

Izberite datoteke. Kliknite datoteko, ki jo želite prenesti v OneDrive, ali pridržite Ctrl (v sistemu Windows) ali da (na Macu) in nato kliknite različne datoteke, ki jih želite izbrati.- Prav tako lahko izberete vse datoteke določene lokacije, tako da kliknete eno od njih in pritisnete Ctrl+ (v računalniku z operacijskim sistemom Windows) ali da+ (na Macu).
- Če želite prenesti mapo, kliknite zadevno mapo.
-

Kliknite na odprta. Ta gumb je v spodnjem desnem kotu okna. Kliknite nanj, da se začnete naložiti v OneDrive. -

Počakajte do konca nalaganja. Trajanje postopka je odvisno od skupne velikosti prenesene vsebine. Ko je nalaganje končano, lahko nadaljujete na naslednji korak. -

Odprite OneDrive
na vašem iPadu. Tapnite ikono aplikacije OneDrive, ki izgleda kot 2 bela oblaka na modrem ozadju. Če ste že prijavljeni, se bo odprla glavna stran vašega OneDrive-a.- Če še niste prijavljeni, najprej vnesite svoj naslov in geslo.
-

Dolgo pritisnite datoteko, da jo izberete. Nato tapnite druge datoteke ali mape, ki jih želite prenesti v svoj iPad. Če želite izbrati več datotek, se dotaknite ene izmed njih, nato pa tapnite drugo datoteko. -

Tapnite ikono skupne rabe
. Ikona za skupno rabo je videti kot puščica navzgor in je v zgornjem levem kotu zaslona. Odpre meni. -

Izberite Shrani v datoteke. Ikona te mape je v meniju na dnu zaslona. - Izberite Na mojem iPadu. Prikaže se seznam map na vašem iPadu.
-

Tapnite mapo, v katero želite shraniti datoteke. Pod naslovom Na mojem iPadu, tapnite mapo (npr strani), da ga izberete kot mesto za shranjevanje datoteke OneDrive. -

Izberite dodaj. možnost dodaj je v zgornjem desnem kotu zaslona. Zdaj lahko datoteko v iPadu odprete, tudi če niste povezani z internetom.
6. način uporabe Google Drive
-

Se vidimo naprej Google Drive. Če ste že prijavljeni v svoj Google Račun, vam bo odprl Google Drive.- Če niste prijavljeni v Google Drive, najprej kliknite modri gumb Pojdite na Google Drive nato vnesite svoj naslov, ki mu sledi geslo.
-

Kliknite na NOVO. To je modri gumb v zgornjem levem kotu okna. Kliknite nanj, da odprete spustni meni.- Če želite datoteko shraniti v določeno mapo, najprej kliknite mapo, v katero jo želite shraniti.
-

Izberite Naložite datoteko. Ta možnost je v spustnem meniju. -

Kliknite datoteko, ki jo želite uvoziti. Če želite izbrati več datotek, pridržite Ctrl (v računalniku z operacijskim sistemom Windows) ali da (na Macu) in nato kliknite datoteke, ki jih želite uvoziti v Google Drive.- Prav tako lahko izberete vse datoteke določene lokacije, tako da kliknete datoteko in nato pritisnete Ctrl+ (v sistemu Windows) ali da+ (na Macu).
-

Izberite odprta. Ta možnost se nahaja v spodnjem desnem kotu okna in omogoča uvoz datotek v Google Drive. -

Počakajte do konca postopka. Čas, potreben za uvoz datotek, bo odvisen od njihove količine. Ko končate postopek, lahko nadaljujete na naslednji korak. -

Odprite aplikacijo Google Drive. Ikona aplikacije izgleda kot zeleni, modri in rumeni trikotnik na belem ozadju. Tapnite, da odprete glavno stran Google Drive, če ste že prijavljeni.- Če še niste povezani s storitvijo Google Drive, vnesite naslov in geslo računa, na katerega želite uvoziti datoteke.
-

Dolgo pritisnite datoteko. Če pritisnete na datoteko, jo lahko izberete. Če želite izbrati več predmetov, dolgo pritisnite enega od njih in nato tapnite ostale. -

Pritisnite ⋯. To je ikona 3 pike poleg vsake datoteke v mapi Google Drive. -

Izberite Omogočite dostop brez povezave. Ta možnost je v meniju conuel. Datoteke v Googlu Drive odpira tudi, če iPad ni povezan z internetom.- V aplikaciji Datoteke boste našli možnost Google Drive. Vendar pa ni mogoče prenesti več datotek iz storitve Google Drive v aplikacijo, kot pri drugih spletnih aplikacijah za shranjevanje.

- Večina programov za spletno shranjevanje ima funkcijo "offline", zaradi katere so datoteke na voljo brez povezave. Če ga želite uporabiti, lahko izberete datoteko, pritisnete ikono menija (⋮) in izberete možnost Brez povezave.
- Ko naložite datoteko v aplikacijo Files v iPadu, jo lahko odstranite iz storitve spletnega shranjevanja, ne da bi jo odstranili iz tabličnega računalnika.
- Če v iPadu nimate iOS 11 ali novejše različice, ne boste imeli aplikacije Files. V tem primeru boste morali datoteke odpreti v izbrani aplikaciji.