Kako obnoviti poškodovano datoteko Excela
Avtor:
Roger Morrison
Datum Ustvarjanja:
22 September 2021
Datum Posodobitve:
1 Julij. 2024
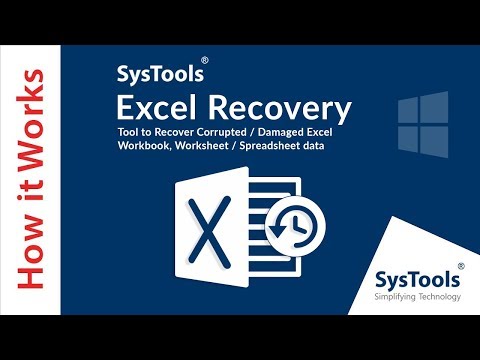
Vsebina
- faze
- 1. način Popravite datoteko
- 2. način Shranite kot HTLM
- 3. način Kopirajte podatke
- 4. način Shrani kot XML (Excel 2003)
- 5. način Različne rešitve
Obstaja več načinov za obnovitev poškodovane datoteke Excela. Glede na težavo imate najmanj pet načinov, kako obnoviti poškodovano datoteko.
faze
1. način Popravite datoteko
- Odprite nov Excel list.
-
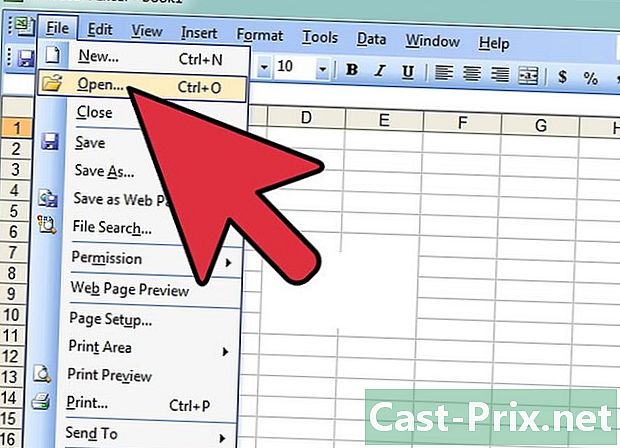
Kliknite na odprta. V Excelovem listu izberite v menijski vrstici datoteka, nato kliknite odprta. -

Izberite Odprite in popravite. Poiščite želeno datoteko, jo izberite in kliknite puščico navzdol na desni strani gumba odprta. Izberite s seznama Odprite in popravite.- V primeru, da se datoteka ne odpre, izberite gumb Izvleči podatke.
-
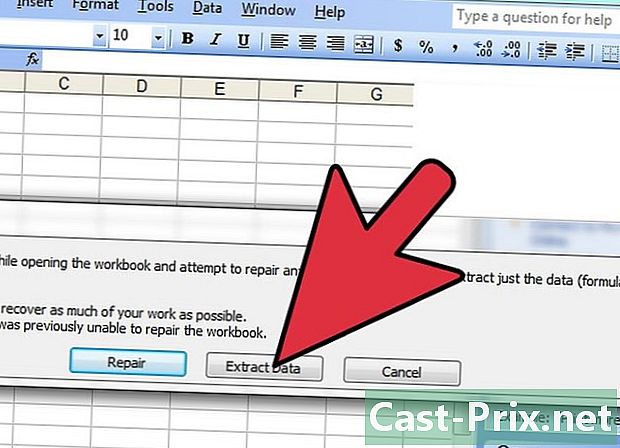
Sprejmi odpiranje datoteke. Včasih je datoteka lahko zelo poškodovana, vendar kljub temu sprejmete njeno odpiranje.
2. način Shranite kot HTLM
-

Odprite datoteko. Kolikor je mogoče, odprite datoteko Excel. -
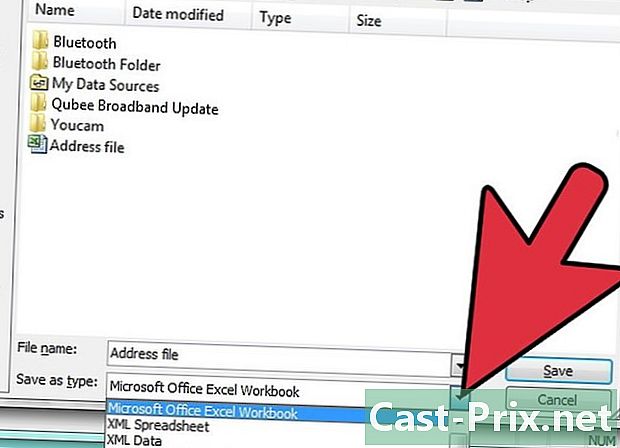
Pojdi naprej Shrani kot. V datoteki Excel izberite v menijski vrstici datoteka, nato kliknite Shrani kot. V oknu, ki se prikaže, kliknite spustni meni tip. -
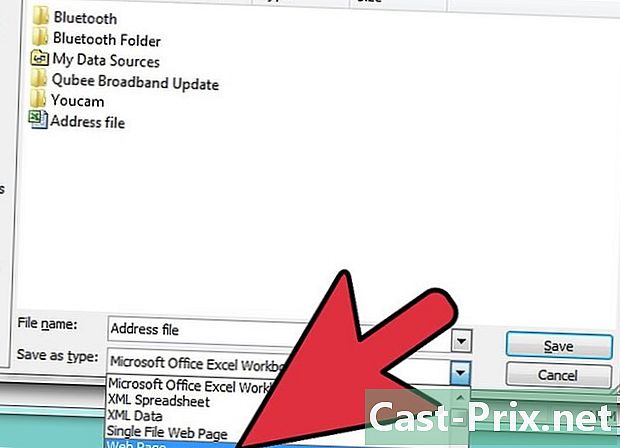
Izberite Spletna stran. V pogovornem oknu kliknite spustni meni tip, nato izberite Spletna stran. -
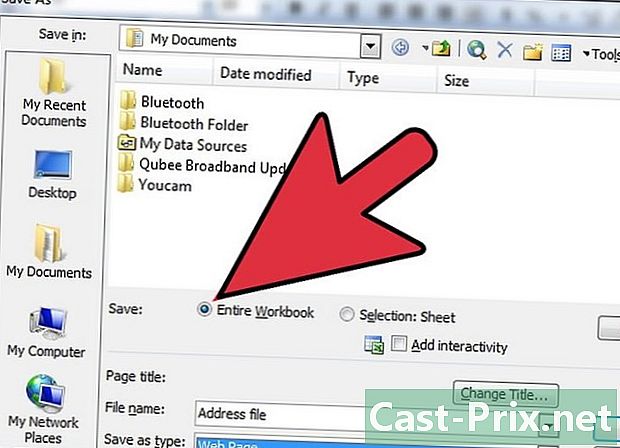
Shranite celoten delovni zvezek. Ko je vrsta zapisa Spletna stran izbran, se prepričajte o možnosti zapis je seveda Celoten delovni zvezek, nato kliknite na gumb zapis.- Shranite datoteko. V nekaterih primerih vnesite registracijo Spletna stran lahko povzroči izgubo podatkov. Še vedno bo moral klikniti na gumb jaali če želite več informacij, izberite gumb pomoč.
-
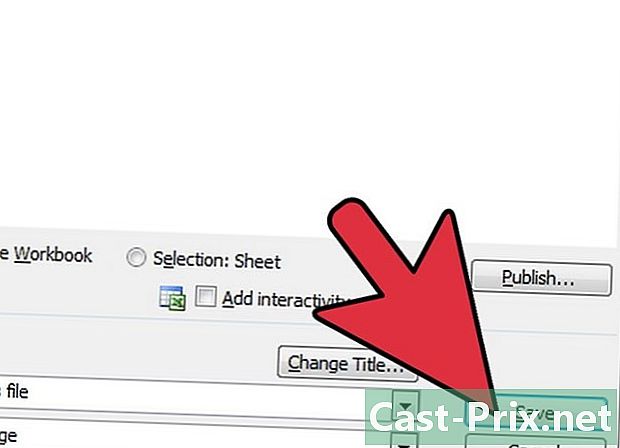
Postavite kazalec miške na shranjeno datoteko. -

Odprite datoteko. Z desno tipko miške kliknite in nato kliknite Odpri z ... in izberite Microsoft Office Excel. Če Microsoft Office Excel ni na voljo, kliknite Izberite privzeti program ...in ga izberite. Včasih morate klikniti možnost da bi ga našli. -
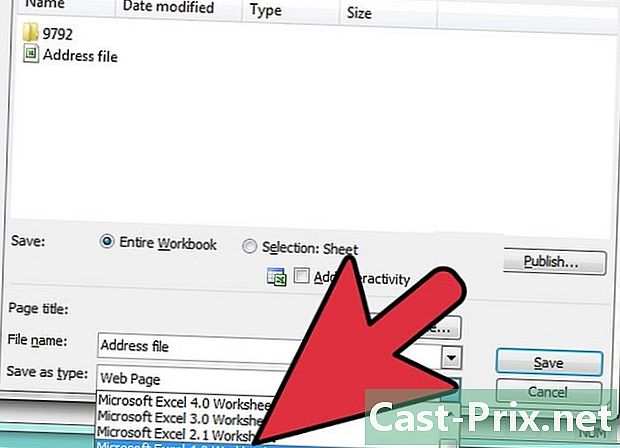
Datoteko shranite v novi obliki. V datoteki izberite v menijski vrstici datoteka, nato kliknite Shrani kot. V pogovornem oknu kliknite spustni meni tip, nato izberite Excelov delovni zvezek. Upoštevajte, da vam bo na voljo več vrst Excel formatov. Izberite tistega, ki vam najbolj ustreza. -
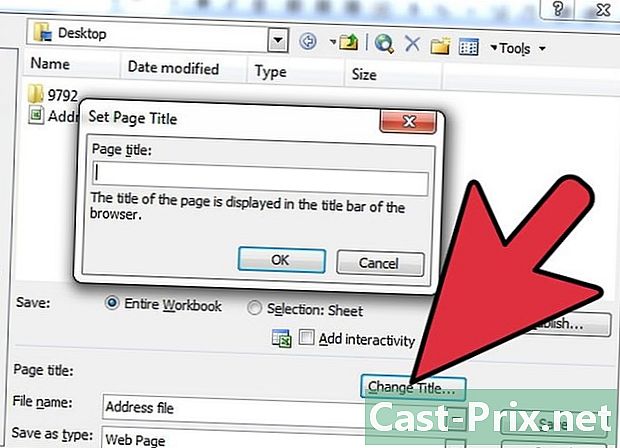
Preimenujte datoteko. Zaradi jasnosti dajte datoteki nov naslov, da ne bo zmede s prvotno poškodovano datoteko. -
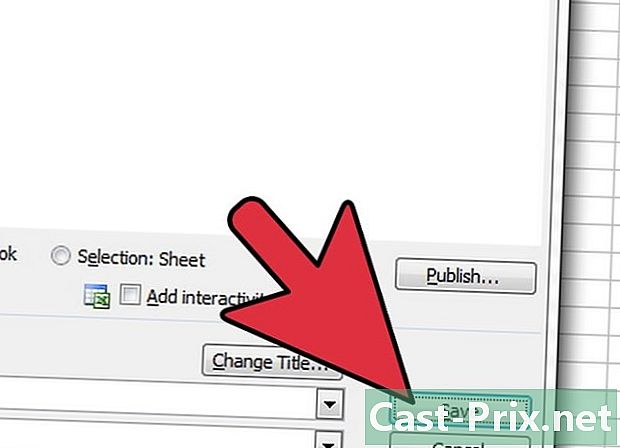
Shranite datoteko. Kliknite na gumb zapis.
3. način Kopirajte podatke
-

Odprite datoteko. Kolikor je mogoče, odprite datoteko Excel. -

Izberite vse liste. Na listu Excel z desno miškino tipko kliknite jeziček aktivnega lista. Izberite iz spustnega menija Izberite vse liste. -
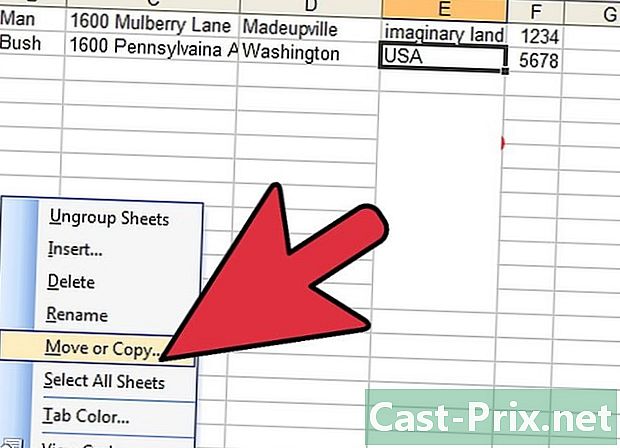
Kopirajte liste. Z desno miškino tipko kliknite označene zavihke in izberite Premakni ali kopiraj .... -
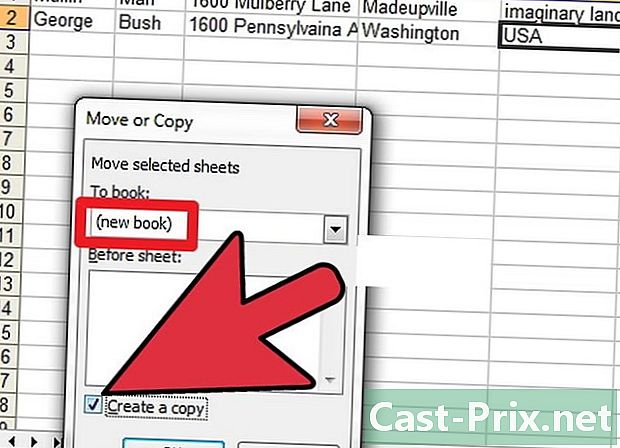
Izberite nov delovni zvezek. V pogovornem oknu odprite spustni meni in izberite (nov delovni zvezek) in potrdite polje Ustvari kopijo. -
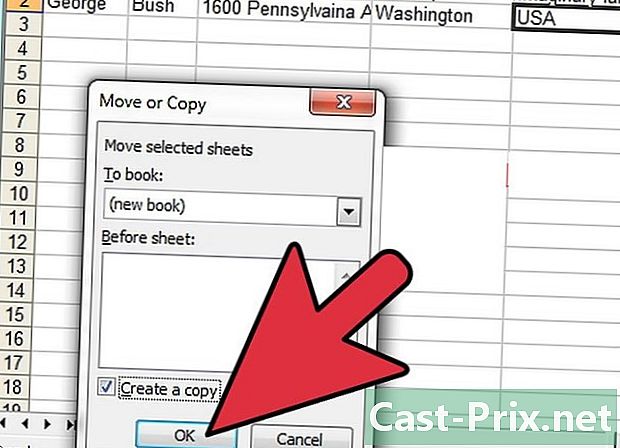
Potrdi. V pogovornem oknu kliknite na gumb OK.
4. način Shrani kot XML (Excel 2003)
-
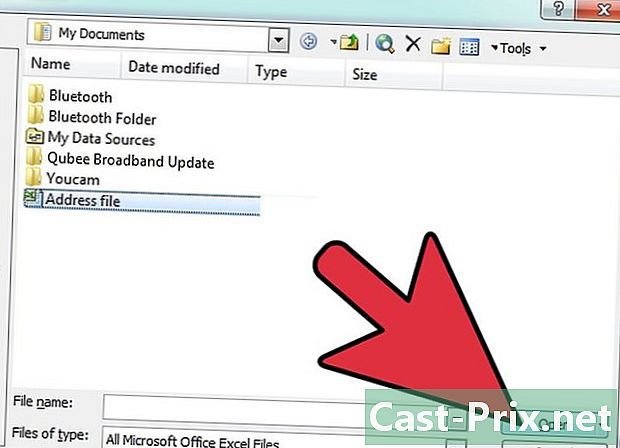
Odprite datoteko. Če je mogoče, odprite datoteko Excela. -

Pojdi naprej Shrani kot. V datoteki Excel izberite v menijski vrstici datoteka, nato kliknite Shrani kot. -
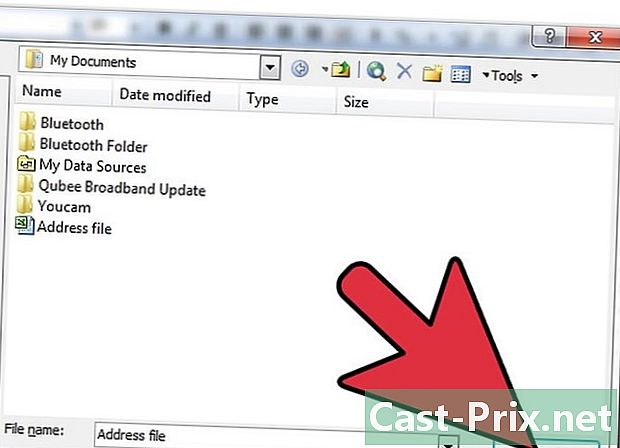
Izberite obliko XML V pogovornem oknu, ki se prikaže, kliknite spustni meni tip, nato izberite Podatki XML. Nato kliknite zapis. -
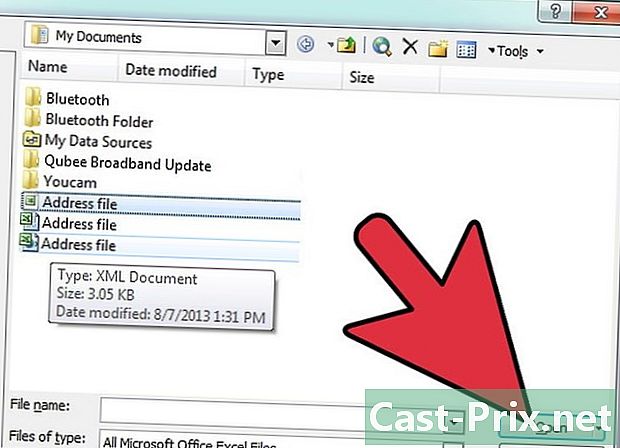
Odprite datoteko. Datoteko ste shranili v obliki XML, zdaj zaprite datoteko. Ponovno odprite datoteko z Microsoft Excel. -
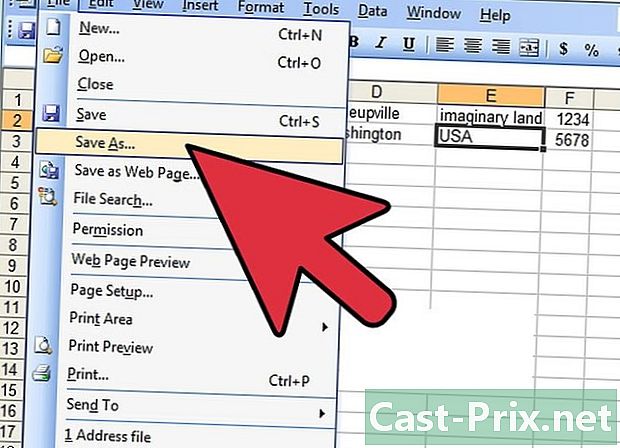
Pojdi naprej Shrani kot. V datoteki Excel izberite v menijski vrstici datoteka, nato kliknite Shrani kot. -

V pogovornem oknu kliknite spustni meni tip. Nato izberite Excelov delovni zvezek. Upoštevajte, da vam bo na voljo več vrst Excel formatov. Izberite tistega, ki vam najbolj ustreza. -

Preimenujte datoteko. Zaradi jasnosti dajte datoteki nov naslov, da ne bo zmede s prvotno poškodovano datoteko. -
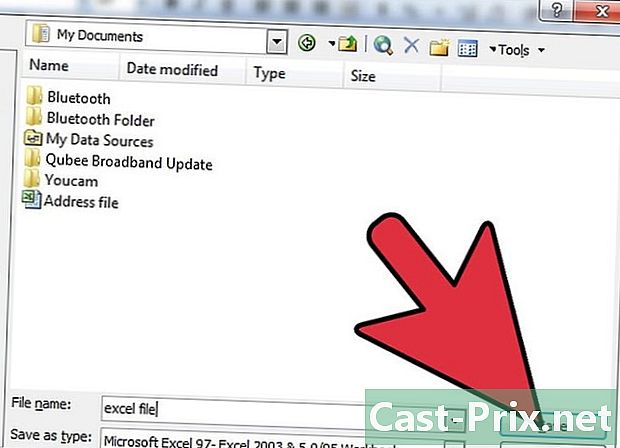
Shranite datoteko. Kliknite na gumb zapis.
5. način Različne rešitve
-

Znova odprite datoteko. Vaša odprta datoteka Excela je poškodovana, zaprite jo in jo znova odprite, da preverite, ali je ob ponovnem odpiranju še vedno poškodovana. -
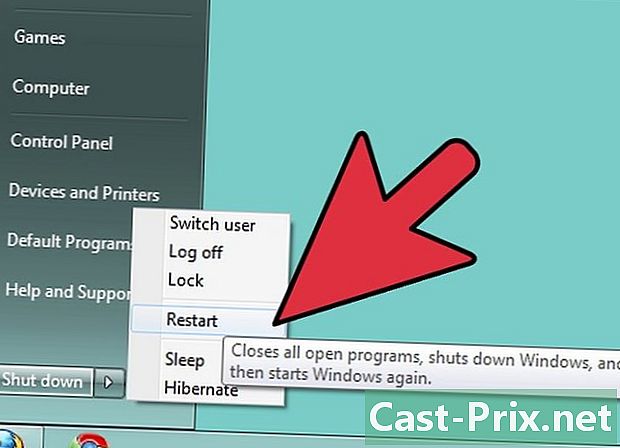
Znova zaženite računalnik. Če prejšnje dejanje ni delovalo, izklopite računalnik. Ponovno vklopite računalnik in odprite datoteko s programom Microsoft Excel. -
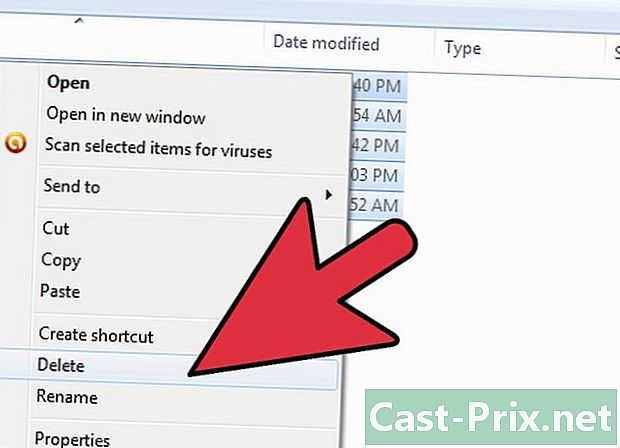
Izbrišite začasne datoteke. Prejšnje dejanje ni dalo pričakovanega rezultata, pojdite pod "C: windows temp" in nato izbrišite podatke. Znova zaženite računalnik in znova odprite datoteko z Microsoft Excel. -

Odprite z OpenOffice. Ko je datoteka odprta, je datoteka še vedno poškodovana, zato uporabite drugo programsko opremo. Namestite OpenOffice, je brezplačen in združljiv z Microsoft Office. Odprite datoteko z OpenOffice. -
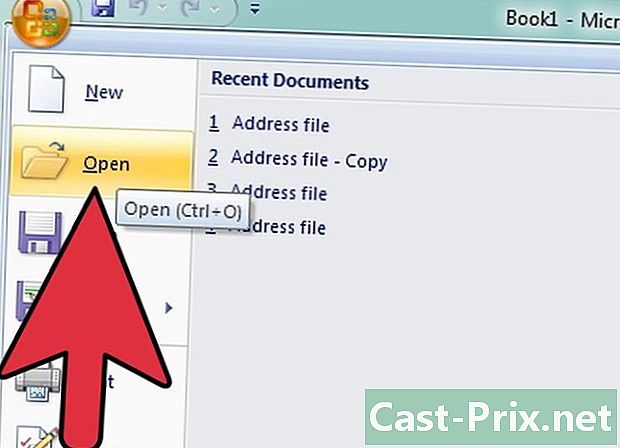
Odpri v varnem načinu. Če prejšnje dejanje ne deluje, zaženite Excel v varnem načinu. Upoštevajte, da to onemogoči VBA in vse predhodno nameščene module.- Znova zaženite računalnik v varnem načinu.
- Uporabite ukaz opravlja. Znova zaženite računalnik in pojdite na programi > Sistem Windows > opravlja. V pogovorno okno, odvisno od vaše različice sistema Windows, napišite: C: Programske datoteke Microsoft Office Office excel.exe, C: programske datoteke (x86) Microsoft Office Office11 excel.exe ali kaj podobnega. Upoštevajte, da za Excel 2002, Office XP, če se namešča MS Office, naredite preklic. To ne bo preprečilo zagona Excela v varnem načinu.
- Znova odprite datoteko.
-

Optično branje z antivirusom. Če po prejšnji metodi ne dobite rezultatov, preverite datoteko s protivirusno programsko opremo. Najprej se prepričajte, da ima vaša programska oprema možnost analize z omogočenim makroom Euristic. Če dvomite o aktiviranju možnosti, vprašajte kompetentnega strokovnjaka ali če gre za profesionalno računalniško datoteko. -

Spremenite razširitev. Če vaša datoteka ni okužena, naredite kopijo in preimenujte razširitev datoteke v a.doc (Wordova datoteka). Odprite ga kot Wordovo datoteko. Upoštevajte, da včasih najnovejše različice tega dejanja ne dovoljujejo. -
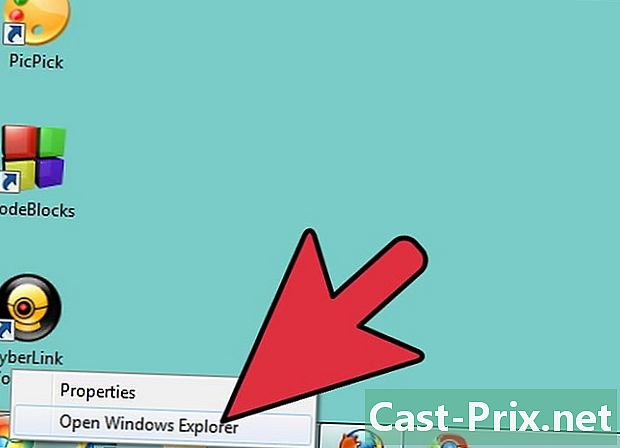
Kopirajte datoteko. Neuspeh glede na zgornji pristop, pojdite na File Explorer in poskusite narediti kopijo datoteke na drugem mestu v računalniku.- Če vam je uspelo narediti kopijo datoteke, pojdite na naslednji korak. V nasprotnem primeru bodite pozorni, da je del vašega trdega diska, na katerem se nahaja vaša datoteka, poškodovan.
- Če so podatki na poškodovanem delu vašega trdega diska veliki, pokličite strokovnjaka za obnovitev. Na tej točki težave lahko obnovitev podatkov opravi samo strokovnjak.
-

Odprite z nedavno različico. Še vedno ne prideš tja. Poskusite odpreti datoteko z novo različico programa Microsoft Excel, ki je najnovejša, če je le mogoče. Vsaka nova različica Excela ima boljše zmogljivosti za obnovitev poškodovane datoteke. V nasprotnem primeru za odpiranje datoteke uporabite razpredelnico, ki ni Microsoft Excel. -
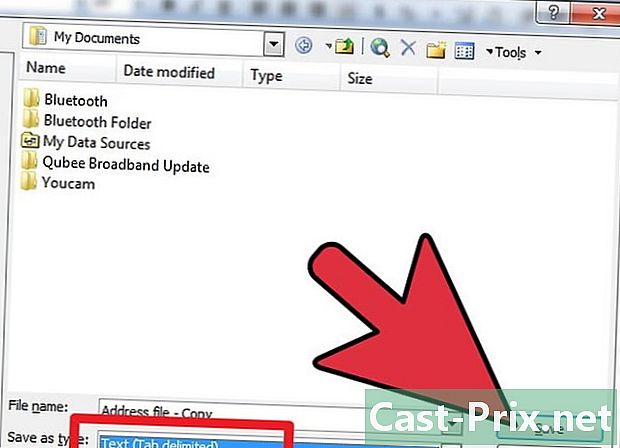
Spremenite razširitev v.txt. V primeru odpovedi je mogoče razširiti razširitev datoteke Excel. Naredite kopijo in preimenujte datoteko. Odprite novo datoteko. V datoteki Excel izberite v menijski vrstici datoteka, nato kliknite Shrani kot. V pogovornem oknu kliknite spustni meni tip, nato izberite e Unicode (* .txt) in kliknite na gumb zapis. Upoštevajte, da včasih najnovejše različice tega dejanja ne dovoljujejo. Odprite datoteko s scratch pad. Morda se ga ne spomnite, vendar vam bo nato ponudil, da ga odprete WordPad. Sprejmi. Preverite datoteko, če imate vse svoje podatke. Zaprite datoteko. Pojdite na naslov datoteke in spremenite razširitev .txt> .xls. Odprite datoteko z Excelom (če je mogoče stara različica). Običajno ste povrnili svoje podatke.
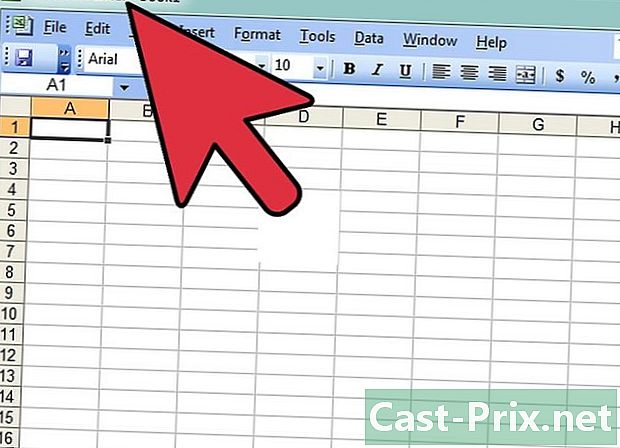
- Z računalnikom Mac naredite kopijo datoteke na ključu USB. Uporabite Finder za branje ključa USB. Zamenjajte razširitev file.xlsx> xls. Odprite datoteko z novo pripono. Pojdi na Shrani kot nato izberite extension.xlsx in kliknite na gumb zapis.
- Razmislite o branju Microsoftove spletne pomoči. Članki včasih niso zelo prijetni za brskanje, vendar vam lahko vedno pomagajo. Pojdi tukaj: Microsoftova podpora.
- Ta dejanja so zamudna ali so lahko draga, včasih oboje.

