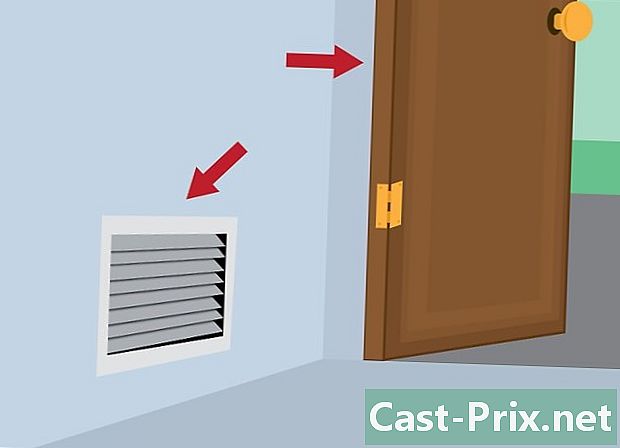Kako sinhronizirati Outlook z Gmailom
Avtor:
Randy Alexander
Datum Ustvarjanja:
1 April 2021
Datum Posodobitve:
1 Julij. 2024

Vsebina
- faze
- 1. del Omogočite IMAP v Gmailu
- 2. del Omogočite preverjanje v dveh korakih za Gmail
- 3. del Ustvari geslo za aplikacijo za Gmail
- Del 4 Dodajte Gmail račun v Outlook
- 5. del Uvoz Google Stikov
Preberite več o prejemanju Gmaila v programu Outlook 2016 na računalnik z operacijskim sistemom Windows ali Mac. Če v računalniku nimate nameščenega Outlooka, boste morali najprej kupiti in namestiti Microsoft Office 365.
faze
1. del Omogočite IMAP v Gmailu
-

Odprite Gmail. Pojdite na to stran v spletnem brskalniku vašega računalnika.- Če niste prijavljeni v svoj Gmail račun, pred nadaljevanjem vnesite svoj naslov in geslo.
- Če ste povezani z napačnim računom, lahko Gmail račun spremenite tako, da v zgornjem desnem kotu strani kliknete sliko profila, s klikom na Dodajte račun nato vnesite naslov in geslo računa.
-

Kliknite gumb za nastavitve
. Ta gumb je v zgornjem desnem kotu strani in odpre spustni meni. -

Izberite nastavitve. Ta možnost je na sredini spustnega menija in odpre stran z nastavitvami. -

Odpri zavihek Prenos in POP / IMAP. Nahaja se na vrhu strani z nastavitvami. -

Potrdite polje Omogoči IMAP. To polje je v razdelku Dostop IMAP s strani z nastavitvami.- Možno je, da je to polje že potrjeno. V tem primeru takoj nadaljujte z razdelkom Omogoči preverjanje v dveh korakih tega članka.
-

Kliknite na Spremembe shranite. To je sivi gumb na dnu strani. Kliknite ga, da omogočite IMAP za Gmail v mapi »Prejeto«. To bo omogočilo, da se bodo vaše mape »Prejeto« pozneje prikazale v Outlooku.
2. del Omogočite preverjanje v dveh korakih za Gmail
-

Kliknite ikono Google Apps To je ikona ⋮⋮⋮ v zgornjem desnem kotu Gmailove strani. Omogoča odpiranje spustnega menija. -

Izberite Moj račun. Ta ikona ščita je v spustnem meniju in omogoča odpiranje strani z Google Računom. -

Kliknite na Povezava in varnost. To je počasna glava na levi strani. -

Pomaknite se navzdol in kliknite Potrditev v dveh korakih. To možnost boste našli na desni strani, navzdol. -

Kliknite na START. To je modri gumb v spodnjem desnem kotu strani.- Za prikaz tega gumba se boste morda rahlo pomaknili po zaslonu.
-

Ob pozivu vnesite geslo. Vnesite geslo, s katerim se prijavljate na svoj naslov. -

Kliknite na Naprej. Ta gumb je na dnu strani. -

Izberite TRY. Ta gumb je v spodnjem desnem kotu strani in omogoča pošiljanje obvestila na vašo telefonsko številko.- Če na tej strani ne vidite nobene številke, se boste morali v aplikaciji Google (v napravi iPhone) prijaviti v račun za Gmail ali v račun Google (v sistemu Android).
- Na iPhoneu boste morali prenesti aplikacijo Google. Brezplačno je na voljo v App Store.
-

Sledite navodilom na zaslonu. Odprite ukazni poziv v telefonu tako, da ga potegnete v desno, če je naprava zaklenjena, in ga ob odklepanju pritisnete. Nato pritisnite DA ali DOVOLJENE. -

Prepričajte se, da je vaša telefonska številka pravilna. Preverite telefonsko številko na vrhu strani in če se ujema z obnovitveno številko, ki jo želite uporabiti, lahko nadaljujete.- Če je telefonska številka napačna, jo pred nadaljevanjem spremenite.
-

Kliknite na POŠLJI. To je modri gumb v spodnjem desnem kotu strani. Google bo na številko, ki ste jo navedli, poslal potrditveno kodo. -

Vnesite svojo verifikacijsko kodo. Naložite kodo iz aplikacije telefona telefona in jo vnesite v polje na sredini strani. -

Izberite Naprej. Ta modri gumb boste našli na dnu strani. -

Kliknite na AKTIVACIJA. Ta modri gumb je na desni strani strani in omogoča preverjanje vašega Gmail računa v dveh korakih. Ko je omogočeno preverjanje v dveh korakih, boste morali ustvariti geslo za aplikacijo za svoj Gmail račun.
3. del Ustvari geslo za aplikacijo za Gmail
-

Znova kliknite ikono Google Apps ⋮⋮⋮. Nahaja se v zgornjem desnem kotu Gmailove strani in odpira spustni meni. -

Izberite Moj račun. Ta ikona ščita je v spustnem meniju. Kliknite nanj, da odprete svojo stran Google Računa. -

Kliknite na Povezava in varnost. Ta možnost je na levi strani strani. -

Pomaknite se navzdol in kliknite Geslo za prijavo. To možnost najdete na desni strani pod razdelkom, kjer ste aktivirali preverjanje v dveh korakih. -

Ko boste pozvani, vnesite geslo za račun. Vnesite geslo, s katerim se prijavljate v svoj Gmail račun. -

Kliknite na Naprej. Ta gumb je pod poljem e geslo. -

Kliknite na Izberite aplikacijo. To e-sivo polje je na levi strani strani in odpre spustni meni. -

Izberite druga (ime po meri). Ta možnost je na dnu spustnega menija in odpre polje e. -

Vnesite ime. tip Outlook (ali kaj podobnega) na področju e. -

Kliknite na USTVARJANJE. To je modri gumb na desni strani. Kliknite nanjo, da ustvarite 12-črkovno kodo na desni strani. S to kodo se lahko prijavite v Outlook. -

Kopirajte geslo za prijavo. Kliknite in povlecite kazalec miške čez vso kodo. Pritisnite Ctrl+C (v sistemu Windows) ali da+C (na Macu) za kopiranje kode.- Prav tako lahko z desno miškino tipko kliknete na izbrano kodo in izberete kopija.
Del 4 Dodajte Gmail račun v Outlook
-

V računalniku odprite aplikacijo Outlook. Značka aplikacije Outlook je videti kot modra škatla z belim "O" in belim ovojnikom zadaj.- Če niste povezani z Outlookom, vnesite svoj primarni Microsoftov naslov, če ste pozvani, vnesite geslo in sledite dodatnim navodilom.
- Aplikacija Outlook se razlikuje od spletnega mesta Outlook.
-

Kliknite na datoteka. Ta možnost se nahaja v zgornjem levem kotu programa Outlook. Kliknite nanj, da odprete meni Conuel.- Če ne vidiš datoteka v zgornjem levem kotu okna Outlook pomeni, da ste na spletnem mestu Outlook ali da ne uporabljate različice Outlooka, ki omogoča dodajanje računov.
- V Macu kliknite orodja na vrhu zaslona.
-

Izberite Dodaj račun. Ta možnost se nahaja v zgornjem levem kotu strani datoteka Outlooka in omogoča odpiranje okna conuelle.- Na Macu boste morali klikniti računi v spustnem meniju orodja.
-

Vnesite svoj Gmail naslov. Vnesite naslov Gmail računa, ki ga želite sinhronizirati z Outlookom. -

Kliknite na prijavite. Ta možnost je pod poljem e, kjer ste vnesli svoj naslov. -

Vnesite geslo za prijavo. Kliknite na polje e Geslo nato pritisnite Ctrl+V (v sistemu Windows) ali vklopljeno da+V (na Macu), da vnesete geslo aplikacije, ki ste ga kopirali prej.- Z desno miškino tipko lahko kliknete tudi na e polje Geslo nato izberite paste v spustnem meniju, ki se odpre.
-

Kliknite na prijavite. Ta možnost je na dnu okna. Vaš Gmail račun bo integriran z vašo aplikacijo Outlook. -

Izberite OK ko boste povabljeni. To pomeni, da je vaš Gmail račun zdaj povezan z vašo aplikacijo Outlook.Ime računa boste morali videti na levi strani okna Outlook.- Morda boste morali najprej počistiti polje V telefonu konfigurirajte tudi Outlook.
5. del Uvoz Google Stikov
-

Naložite svoje Gmailove stike. Odprite to stran v svojem spletnem brskalniku, po pozivu se prijavite z gmailovim naslovom in geslom in sledite tem korakom:- kliknite polje v zgornjem levem kotu strani, da izberete vse stike
- odprite spustni meni več
- izberite izvoz v spustnem meniju, ki se prikaže
- potrdite polje Vsi stiki
- potrdite polje Format CSV v Outlooku (če uporabljate Mac, potrdite to polje VCard format)
- kliknite na izvoz na dnu okna
-

Odprite okno Outlooka. Če želite uvoziti stike v notranjost, morate odpreti Outlook.- V Mac računalniku kliknite naloženo datoteko vCard in kliknite na datoteka v zgornjem levem kotu zaslona izberite Odpri skliknite na možnost Outlook in sledite navodilom na zaslonu. To bo uvozilo vaše Gmail stike.
- Če ste aplikacijo Outlook zaprli, jo pred nadaljevanjem odprite.
-

Kliknite na datoteka. Ta možnost se nahaja v zgornjem levem kotu okna Outlook. Jedilnik datoteka se odpre. -

Izberite Odprite in izvozite. To možnost boste našli v meniju datoteka. Odpre se stran Uvozi in izvozi. -

Kliknite na Uvoz / izvoz. Ta možnost je na sredini strani in vam omogoča, da odprete čarovnika za uvoz in izvoz. -

Izberite Uvozi iz drugega programa ali datoteke. Ta možnost je na sredini okna. -

Kliknite na naslednja. To je gumb v spodnjem desnem kotu okna. -

Izberite Vrednosti, ločene z vejicami. Ta možnost je na vrhu okna. -

Kliknite na naslednja. -

Izberite potovanje. Ta možnost je v zgornjem desnem kotu okna. -

Izberite preneseno datoteko stikov. Pojdite na mesto datoteke, ki ste jo prenesli in kliknite, da jo izberete. -

Kliknite na odprta. Ta možnost se nahaja v spodnjem desnem kotu okna. Uvožena bo datoteka s stiki. -

Kliknite na naslednja. Izberete lahko tudi možnost, da uvozite dvojnike (na primer Dovoli ustvarjanje dvojnikov) na sredini okna, preden nadaljujete. -

Izberite mapo Imenik. Pomaknite se navzgor ali navzdol do mape kontakti v oknu in nato kliknite nanj, da ga izberete.- Našli boste datoteko kontakti na vrhu okna.
- Mapa kontakti ne izgleda kot običajna mapa.
-

Kliknite na naslednja. -

Kliknite na konča. Ta gumb je na dnu okna in omogoča uvoz stikov v Outlook.- Ko je dokončana, boste lahko s klikom videli svoje Outlookove stike Imenik v razdelku iskanje na vrhu okna Outlook.