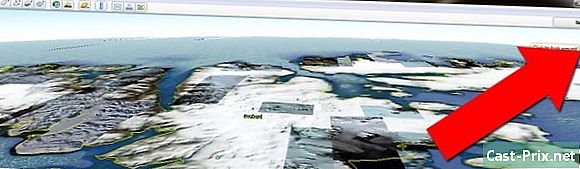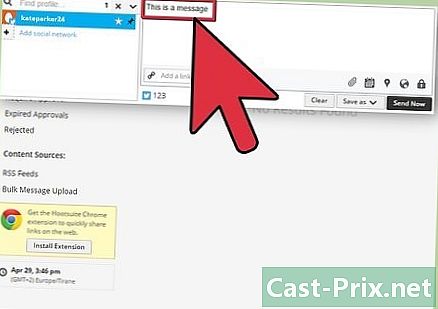Kako sinhronizirati Google Koledar z aplikacijo Android Calendar
Avtor:
Randy Alexander
Datum Ustvarjanja:
1 April 2021
Datum Posodobitve:
1 Julij. 2024

Vsebina
- faze
- 1. del Dodajte svoj Google Račun
- 2. del Upravljanje s koledarji
- 3. del Uporaba aplikacije Google Koledar
- 4. del Reševanje težav
Vaša naprava Android se lahko enostavno poveže z vašim Google Računom in poskrbi, da so vsi vaši koledarji sinhronizirani z različnimi računalniki in napravami. To lahko storite z aplikacijo Koledar v svoji napravi ali pa uporabite aplikacijo, kot je Google Koledar. Dogodki, ki jih ustvarite v povezani napravi, se bodo samodejno prikazali v vseh drugih napravah, ki so prav tako povezane z vašim računom.
faze
1. del Dodajte svoj Google Račun
-

Odprite aplikacijo nastavitve. Najdete ga na začetnem zaslonu, v upravitelju aplikacij ali na obvestilni plošči. -

Pomaknite se po zaslonu navzdol do razdelka računi. Prikazani bodo računi, ki ste jih povezali z napravo Android. -

Pritisnite + Dodaj račun. Prikaže se seznam možnih vrst računov.- Če je vaš Google Račun že povezan, ga tapnite na seznamu računov in tapnite svoje Google uporabniško ime. Prepričajte se, da je potrditveno polje »Koledar« označeno, da bo Google koledar sinhroniziran.
-

Izberite Google na seznamu razpoložljivih možnosti. Izberite obstoječi če se želite prijaviti s svojim Google Računom ali pritisnite novo da ga ustvarite, če ga še nimate. -

Počakajte, da se novi račun sinhronizira. Ko dodate Google Račun, bo sinhronizacija vseh podatkov z napravo Android trajala nekaj minut. Svoj koledar lahko sinhronizirate tako, da na seznamu računov tapnete nov račun in potrdite polje koledar .
2. del Upravljanje s koledarji
-

Odprite aplikacijo koledar na vašem Androidu. Ta aplikacija je privzeto nameščena v vseh napravah Android. Vaša naprava ima morda drugačno aplikacijo za koledar, na primer "S Planner" na napravah Samsung Galaxy. -

Pritisnite gumb Menu (⋮) in izberite nastavitve. Najdete ga v zgornjem desnem kotu zaslona "Koledar". -

Tapnite nov dodani Google Račun. Navedena bo z drugimi Google Računi, povezanimi z vašo napravo Android. -

Potrdite polje za vsak koledar, ki ga želite sinhronizirati. Če imate z Google Računom povezanih več koledarjev, lahko izberete tiste, ki jih želite prikazati v aplikaciji Koledar. Če označite koledar, boste iz aplikacije za koledar odstranili vse njegove dogodke. -

Ustvari nov dogodek. Pritisnite gumb Menu (⋮) in izberite Nov dogodek. Nato se odpre obrazec za ustvarjanje dogodkov. Izpolnite podrobnosti in pritisnite končano za ustvarjanje dogodka.- S pritiskom na spustni meni na vrhu obrazca lahko izberete, v katerem koledarju želite ustvariti dogodek. Izberete lahko kateri koli od povezanih koledarjev.
-

Začasno skrite koledarje. Če ne želite, da se koledar prikaže v aplikaciji Koledar, vendar ga kljub temu želite sinhronizirati, ga lahko onemogočite. Pritisnite gumb Menu (⋮) in izberite Koledar za prikaz. Koledarje na seznamu lahko počistite, če jih želite skriti, vendar jih še naprej sinhronizirate v svoji napravi.
3. del Uporaba aplikacije Google Koledar
-

Namestite aplikacijo Google Koledar. Niso vse naprave opremljene s to aplikacijo. Ker je to razvil Google, je manj odvisen od postopka sinhronizacije kot aplikacija Android Calendar. Aplikacijo Google Koledar boste lahko brezplačno prenesli iz Trgovine Play. -

Zaženite aplikacijo Google Koledar. Ta aplikacija bo poimenovana "Agenda", zato jo je morda težko ločiti od druge aplikacije z istim imenom v vaši napravi. Googlova aplikacija Google Calendar je modre, medtem ko je ustrezna aplikacija Android zelena. -

Odprite meni Google Koledar da si ogledate svoje koledarje. Meni lahko odprete s pritiskom na tipko or ali s prstom z leve strani zaslona. Koledarji bodo prikazani na dnu Google Računov, s katerimi so povezani. Če ste v sistemu Android prijavljeni v več Google Računov, jih boste videli v tem meniju. -

Vklopite koledarje naprej ena in off s pritiskom na barvna polja. Vsak koledar na seznamu ima ob svojem imenu obarvano polje, ki označuje barvo dogodka v koledarju. Če tapnete to polje, lahko koledar skrijete iz svojega glavnega pogleda.- Barvo koledarskega dogodka lahko spremenite tako, da odprete meni s pritiskom nastavitve in pritisnete koledar, ki ga želite spremeniti. Zgornja možnost v meniju z nastavitvami koledarja vam omogoča spreminjanje barve dogodkov.
-

Pritisnite rdeči gumb + in ustvarite nov dogodek. Ta gumb je v spodnjem desnem kotu glavnega zaslona Google Koledarja. S pritiskom nanj odprete obrazec za ustvarjanje.- Koledar, na katerem želite ustvariti dogodek, lahko spremenite s pritiskom na njegovo ime na vrhu obrazca.
4. del Reševanje težav
-

Preverite omrežno povezavo. Če vaša naprava Android nima internetne povezave, ne morete sinhronizirati s svojim Google Koledarjem. Odprite brskalnik in poskusite naložiti spletno stran, preverite, ali imate mobilno podatkovno povezavo ali povezavo Wi-Fi. -

Posodobite svojo aplikacijo. Če imate nameščeno različico aplikacije, ki ni bila posodobljena, imate lahko težave s sinhronizacijo. Odprite Trgovino Google Play, pritisnite ☰, da odprete meni, in izberite Moje aplikacije. Pritisnite Posodobite vse za namestitev vseh razpoložljivih posodobitev aplikacij. -

Preverite prosti prostor v napravi Android. Če vaša naprava nima več prostega prostora, bo vaša aplikacija prenehala sinhronizirati. Preostali prostor lahko preverite tako, da odprete meni nastavitve, izbira shranjevanje, nato preverite razpoložljivo količino. Če imate manj kot 100 Mb prostora, poskusite odstraniti nekatere aplikacije, ki jih ne uporabljate več, fotografije ali druge medije, da osvobodite prostor. -

Preverite, ali ne dodate dogodka v skriti koledar. Če dodate dogodek v skriti koledar, ga med ogledom aplikacije ne boste videli. Ko ustvarjate nov dogodek, preverite, v katerem koledarju izvajate operacijo.