Kako izbrisati piškotke in počistiti predpomnilnik brskalnika
Avtor:
Randy Alexander
Datum Ustvarjanja:
25 April 2021
Datum Posodobitve:
1 Julij. 2024

Vsebina
- faze
- 1. način Uporaba Google Chroma
- 2. način Uporaba Mozilla Firefox
- 3. način uporabe Safarija
- 4. način Uporaba iOS-a
- 5. način Uporaba sistema Android
Predpomnilnik in piškotki olajšajo navigacijo, saj določajo, katera gesla si zapomnijo in katera spletna mesta so prikazana v naslovni vrstici. Vendar lahko povzročijo resne varnostne težave (in rahlo upočasnijo vaš brskalnik), če jih hranite. Na srečo vsi večji internetni brskalniki, tudi tisti na iOS in Android, ponujajo možnost brisanja predpomnilnika in piškotkov.
faze
1. način Uporaba Google Chroma
-
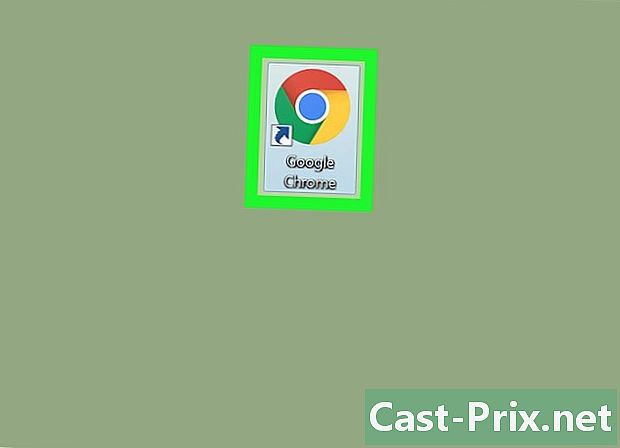
Odprite Google Chrome. Če ste navaden uporabnik Chroma, ste verjetno že opazili, da se na trenutke upočasni. Na srečo bo odstranjevanje piškotkov in predpomnilnika rešilo to težavo. -

V zgornjem desnem kotu kliknite 3 navpične točke. Ta gumb odpre spustni meni.- V mobilni aplikaciji je gumb Plus.
-

Premaknite kazalec nad odsek Več orodij. Videli boste še en pojavni meni z dodatnimi možnostmi za brisanje navigacijskih podatkov.- V mobilni različici Chroma pritisnite zgodovinski.
-

Kliknite na Počistite podatke brskanja. Odprli se boste na strani z zgodovino, kjer lahko izbrišete podatke brskanja.- Držite lahko tudi tipko Ctrl (ali da v sistemu Mac) + ⇧ Shift in pritisnite odstrani.
-
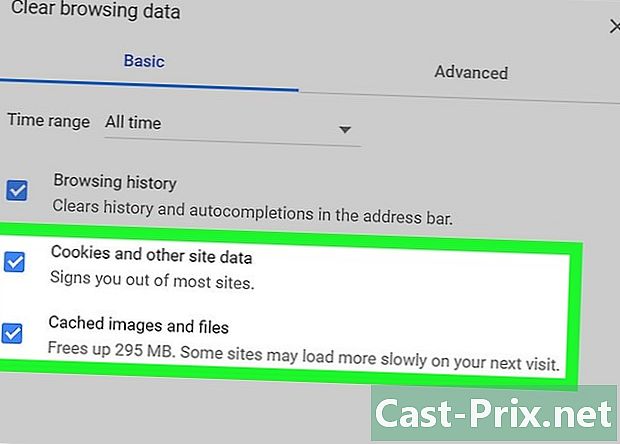
Oglejte si elemente, ki jih želite izbrisati. Če ne veste, katere predmete odstraniti, samo preverite Slike in predpomnjene datoteke in Piškotki in drugi podatki o spletnih mestih in vtičnikih. -
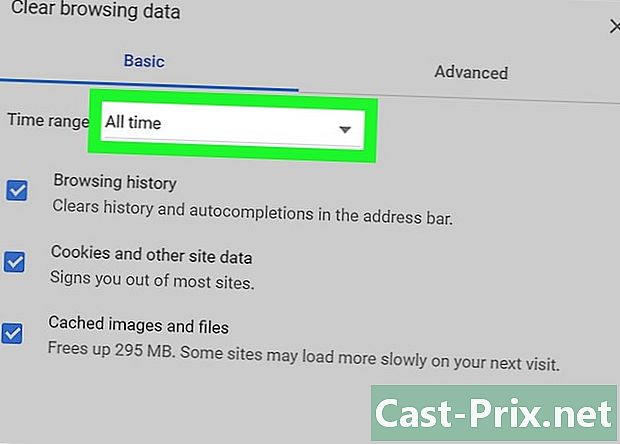
Kliknite spustni meni. Zraven gumba Jasni elementiIzberete lahko starost predmetov, ki jih želite izbrisati. -
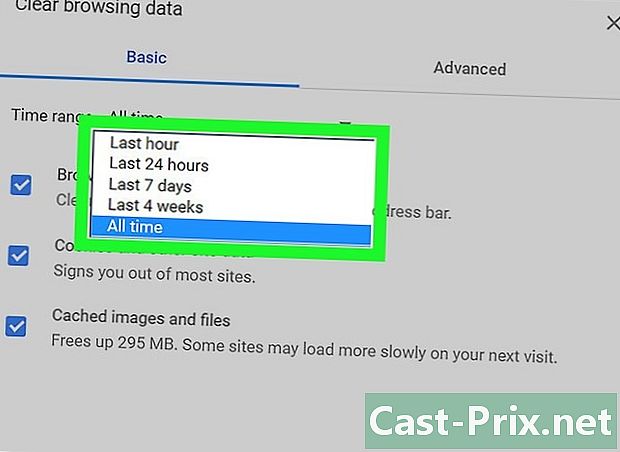
Izberite časovni interval. Izbirate lahko med različnimi možnostmi:- manj kot eno uro
- zadnjih 24 ur
- od prejšnjega tedna
- zadnji 4 tedni
- vse
- izberite vse če želite izbrisati vse svoje navigacijske podatke
-

Kliknite na Počistite podatke brskanja. Navigacijski podatki, posneti v izbranem časovnem intervalu, bodo izbrisani iz zgodovine brskalnika!
2. način Uporaba Mozilla Firefox
-
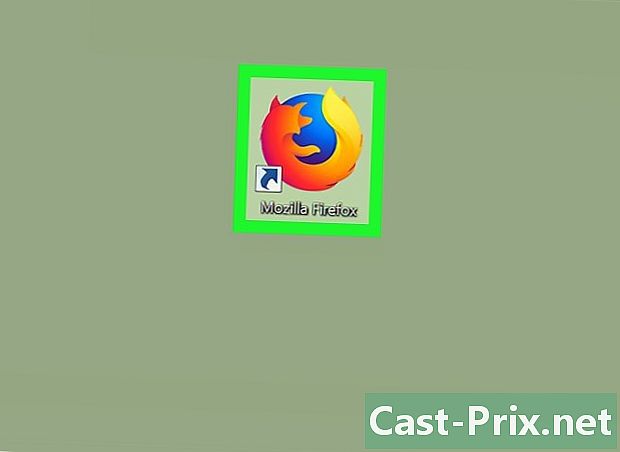
Odprite Mozilla Firefox. Redna uporaba Firefoxa spodbuja kopičenje predpomnjenih strani, slik in piškotkov. Če odstranite te elemente, boste ponastavili pomnilnik brskalnika in izboljšali njegovo delovanje. -
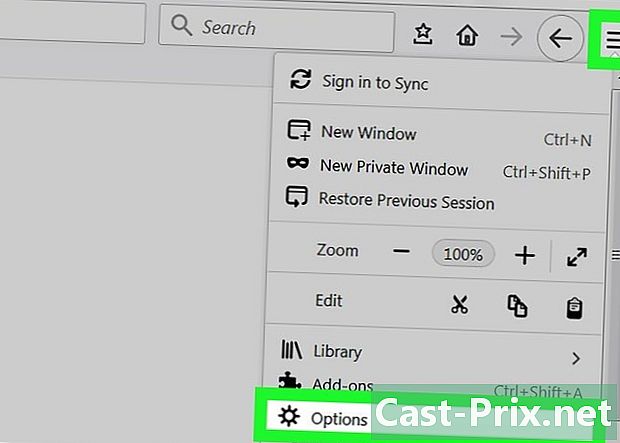
Kliknite gumb v meniju. Gumb menija je v zgornjem desnem kotu brskalnika in je videti kot 3 vodoravne vrstice. Kliknite nanj, da odprete spustni meni. -

Izberite možnost napredno. Ta možnost je v meniju na levi strani brskalnika. -
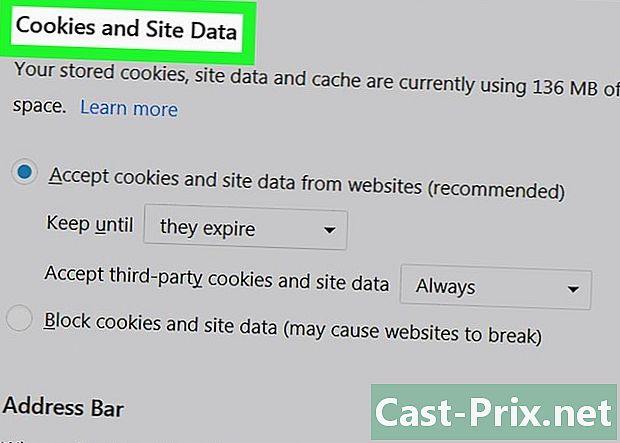
Kliknite na zavihek omrežje. Ta zavihek je na sredini orodne vrstice, pod naslovom napredno . -
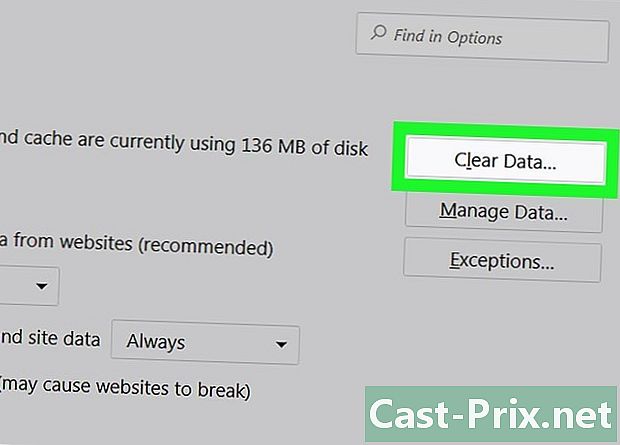
Izberite Prazno zdaj. Ta možnost je nameščena na desni strani zaslona in omogoča praznjenje predpomnilnika! -
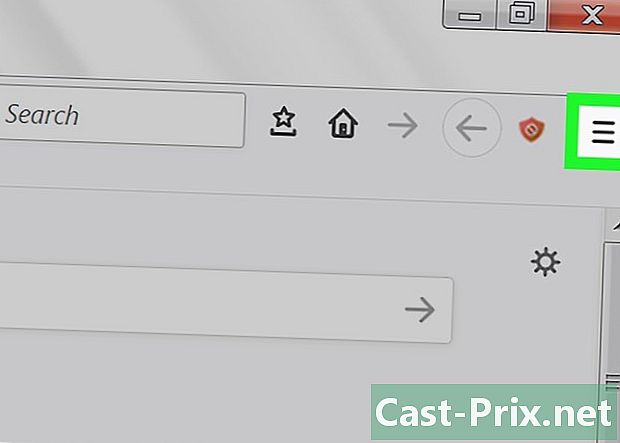
Vrnite se na meni Firefox. To so 3 vodoravne črte v zgornjem desnem kotu brskalnika. -
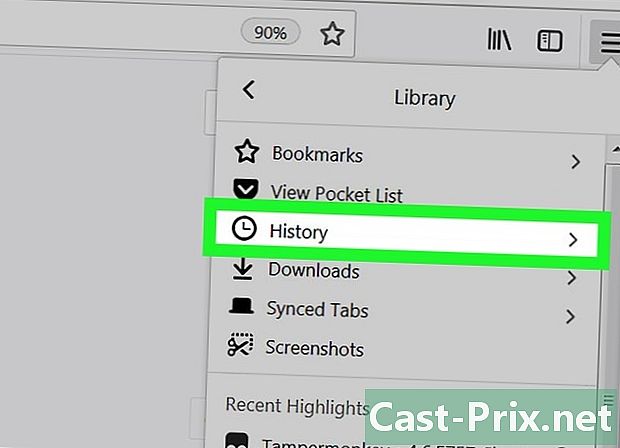
Kliknite na zgodovinski. Nato izberite Počistite nedavno zgodovino za brisanje vseh piškotkov, ki jih je Firefox shranil. -
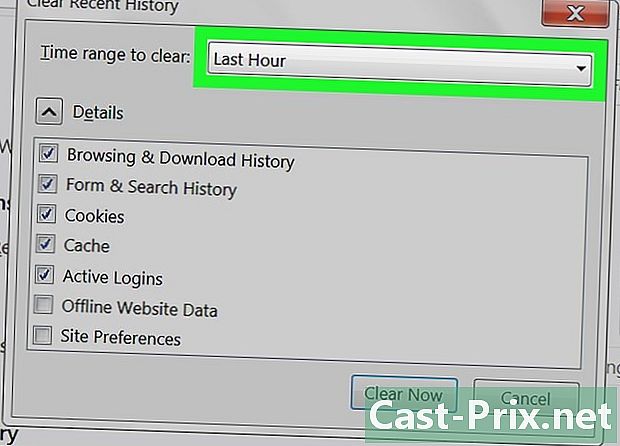
Izberite časovni interval. Ta možnost je poleg Interval, ki ga je treba izbrisati na strani Počistite nedavno zgodovino. Izberite vse za boljše rezultate. -
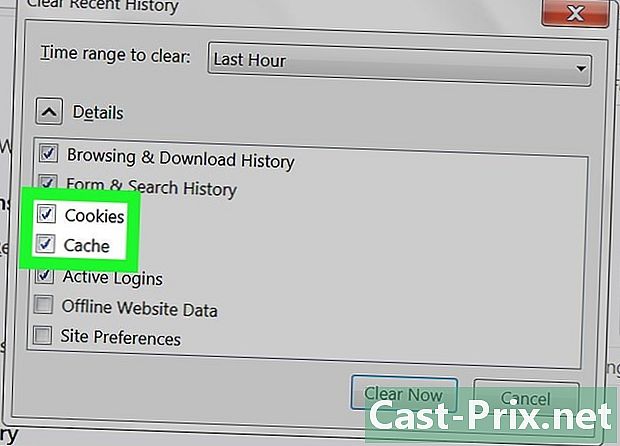
Potrdite polje piškotki. Ta možnost omogoča brisanje vseh piškotkov iz brskalnika, lahko pa preverite tudi druge možnosti, ki so na voljo.- Zgodovina brskanja in prenosi.
- Zgodovina obrazcev in iskanj.
- Aktivne povezave (Potrdite to polje, če uporabljate skupni računalnik).
- Nastavitve spletnega mesta.
- Kot previdnost lahko tudi preverite pokrovker je možno, da začetni zatiranje ni dovolj.
-

Kliknite na Izbriši zdaj. Vsi piškotki in vsebina predpomnilnika, shranjena v vašem brskalniku, bodo izbrisani!
3. način uporabe Safarija
-
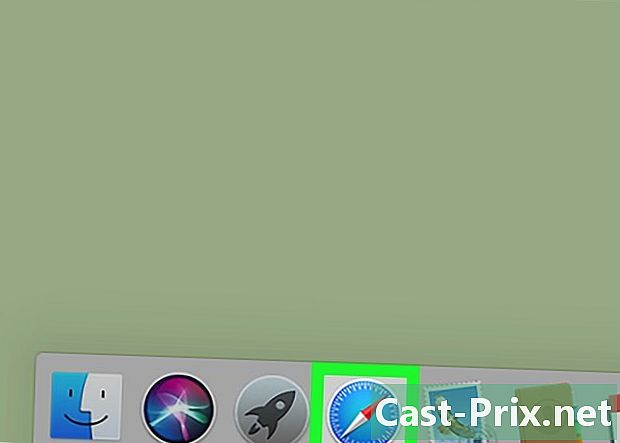
Odprite Safari. Safari na sistemih Windows nima sledenja, vendar ga na Macu redno posodabljamo, da bi izboljšali njegovo delovanje. Če izbrišete piškotke in predpomnilnik, bo to hitreje. -
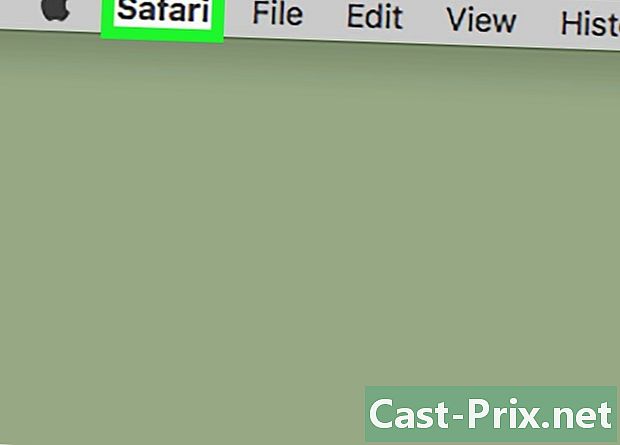
Izberite meni safari. Meni safari je v zgornjem levem kotu zaslona in odpre spustni meni. -
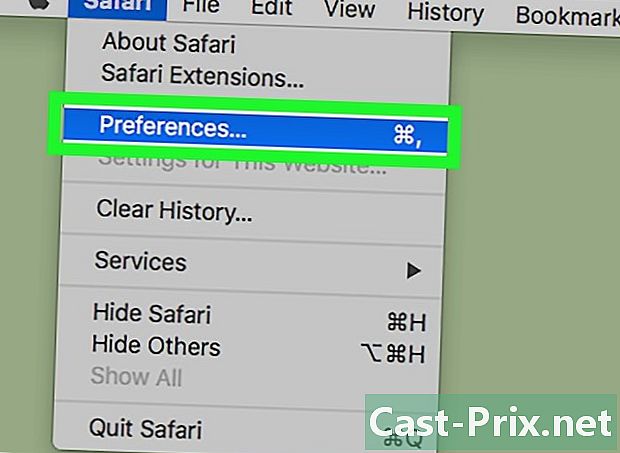
Kliknite na nastavitve. Ta možnost odpre okno, v katerem lahko spremenite svoje nastavitve zasebnosti. -
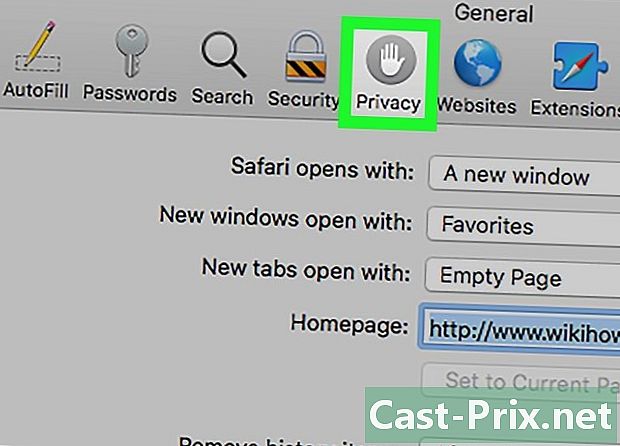
Izberite paletnico zaupnost. Ta zavihek je na vrhu okna nastavitve in omogoča brisanje predpomnilnika in piškotkov, ki jih shrani brskalnik. -

Kliknite na Izbrišite vse podatke s spletnih mest. Safari vas bo pozval, da potrdite izbris teh podatkov. -
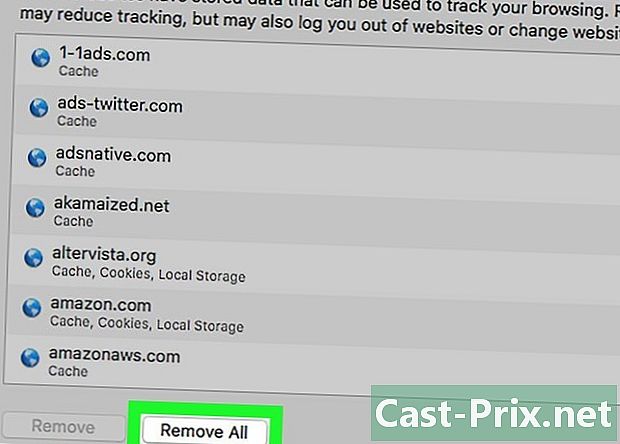
Izberite odstrani. Piškotki in predpomnjena spletna mesta bodo izbrisani. Če boste te elemente prvič izbrisali, boste opazili izboljšanje delovanja brskalnika!- Safari boste morali zapreti in znova zagnati, da boste upoštevali spremembe, ki ste jih izvedli.
4. način Uporaba iOS-a
-
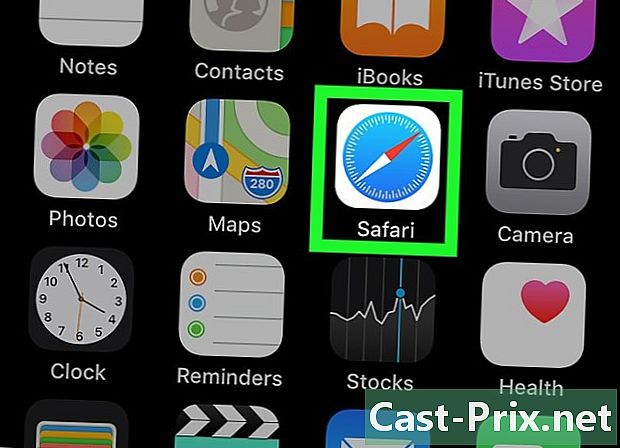
Odprite Safari. Ta metoda ne bo delovala, če v napravi iOS uporabljate drug brskalnik. -
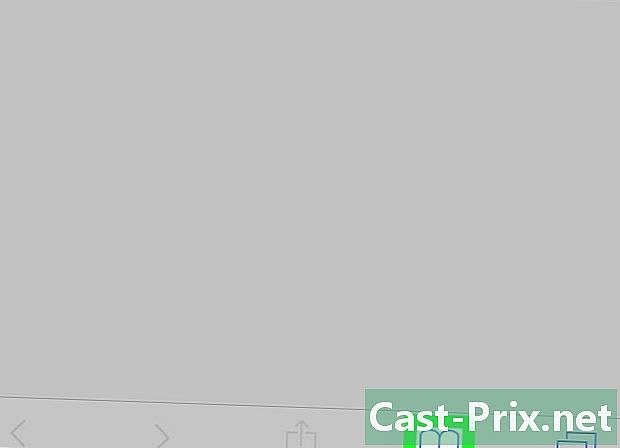
Pritisnite ikono v obliki knjige. Ta ikona je na dnu strani in odpre zadnji del menija Zaznamki ki ste jih odprli. -

Izberite Zaznamki v zgornjem levem kotu zaslona. Ta korak preskočite, če ste že na strani Zaznamki. -
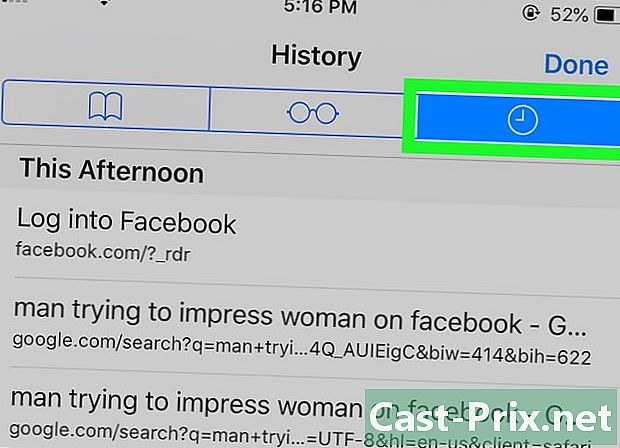
Pritisnite jeziček zgodovinski. Preusmerjeni boste na stran z zgodovinsko navigacijo. -
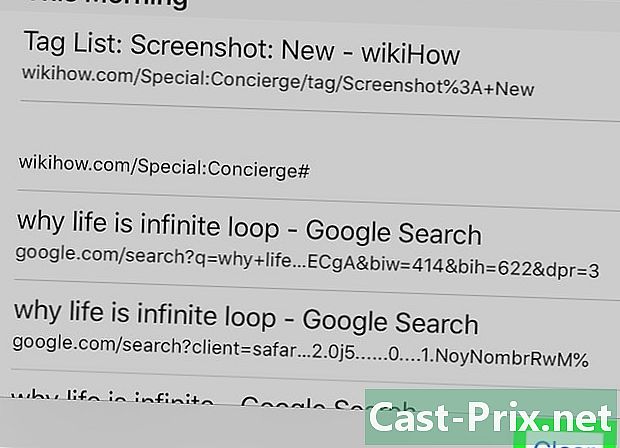
Izberite odstrani. Nato boste morali izbrati časovni interval:- zadnja ura
- danes
- včeraj in danes
- vsa zgodovina (za najboljše rezultate izberite to možnost)
-
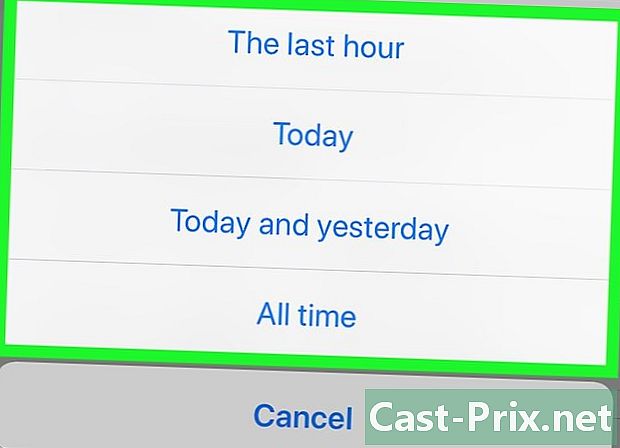
Tapnite izbrani časovni interval. Piškotki in predpomnjena spletna mesta vaše naprave iOS bodo izbrisani!- Za najboljše rezultate zaprite in znova zaženite Safari.
5. način Uporaba sistema Android
-
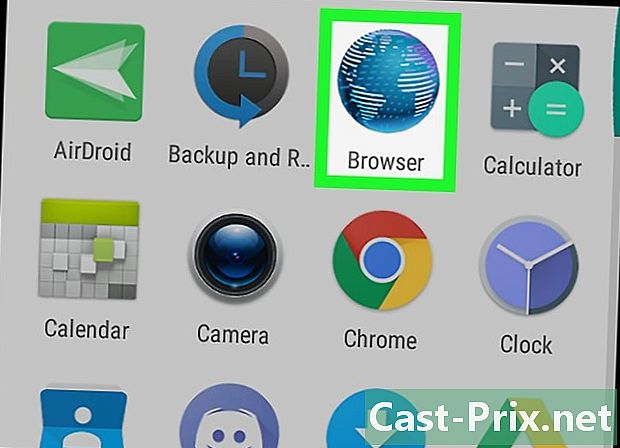
Odprite privzeti brskalnik v sistemu Android. Ta metoda morda ne bo delovala, če uporabljate brskalnik, ki ni privzeti vgrajeni brskalnik. -
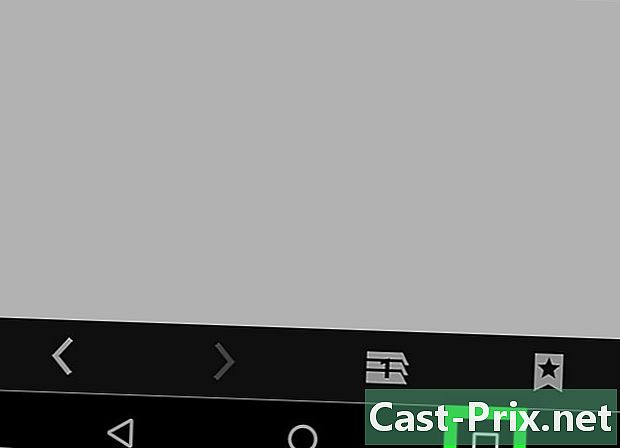
Pritisnite gumb za meni. V vašem brskalniku se odpre meni. -

Izberite nastavitve. Ta možnost naj bo na dnu menija, ki ste ga pravkar odprli. -

Pritisnite Počisti vse. Ta možnost je na dnu menija nastavitve pod naslovom zaupnost. Tapnite, da počistite predpomnilnik in piškotke, shranjene v vaši napravi.- Če želite počistiti samo predpomnilnik (ne da bi se dotaknili piškotkov), pritisnite Počistite predpomnilnik.
-
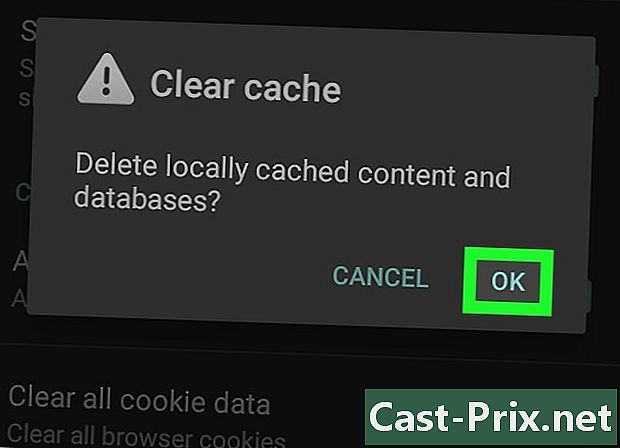
Izberite OK. Predpomnilnik in piškotki vašega brskalnika bodo izbrisani!- Za najboljše rezultate po odstranitvi teh elementov zaprite in znova zaženite brskalnik.

