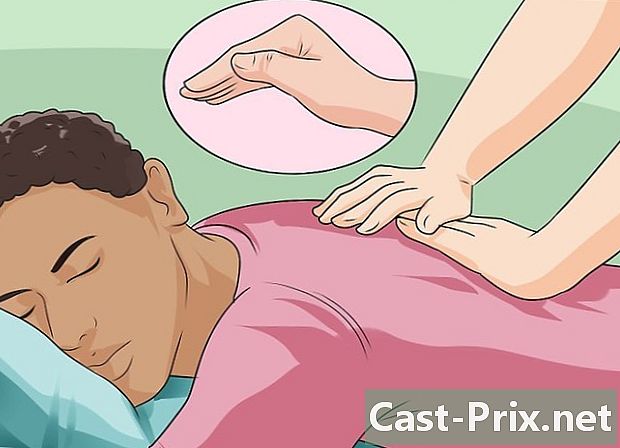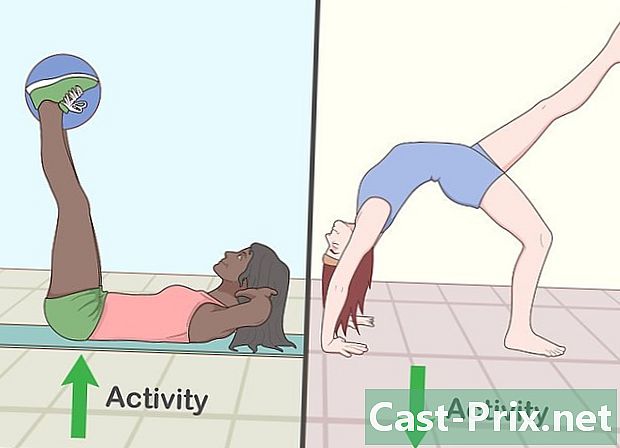Kako vnesti formule v Excelu
Avtor:
Peter Berry
Datum Ustvarjanja:
20 Avgust 2021
Datum Posodobitve:
1 Julij. 2024

Vsebina
V tem članku: Poznavanje simbolov, uporabljenih v formulahRaising formuleReferences
Uspeh Microsoftove programske opreme Excel temelji na njegovi sposobnosti izračuna in prikaza rezultatov iz že vnesenih podatkov v celice. Excel je odlična programska oprema, pod pogojem, da znate izkoristiti vse funkcije. Dejansko lahko z Excelom izračunate, kaj želite: samo vnesite ustrezno formulo v celico, kjer želite takoj videti rezultat. Formule so lahko preproste ali bolj zapletene aritmetične formule, kot so pogojne in ugnezdene formule. Vsaka formula Excela uporablja isto osnovno strukturo.
faze
1. del Poznavanje simbolov, uporabljenih v formulah
-

Vsaka formula Excela se začne z znakom enakosti (=). Znak enakosti pomeni, da so naslednji matematični znaki del matematične formule. Če izpustite znak enakosti, bo Excel razumel, da so naslednji znaki besede in sploh ne bodo izračunali ničesar. -

Formula lahko vsebuje reference na vrednosti, ki so že navedene v drugih celicah. Za to je treba uporabiti koordinate zadevnih celic. V svoje formule lahko vključite preproste številke, brez sklicevanja na druge celice, vendar v večini primerov z Excelom uporabite vrednosti, vnesene v drugih celicah. Vstavite znak enakosti (=) in nato kliknete na celico, kjer najde prvo števko, nato znak operacije in na koncu kliknete na drugo celico, kjer je druga številka, in vtipkate "enter". Rezultat naj bo samodejno prikazan. Obstaja več formatov.- Celica je presečišče (vodoravne) vrstice in (navpičnega) stolpca delovnega lista. Te celice imajo naslov ali sklic. Tu je najpogostejši način za opis naslova celice: črka + številka. Črka, ki ustreza njegovemu stolpcu in številki, ki ustreza njegovi vrstici: na primer celica A1 se nanaša na celico, ki je na presečišču stolpca A in vrstice 1. Ne skrbite, če dodate v V trenutku, ko se vrstica ali stolpec spremeni, se sklic na celico ustrezno spremeni. Če dodate vrstico nad celico A1 in stolpec na njeni levi, bo celica zdaj poimenovana B2 in to samodejno in v vseh formulah, ki vključujejo to isto celico.
- Vendar pa je naslov celice mogoče popraviti. Temu pravimo "absolutna referenca", to je naslov, ki se ne spremeni, z drugimi besedami. Absolutne reference so v formulah označene z dolarskim znakom "$" pred vrednostjo. Če se dodajo vrstice ali stolpci, se naslov zadevne celice A1 (označen s $ A $ 1) ne bo spremenil. Vedno se bo nanašal na prvo celico, zgoraj levo. Bodite previdni, če so dodane nove vrstice ali stolpci, celice z absolutno referenco morda ne boste razumeli, vse je odvisno, kaj je znotraj!
- Drug način za sklicevanje na celico je tako imenovani način L1C1 (vrstica 1, stolpec 1), kjer je celica označena s številko vrstice pred črko L in številko stolpca pred črko C. Celica katerega naslov bi bil L5C8 in bi označeval celico na presečišču 5. vrstice in 8. stolpca. Upoštevajte, da bo vedno sovpadal z referenčnimi $ 8 $. Izhodišče bo vedno v dveh primerih zgornji levi kot.
- Vrednosti lahko kopirate iz ene celice v drugo. Če postavite samo enak znak in naslov celice, boste dobili samo eno kopijo celice. Matematičnega izračuna ne bo. Če v polje celice B3 vnesete naslednjo formulo "= A2", boste v celici B3 dobili vrednost, ki je zapisana v celici A2. Preprosta kopija. Če želite narediti kopijo celice v drugi preglednici, morate dodati ime preglednice, ki mu sledi klicaj (!). V drug delovni list vnesite naslednjo formulo v celico F7: "= Stran1! B6", da kopirate vrednost celice B6 iz lista 1.
-

Iz različnih celic lahko dodate, odštejete, množite in delite več vrednosti. Microsoft Excel lahko uporabite tudi za izračun pooblastil. Nekatere operacije uporabljajo simbole, drugačne od tistih, ki se uporabljajo pri pisanju enačb z roko. Spodaj je seznam operacij v vrstnem redu prioritete, v katerem Excel obravnava aritmetične operacije.- Negacija: znak (-). Ta operacija odšteje številko, vneseno za znak minus ali številko v celici takoj za znakom minus.
- Odstotek: znak odstotka (%). Ta operacija izračuna odstotek, predstavljen v decimalni obliki, ene števke v primerjavi z drugo. Najprej delite količino prve številke s skupno. Dobili boste nekaj kot 0.545546. Če želite pretvoriti ta rezultat v odstotek, morate iti na zavihek "Domov", da kliknete v skupini "Cell" in nato "Format" in "Format celice" na dnu spustnega seznama.
- Lexposition: znak (^). Ta operacija izračuna vrednost velikega števila pri moči. Uporabnik "^" lahko namesto funkcije POWER označi moč, pri kateri mora biti osnovna številka (na primer 5) visoka, na primer 5 ^ 2. Drug primer, ki uporablja isto funkcijo, vendar v drugačni pisani obliki, z besedo POWER: "= POWER (98,6; 3,2)" pomeni 98,6, dvignjen na moč 3,2.
- Razmnoževanje: naredi se zahvaljujoč lastérisque (*). Vnesite svoje številke z vstavitvijo zvezdice (*) med dvema in dvema števkama se pomnožite. Izbira anteriska je bila motivirana, da je ne zamenjujemo s črko "x. "
- Delitev: Potrebujete poševnico (/). Množenje in deljenje imajo podobne formule in se obravnavajo po vrstnem redu od leve proti desni.
- Laddicija: To je znak plus (+).
- Odštevanje: uporabimo znak minus (-). Seštevanje in odštevanje imata podobne formule in se obravnavata po vrstnem redu, od leve proti desni.
-

Z Excelom lahko med njimi primerjate tudi dve številki. Za primerjavo vrednosti različnih celic uporabite primerjalne operaterje, ki so na voljo. Operaterji za primerjavo se pogosto uporabljajo v formulah s funkcijo SI. Vnesti morate samo 2 vrednosti na vsaki strani primerjalnega operaterja, ne glede na to, ali gre za sklic na celico, cifro ali funkcijo. Tu je nekaj primerjalnih operaterjev.- Pravno: znak (=).
- Različno od: znaka (<>).
- Spodaj: znak (<).
- Manj ali enako: znak (<=).
- Višje: znak (>).
- Večji ali enak: znak (> =).
-

Funkcija CONCATENER ali funkcija ampersand (&) vam pomaga ustvariti en stolpec iz dveh ločenih stolpcev. Na primer nov stolpec "Polno ime" s povezovanjem stolpcev "Ime" in "Ime". Ali kot je prikazano spodaj, se lahko iz dveh ločenih celic s formulo, kot je "= A1 in B2", oblikuje celica "Rad imam .com". -

Lahko dodamo več vrednosti in jih povzamemo. Excel je še posebej uporaben za seštevanje. Funkcija, ki jo uporabimo za to, je SUM (tj. Gumb Σ v meniju Excela). Morate poznati 3 simbole, ki se tukaj uporabljajo.- Uporabiti morate dve piki (:), da označite, do katere celice dodate. V naslednjem primeru "= SUM (B1: B2)" bo Excel dodal vse vrednosti med celico B1 in celico B2. Na enak način bo "= SUM (B6: B12)" samodejno izračunal vsoto vseh celic, ki so med B6 in B12, torej skupaj 7 celic. Če vnesete "= AVERAGE (B6: F6)", boste dobili povprečje vrednosti, ki jih najdemo v celici B6 in F6, ki je povprečje vrednosti 5 celic.
- Za dodajanje dodatkov drug drugemu boste morali uporabiti vejico (,). Naslednji primer "= SUM (B6: B12, C6: C12)" zahteva, da samodejno izračuna vsoto 2 vsote. Vsota vrednosti, zapisanih med B6 in B12, seštevek vrednosti, omenjenih med C6 in C12. Spodnja slika prikazuje vse vrednosti modrega okvira in vrednosti rdečega okvira.
- Za ustvarjanje sklicevanja na celice, ki so skupni dvema referencama, boste morali uporabiti presledek () kot operater križišča. Na primer, "= B5: D5 C4: C6".
-

V oklepaje postavite postopek, ki ga je treba najprej izračunati. Opaze delujejo kot prednostna identifikacija. Matrice so v Excelu dvojno uporabne: združujejo funkcije in določajo prioritete.- Nekatere funkcije potrebujejo več celic (IF, SUM ali AVERAGE), medtem ko druge funkcije potrebujejo samo eno referenčno celico (SIN, COS ali TAN). Na primer, v naslednji formuli "= SI (B2 <100; B2 * 5%; B2 * 7%)" se razume, da če je vnesena količina B2 manjša od 100, potem (simbolizira s podpičjem) B2 mora biti pomnoženo s 5%. V nasprotnem primeru se B2 pomnoži s 7%. Tu je še en primer funkcije IF: = IF (A4> = 0, "POSITIVE", "NEGATIVE"). Možno je celo postaviti funkcije znotraj drugih funkcij, in to na 64 ravneh!
- Pri matematiki imajo prednost izračuni v oklepajih. Tako kot množenje ali delitev, ki sta obe prednostni nalogi. Na primer, v "= A1 + B2 * C3" se vrednost B2 pomnoži s C3, preden se doda v A1. Na enak način bo v "= (A1 + B2) * C3" vrednost A1 dodana v B2 in nato pomnožena s C3. Parenteze se lahko zelo dobro prilegajo drug drugemu. V tem primeru se najprej izvedejo oklepaji, ki so na sredini formule. Obstaja tudi privzeti nalog za izračun.
- Če se odločite za večstopenjske oklepaje v Excelovih formulah, se prepričajte, da obstaja toliko odprtih oklepaj, kolikor je zaprtih okroglih oklepaj. V nasprotnem primeru boste samodejno prejeli napako.
2. del Vnesite formule
-

Najprej se morate postaviti v celico, kjer želite videti rezultat. -

Najprej vnesite znak "enako". Vrstica, v kateri se prikazuje formula, se nahaja nad delovnimi listi, to je nad vrsticami in stolpci celic in pod menijem. -

Zdaj odprite oklepaj, če je potrebno. Morda bo potrebno odpreti več oklepajev. Vse je odvisno od zapletenosti vaše formule. -

Vnesite sklic na celico. To lahko storite na več načinov: ročno vnesite sklic na celico. Z miško izberite eno ali več celic v isti preglednici ali delovnem zvezku. Z miško izberite eno ali več celic na drugem delovnem listu. Izberite z z miško eno ali več celic v drugem delovnem zvezku. -

Vnesite potrebno formulo. Naj gre za matematično formulo, primerjavo, e ali referenco. Za večino formul boste morali vnesti operaterja. Ti kažejo vrsto izračuna, ki ga želite opraviti na elementih formule. -

Če vaša formula to zahteva, ponovite postopek za vsako operacijo v isti formuli. -

Ne pozabite zapreti nobenih odprtih oklepajev. -

Ko je vaša formula pravilno vnesena, pritisnite "Enter".