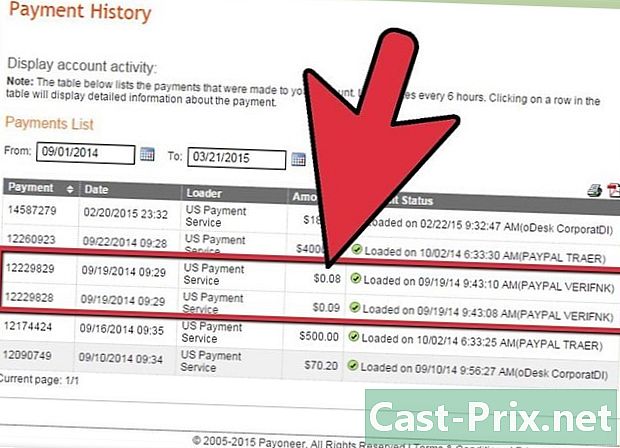Kako ponastaviti Apple ID
Avtor:
Roger Morrison
Datum Ustvarjanja:
26 September 2021
Datum Posodobitve:
1 Maj 2024

Vsebina
- faze
- 1. način Ponastavitev gesla na iPhone ali Mac
- 2. način Ponastavite dostopno kodo brez iPhone
- 3. način Spremenite znano geslo
- 4. način Spremenite naslov, povezan z Apple ID-jem
Ali želite ponastaviti geslo, povezano z vašim Apple ID-jem? To lahko storite z iPhone, Mac ali s telefonsko številko, povezano z vašim uporabniškim imenom. Če poznate geslo za Apple ID, lahko spremenite geslo ali s tem povezan naslov.
faze
1. način Ponastavitev gesla na iPhone ali Mac
- Se vidimo na iForgotu. Odprite spletno mesto iForgot v svojem spletnem brskalniku. To je storitev za ponastavitev gesla od družbe Apple.
- Vnesite naslov, povezan z vašim Apple ID-jem. V polje e [email protected] na sredini strani vnesite naslov, s katerim se prijavite v svoj račun.
- Vnesite kodo za preverjanje. V polje e poleg nje vnesite kodo, prikazano na levi strani.
- Kliknite na naprej. To je modri gumb na dnu strani.
- Vnesite svojo telefonsko številko. Vnesite telefonsko številko, s katero ste nastavili Apple ID.
- Izberite naprej.
- Potrdite polje Ponastavitev iz druge naprave. Ta možnost omogoča uporabo iPhone ali Mac za ponastavitev gesla, povezanega z vašim Apple ID-jem.
- Kliknite na naprej.
- Izberite končano ko boste povabljeni. Ta možnost je na sredini strani in zaključi postopek ponastavitve gesla v računalniku. Zdaj lahko preklopite na svoj iPhone.
- Odkleni vaš iPhone. Če je vaš iPhone zaklenjen, vnesite svojo dostopno kodo in pritisnite gumb za dom ali skenirajte prstni odtis s Touch ID-jem.
- Pritisnite dovoljenje ko boste povabljeni. Odpre se del, v katerem se nahaja geslo iCloud v aplikaciji Nastavitve.
- Če iz enega ali drugega razloga ni uspelo, pojdite na nastavitve, pritisnite svoje ime, vklopljeno Geslo in varnost nato naprej Spremeni geslo preden nadaljuješ.
- Vnesite dostopno kodo vašega iPhone. Vnesite dostopno kodo, s katero odklenete svoj iPhone.
- Vnesite svojo novo kodo za dostop. V polje e na vrhu vnesite dostopno kodo, ki jo želite uporabiti za račun, povezan z vašim Apple ID-jem. Znova ga vnesite v polje pod prvim.
- Pritisnite sprememba. Ta možnost se nahaja v zgornjem desnem kotu zaslona.
- Počakajte, da se shrani dostopna koda. Ta postopek lahko traja nekaj minut, med tem postopkom pa boste morda morali vnesti svojo PIN številko. Ko boste videli Spremenite dostopno kodo se prikaže na vrhu zaslona, koda za dostop je bila uspešno posodobljena.
2. način Ponastavite dostopno kodo brez iPhone
- Odprite iForgot. Pojdite na spletno mesto iForgot, ki je Applova storitev ponastavitve kode PIN.
- Vnesite naslov, povezan z vašim Apple ID-jem. V polje [email protected] na sredini strani vnesite naslov, s katerim se prijavite v svoj račun.
- Vnesite kodo za preverjanje. V polje e poleg nje vnesite kodo, ki se pojavi na levi strani.
- Kliknite na naprej. To je modri gumb na dnu strani.
- Vnesite svojo telefonsko številko. Vnesite telefonsko številko, s katero ste nastavili Apple ID.
- Kliknite na naprej.
- Potrdite polje Uporabljajte zaupno telefonsko številko. Ta možnost za potrditev računa uporablja vašo telefonsko številko in druge podatke, postopek pa lahko traja več dni.
- Izberite naprej.
- Kliknite na Začnite izterjati račun. S klikom na ta modri gumb se bo začel postopek obnovitve računa.
- Izberite Zahteva za izterjavo. Ta gumb je na dnu strani.
- Pridobite svojo kodo za preverjanje Odprite aplikacijo s na telefonu, katerega številko ste vnesli prej, in odprite Apple, da vidite 6-mestno kodo, ki ste jo prejeli.
- Vnesite kodo za preverjanje. V sredino strani brskalnika računalnika vpišite šestmestno kodo v polje e.
- Kliknite na naprej.
- Vnesite podatke o svoji kreditni ali debetni kartici. To je številka vaše kartice, datum izteka veljavnosti in 3- ali štirimestno kodo.
- Če nimate dostopa do svoje kreditne ali debetne kartice, kliknite povezavo Nimate dostopa do te kartice? prosite Apple, naj poskusi preveriti vaš račun brez kartice. Lahko traja več dni.
- Če nimate registrirane kreditne kartice ali debetne kartice, boste preprosto preusmerjeni na stran s zahtevo za obnovitev računa.
- Kliknite na naprej. Preusmerjeni boste na stran za obnovitev računa.
- Počakajte na Apple. Ko bo Apple lahko preveril vaš račun, ga boste prejeli na telefonsko številko, ki ste jo navedli. Vsebuje posebna navodila, kako ponastaviti geslo, povezano z vašim Apple ID-jem.
- Upoštevajte navodila. Postopek se lahko razlikuje, odvisno od vrste telefona, stanja vašega računa in Apple ID-ja, vendar boste z naslednjimi koraki pomagali ponastaviti geslo, povezano z vašim Apple ID-jem.
3. način Spremenite znano geslo
- Odprite spletno mesto Moj Apple ID. Obiščite to spletno mesto.
- Prijavite se v svoj račun. V polje na vrhu vnesite naslov, povezan z vašim Apple ID-jem, v spodnjem polju dostopno kodo in kliknite →.
- Pomaknite se navzdol do razdelka varnost. Ta del je na sredini strani.
- Kliknite na Spremeni geslo .... Ta možnost je pod naslovom PASSWORD v razdelku varnost.
- Vnesite trenutno geslo. V prikazanem meniju conuel vnesite geslo, ki je trenutno povezano z vašim Apple ID-jem.
- Vnesite novo geslo. Vnesite geslo, ki ga želite uporabiti v srednjem polju e, nato ga znova vnesite v polje e na dnu in se prepričajte, da ste ga enako vnesli.
- Kliknite na Spremeni geslo .... To je modri gumb na dnu menija. Kliknite nanj, da posodobite geslo, povezano z vašim Apple ID-jem. Morda boste morali prekiniti povezavo s telefoni, tablicami ali računalniki, povezanimi s Apple ID-jem, in nato znova povezati, preden spremembe začnejo veljati.
- Potrdite lahko tudi polje Prekinite povezavo z vsemi napravami da prekinete povezavo med telefoni, tablicami, računalniki in spletnimi mesti, v katere ste bili prijavljeni z Apple ID-jem, preden kliknete Spremeni geslo.
4. način Spremenite naslov, povezan z Apple ID-jem
- Pojdite na My Apple ID. V spletnem brskalniku odprite spletno mesto My Apple ID.
- Prijavite se v svoj račun. V polje na vrhu vnesite naslov, povezan z vašim Apple ID-jem, nato pa geslo v spodnjem polju. Kliknite →.
- Poiščite razdelek račun. Na vrhu je.
- Kliknite na sprememba. To možnost najdete v zgornjem desnem kotu razdelka račun.
- Izberite Spremeni Apple ID .... Ta povezava je pod naslovom, ki je trenutno povezan z vašim Apple ID-om (zgoraj levo v razdelku). račun). Prikaže se spustni meni.
- Vnesite nov naslov. V spustni meni vnesite naslov, ki ga želite uporabiti.
- To je naslov, ki ni drugačen od prejema obvestila (če je omogočeno).
- Kliknite na naprej. To je modri gumb na dnu menija. Kliknite nanjo, da preverite združljivost vašega naslova in, če je, ga uporabite kot nov naslov, povezan z vašim Apple ID-jem.
- Izberite končano. Ta modri gumb je zgoraj desno na strani My Apple ID. Kliknite nanj, da shranite spremembe in zaprete meni sprememba Apple ID.
- Morda se boste morali začeti odjaviti iz svojega računa na vseh telefonih, tabličnih računalnikih in računalnikih, povezanih z vašim Apple ID-om, nato pa se znova prijavite s svojim novim Apple ID-jem, da spremembe začnejo veljati.