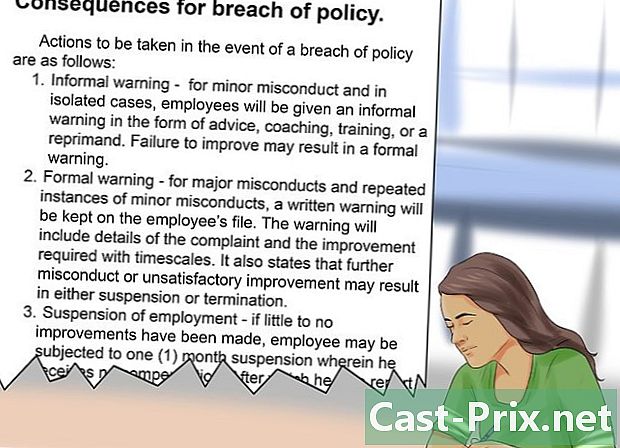Kako ponastaviti skrbniško geslo v operacijskem sistemu Mac OS X
Avtor:
Roger Morrison
Datum Ustvarjanja:
26 September 2021
Datum Posodobitve:
11 Maj 2024

Vsebina
- faze
- 1. način Uporaba Apple ID-ja
- 2. način Uporabite način obnovitve
- 3. način Uporabite drug skrbniški račun
- 4. način Spremenite geslo, ki ga poznamo
Če ste prijavljeni v svoj Mac z računom Apple ID, boste morda lahko uporabili Apple ID za ponastavitev skrbniškega gesla. V nasprotnem primeru boste lahko z obnovitvenim orodjem za Mac odprli pripomoček za obnovitev gesla. Geslo boste lahko ponastavili tudi z drugim računom skrbnika računalnika. Če geslo poznate, ga lahko spremenite v meniju Uporabniki in skupine.
faze
1. način Uporaba Apple ID-ja
-

Poskusite trikrat vnesti napačno geslo. Če ste pri nastavitvi računa izbrali to varnostno nastavitev, bi morali imeti možnost, da uporabite Apple ID za ponastavitev gesla. To bo delovalo le, če je ta možnost omogočena.- Če imate dostop do svojega Mac računalnika, lahko to nastavitev omogočite s klikom na meni Apple in izbiro Sistemske nastavitve. Nato kliknite na možnost Uporabniki in skupine in izberite svoj račun. Kliknite gumb zaklepanja, da odblokirate nastavitev, nato pa na Dovoli uporabniku, da ponastavi geslo s Apple ID-jem.
-

Kliknite na povezavo za ponastavitev gesla. Ta povezava se bo prikazala, ko vnesete tri napačna gesla v vrsti. Če se ne prikaže, to pomeni, da te funkcije niste aktivirali za svoj račun in se boste morali odločiti za drug način tega članka. -

Vnesite geslo za Apple ID. Če želite ponastaviti skrbniško geslo, morate vnesti geslo za Apple ID. To je Apple ID, povezan z vašim uporabniškim računom Mac. -

Ustvari novo skrbniško geslo. Ko vnesete geslo za Apple ID, boste morali ustvariti novo skrbniško geslo. Če ga želite ustvariti, ga morate dvakrat vnesti. -

Po ponovnem zagonu uporabite novo geslo. Ko ustvarite novo skrbniško geslo, boste morali znova zagnati računalnik. Ob ponovnem zagonu vnesite novo geslo, ki ste ga pravkar ustvarili. -
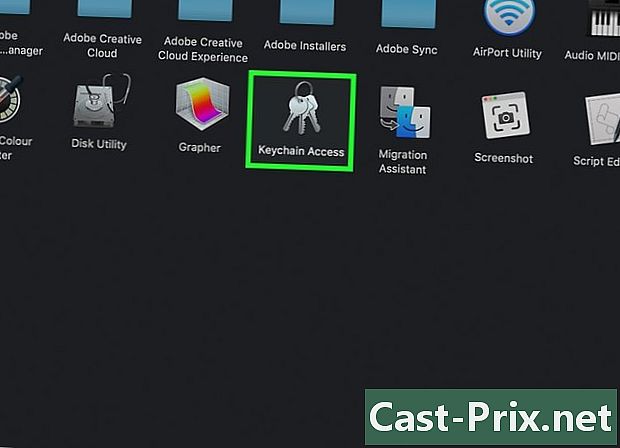
Ustvari novo ključno verigo seje. Če se prijavite z novim geslom, boste morda prejeli rek, da dostop do vašega ključavnice ni mogoč. Pravzaprav je vaš ključ zavarovan samo s svojim izvirnim skrbniškim geslom in zaradi varnostnih razlogov do njega ne morete dostopati z novim geslom. Za gesla boste morali ustvariti novo verižico za ključe.
2. način Uporabite način obnovitve
-

Znova zaženite računalnik. Če z ID-jem Apple ne morete spremeniti svojega gesla, ga lahko ponastavite v načinu obnovitve. Do tega morate dostopati med zagonom računalnika. -

Dolgo pritiskanje ⌘ Ukaz+R. Te tipke boste morali pritisniti takoj, ko zaslišite pisk in dokler ne zagledate vrstice za nalaganje. To bo zagnalo vaš Mac v obnovitvenem načinu. Nalaganje lahko traja nekaj časa. -

Kliknite na meni Pripomočki, nato izberite Terminal. Jedilnik storitve je v vrstici na vrhu zaslona. -

Pridite v resetpassword in pritisnite vrnitev. Nato se odpre pripomoček za ponastavitev gesla. -

Izberite trdi disk. Če ima vaš Mac več trdih diskov, morate izbrati tistega, ki vsebuje vaš operacijski sistem. Na splošno se imenuje "Macintosh HD". -

Izberite uporabniški račun. V spustnem meniju izberite svoj uporabniški račun, za katerega želite spremeniti geslo. -

Ustvari novo skrbniško geslo. Dvakrat vnesite svoje novo skrbniško geslo. -

Vnesite opomnik za geslo. Ta opominski stavek bo po izbiri prikazan, če imate težave pri prijavi. -

Kliknite na prihranite. To vam omogoča, da shranite novo geslo. To začne veljati ob ponovnem zagonu računalnika. -

Izberite Mac Utilities → Zapustite Mac Utilities. Ko boste pozvani v meniju Apple, izberite zagon z novim geslom. -

Prijavite se z novim geslom. Po ponovnem zagonu izberite uporabniški račun in se prijavite z novim geslom.
3. način Uporabite drug skrbniški račun
-

Prijavite se s sekundarnim skrbniškim računom. Potrebujete drugi račun s skrbniškimi privilegiji in skrbniško geslo.- Če ste prijavljeni v svoj račun, se odjavite in izberite drug skrbniški račun.
-

Izberite Sistemske nastavitve v meniju Apple. Odprle se bodo sistemske nastavitve. -

Izberite Uporabniki in skupine. Prikazali se bodo vsi uporabniki vašega računalnika. -

Kliknite na ključavnico na dnu okna. Tako boste lahko spremenili nastavitveUporabniki in skupine. Ponovno se bo zahtevalo skrbniško geslo računa, ki ga uporabljate. -

Izberite svoj prvotni račun. Najdete ga v meniju na levi strani. Videli boste nastavitve računa. -

Kliknite na gumb Ponastavitev gesla. Tako boste lahko ustvarili novo geslo za ta račun. -

Ustvari novo skrbniško geslo. Za potrditev boste morali dvakrat vnesti geslo za svoj prvi račun. Kliknite na Spremeni geslo da bi se lahko registrirali. -

Odjavite se in se prijavite v svoj prvi račun. Uporabili boste lahko geslo, ki ste ga pravkar ustvarili. -

Ustvari novo ključno verigo seje. Ko se prijavite z novim geslom, boste morali posodobiti geslo svoje ključne seje ali ustvariti novo. Gesla ne boste mogli posodobiti, če ne poznate starega. Ustvariti boste morali novo verižico za ključe.
4. način Spremenite geslo, ki ga poznamo
-

Izberite Sistemske nastavitve. Po izbiri te možnosti v meniju Apple se odprejo sistemske nastavitve. Ta metoda vam omogoča, da spremenite geslo samo, če je izvirno geslo znano. Če se ne spomnite, uporabite eno od drugih metod v tem članku. -

Izberite Uporabniki in skupine. Tako boste lahko spremenili nastavitve za uporabnike svojega računalnika. -
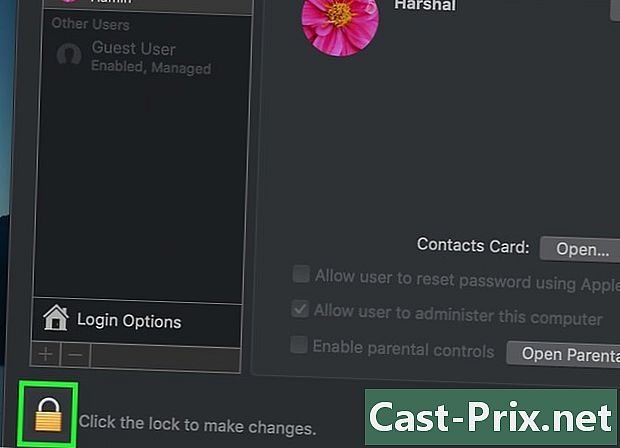
Vnesite trenutno geslo. Ko kliknete ključavnico v spodnjem levem kotu in vnesete geslo, boste lahko spremenili nastavitve. -

Kliknite na Spremeni geslo. Po kliku na uporabniški račun se prikaže novo okno, v katerem lahko spremenite geslo. -

V prvo polje vnesite svoje staro geslo. To je geslo, ki ga trenutno uporabljate. -

Ustvari novo geslo. Za potrditev ga morate vnesti dvakrat. Kliknite na Spremeni geslo da bi se lahko registrirali. -

Dodajte opomnik (neobvezno). Za geslo lahko dodate opominski stavek, ki bo pokazal, če ga imate težave pri zapomni. Uporaba te funkcije je priporočljiva, tako da ne boste več imeli težav s ponastavitvijo gesla, če ga pozabite. -

Uporabite novo geslo. Geslo začne veljati takoj, uporabljate ga lahko kadar koli boste zahtevali.