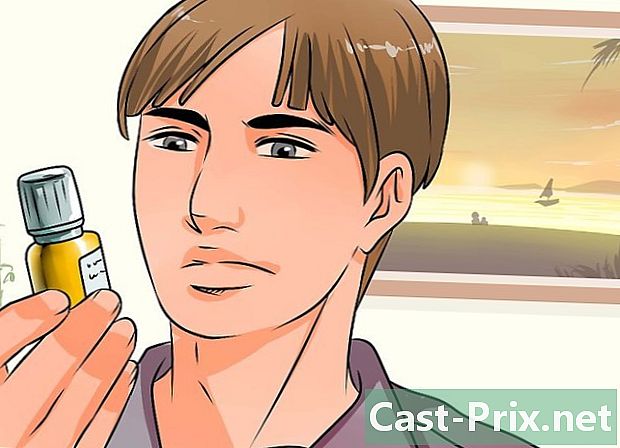Kako odpreti datoteke EXE

Vsebina
- faze
- 1. način Zaženite datoteke EXE (Windows)
- 2. način Zaženite datoteke EXE (OS X)
- 3. način Izvleči datoteke EXE
Računalniške datoteke s pripono ".exe" imenujemo izvršljive datoteke ali datoteke EXE. Ta vrsta datotek je ena najpogostejših v računalnikih z operacijskim sistemom Windows, kjer se uporablja za namestitev programa ali zagon programske opreme. Datoteke EXE so zelo uporabne tudi za strjevanje in distribucijo kratkih skript ali makrov, saj ustvarjalcu omogočajo, da svoje delo sestavi tako, da se prilega v eno datoteko, hkrati pa stisne njegovo velikost. Učenje odpiranja datotek EXE je zelo preprost postopek, ki vam bo omogočil, da brezskrbno namestite in zaženete svoje najljubše programe.
faze
1. način Zaženite datoteke EXE (Windows)
-

Dvokliknite datoteko EXE, da jo izvršite. Datoteke EXE so izvršljive datoteke sistema Windows in so zasnovane za delovanje kot programi. Če dvokliknete datoteko EXE, jo boste zagnali.- Če ste datoteko EXE prenesli iz interneta, boste morali potrditi, da jo želite zagnati. Pri odpiranju datoteke EXE iz neznanega vira bodite zelo previdni, saj je to najhitrejši način, da se okužite z virusom. Nikoli ne odpirajte datoteke EXE, ki ste jo kot prilogo prejeli skupaj, tudi če pošiljatelja poznate.
- Najbrž datoteke EXE ne bodo delovale pravilno, če bi bile zasnovane za zastarelo različico sistema Windows. Nastavitve združljivosti lahko poskusite spremeniti tako, da desno kliknete datoteko in nato kliknete lastnostiin nato odprite zavihek Združljivost. Lahko določite različico sistema Windows, za katero mislite, da bo združljiva z izvedbo datoteke EXE, vendar ni zagotovljeno, da bo to odpravilo vašo težavo.
-

Če ne morete zagnati datoteke EXE, odprite urejevalnik registra. Če se med poskusom odpiranja datoteke EXE prikažejo sporočila o napakah ali če se nič ne zgodi, lahko pride do težav z nastavitvami registra sistema Windows. Urejanje registra se morda zdi impresivno, vendar naj postopek traja le nekaj minut.- Če želite odpreti urejevalnik registra, pritisnite tipke Windows + R in vnesite regedit.
-

Odprite mapo..Exe HKEY_CLASSES_ROOT . Odprite to mapo z navigacijskim drevesom na levi strani. -

Z desnim klikom na vnos (Privzeto) nato kliknite sprememba. Odpre se novo okno. -

Vtipkajte.exefile na polju Podatki o vrednosti. Kliknite gumb V redu, da shranite spremembe. -

Odprite mapo.HKEY_CLASSES_ROOT exefile. Odprite to mapo z navigacijskim drevesom na levi strani. -

Z desnim klikom na vnos (Privzeto) nato kliknite sprememba. Odpre se novo okno. -

Vtipkajte.'%1' %* na polju Podatki o vrednosti. Kliknite gumb V redu, da shranite spremembe. -

Odprite mapo.KEY_CLASSES_ROOT exefile shell open. Odprite to mapo z navigacijskim drevesom na levi strani. -

Z desnim klikom na vnos (Privzeto) nato kliknite sprememba. Odpre se novo okno. -

Vtipkajte.'%1' %* na polju Podatki o vrednosti. Kliknite gumb V redu, da shranite spremembe. -

Znova zaženite računalnik. Ko spremenite tri zgoraj navedene vnose, zaprite urejevalnik registra in znova zaženite računalnik. Zdaj bi lahko znova zagnali datoteke EXE. Zelo priporočljivo je, da poskusite ugotoviti, kaj je povzročalo težavo. Lahko bi se okužili z virusom ali vohunsko programsko opremo, ki bi lahko v prihodnosti spet povzročila isto težavo. Kliknite tukaj, če želite izvedeti, kako odpraviti virus.
2. način Zaženite datoteke EXE (OS X)
-

Razumeti idejo. Datoteke EXE niso bile zasnovane za OS X, zato boste za njihovo delovanje v tem okolju morali uporabiti posebno programsko opremo. Namestite odprtokodni pripomoček "Wine", ki okoli datoteke EXE doda "paket Windows" in mu omogoči dostop do vseh potrebnih datotek sistema Windows, ki jih potrebuje za zagon. Pomožni program Wine ne deluje nujno z vsemi datotekami Windows EXE, nekateri programi pa delujejo bolje kot drugi. Za namestitev Wine ne potrebujete diska Windows. -

Prenesite Xcode iz Apple Store in ga namestite. Je brezplačno orodje za razvoj, ki je potrebno za sestavljanje računalniške kode. Ne boste ga neposredno uporabljali, a orodja, ki jih boste namestili za odpiranje datotek EXE, bodo potrebovali.- Ko je prenos končan, zaženite Xcode in odprite meni Xcode. Kliknite na nastavitve nato kliknite na zavihek Prenosi. Kliknite gumb Namestitev zraven Orodja ukazne vrstice.
-

Prenesite MacPorts in ga namestite. To je brezplačni pripomoček, ki poenostavi postopek kompilacije, ki ga boste uporabili za izdelavo lastne različice Wine-a. MacPorts lahko prenesete na macports.org/install.php. Kliknite povezavo različice OS X, ki jo imate, nato dvokliknite datoteko .pkg, ki ste jo prenesli v računalnik, da namestite MacPorts. -

Odprite terminal. Za konfiguracijo več nastavitev MacPorts boste potrebovali terminal. Terminal lahko zaženete iz mape Utilities. -

Kopirajte naslednji ukaz in ga prilepite. Ta ukaz prilepite v okno terminala in pritisnite Enter:echo export PATH = / opt / local / bin: / opt / local / sbin: $ PATH $ nexport MANPATH = / opt / local / man: $ MANPATH | sudo tee -a / itd / profil
-

Vnesite skrbniško geslo. Za izvedbo ukaza boste morali vnesti skrbniško geslo. Med pisanjem gesla se ne bo prikazalo nič. Ko končate z vnašanjem gesla, pritisnite Enter. Če z skrbniškim računom ni povezano geslo, manipulacija ne bo uspela. -

Kopirajte naslednji ukaz in ga prilepite. Ta ukaz MacPortsu pove, ali imate 64-bitni sistem ali ne. Prilepite naslednji ukaz in pritisnite Enter:če; nato odmev "+ univerzalen" | sudo tee -a /opt/local/etc/macports/variants.conf; drugače odmeva "n / a"; fi
-

Vnesite ukaz, da sprejmete pogodbo o uporabi Xcode. Ta kratek ukaz bo Xcode povedal, da sprejmete pogodbo o uporabi, kar vam omogoča, da sestavite kodo. Zaprite okno terminala in ga znova odprite po zagonu tega ukaza:- sudo xcodebuild -license
-

Vnesite ukaz za namestitev Wine-a. Ko znova odprete okno Terminal, lahko začnete nameščati Wine. Verjetno boste še enkrat vprašali skrbniško geslo. Postopek namestitve bo najverjetneje trajal nekaj časa. Ko se vrnete v domače okno terminala, boste videli, da bo namestitev končana:- sudo port namestite vino
-

Pojdite na lokacijo datoteke EXE. Uporabite ukaz cd pojdite v mapo, kjer se na vašem Macu nahaja datoteka EXE. To operacijo boste morali izvesti prek terminala. -

Za zagon datoteke EXE uporabite Wine. Vnesite naslednji ukaz za zagon datoteke EXE, ki je v trenutni mapi. Zamenjaj ime datoteke glede na dejansko ime datoteke:- vino ime datoteke.exe
-

Uporabite program kot običajno. Če je datoteka EXE popoln program, jo lahko začnete uporabljati takoj. Če gre za namestitveni program, lahko začnete postopek namestitve, kot da ste v sistemu Windows.- Vsi programi ne delujejo z Vinom. Za celoten seznam vseh združljivih programov obiščite appdb.winehq.org.
-

Zaženite nameščene programe. Če je bila datoteka EXE uporabljena za namestitev programa, boste za zagon novo nameščenega programa morali uporabiti Wine.- tip cd ~ / .wine / drive_c / Program Datoteke / da odprete mapo Programskih datotek, kamor je vaše programe namestil Wine.
- tip ls za prikaz seznama vseh nameščenih programov. tip cd moj_program da odprete mapo programa. Če programska mapa vsebuje presledek, boste morali vključiti pred presledkom. Na primer, Microsoft Office Microsoft Office CD.
- tip ls spet v programski mapi, da najdete datoteko EXE.
- tip vino ime datoteke.exe za zagon programa.
-

Če program potrebuje, namestite Mono knjižnice .NET..NET je knjižnica programske opreme za številne programe Windows, Mono pa je njegova odprtokodna zamenjava, ki jo bo uporabljalo podjetje Wine. To komponento morate namestiti samo, če vaši programi potrebujejo .NET.- tip sudo port namestite winetricks in pritisnite Enter.
- tip winetricks mono210 in pritisnite Enter, da namestite Mono.
3. način Izvleči datoteke EXE
-

Prenesite 7-Zip in ga namestite. 7-Zip je brezplačni in odprtokodni program za stiskanje podatkov, ki lahko odpre datoteko EXE, kot da gre za arhiv, kot sta datoteka ZIP ali RAR. Ta tehnika bo delovala z velikim številom datotek EXE, vendar ne z vsemi njimi.- 7-Zip lahko prenesete s spletne strani 7-zip.org.
-

Z desno miškino tipko kliknite datoteko EXE in kliknite 7-Zip→ Odprite datoteko. Datoteka EXE se odpre v 7-ZIP raziskovalec datotek. Če se možnost 7-ZIP ne prikaže, ko z desno miškino tipko kliknete na datoteko, odprite 7-ZIP v meniju Start in poiščite datoteko EXE, ki jo želite odpreti.- 7-Zip ne more odpreti nobenih datotek EXE. Med poskusom odpiranja nekaterih datotek EXE se lahko pojavi napaka. Lahko poskusite uporabiti drugo programsko opremo za stiskanje podatkov, kot je WinRAR, vendar verjetno te datoteke ne boste mogli odpreti zaradi načina, kako je bila prvotno sestavljena.
-

Poiščite datoteko ali datoteke, ki jih želite ekstrahirati. Ko odprete datoteko EXE v 7-ZIP, se vam prikaže seznam datotek in map, ki so znotraj datoteke EXE. Če želite dvoklikniti mape, da prikažete vsebino. Izberete lahko več datotek, tako da držite tipko Ctrl in kliknete vsako. -

Ko izberete datoteke, kliknite gumb »Izvleči«. Od vas se bo zahtevalo, da izberete lokacijo, ki bo privzeto enaka datoteki EXE.