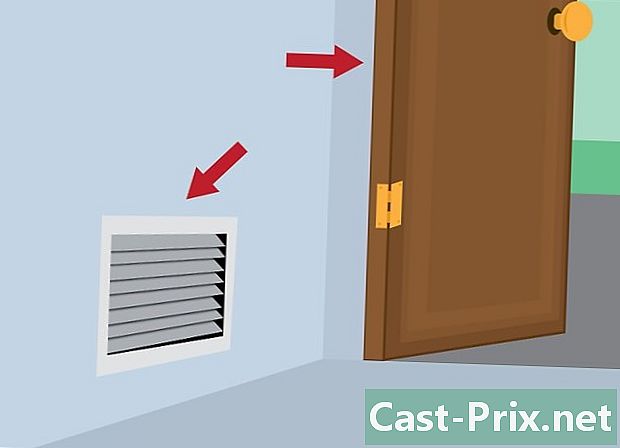Kako skenirati dokument na Macu
Avtor:
Laura McKinney
Datum Ustvarjanja:
10 April 2021
Datum Posodobitve:
1 Julij. 2024

Vsebina
V tem članku: Priključitev optičnega bralnika Registracija referenc dokumenta
Dokument lahko skenirate v računalnik Mac s povezanim optičnim bralnikom ali večfunkcijskim tiskalnikom. Preprosto povežite napravo z računalnikom in nato namestite potrebno programsko opremo in lahko skenirate kateri koli dokument. Uporabite aplikacijo raziskava nameščen privzeto na vaš Mac, da dobljeno datoteko shranite na trdi disk.
faze
1. del Priključite optični bralnik
- Priključite optični bralnik ali večnamenski tiskalnik. V večini primerov je povezava vzpostavljena s kablom USB, vstavljenim v vrata za optični bralnik (ali tiskalnik) in na zadnji strani ali na strani Maca.
- Druga metoda je uporaba brezžičnega tiskalnika ali optičnega bralnika, ki je povezan z lokalnim omrežjem Wi-Fi.
- Če raje brezžično komunicirate s optičnim bralnikom, morate samo slediti postopku namestitve naprave in se prepričati, da je povezan z istim brezžičnim omrežjem kot vaš Mac.
- Odprite meni Apple

. Kliknite na logotip Apple v zgornjem levem kotu zaslona, da odprete spustni meni. - Izberite Sistemske nastavitve. Ta možnost je v spustnem meniju in odpre okno Nastavitve sistema.
- Kliknite na Pregled. možnost Pregled je na vrhu zaslona in omogoča prikaz spustnega menija.
- Izberite Tiskalniki in optični bralniki. možnost Tiskalniki in optični bralniki je v spustnem meniju. Kliknite nanj, da odprete konvalno okno.
- Kliknite na +. Ta gumb se nahaja v spodnjem levem kotu okna in odpre meni s trenutno povezanimi tiskalniki in optičnimi bralniki.
- Izberite optični bralnik. V meniju, ki se prikaže, kliknite ime vašega optičnega bralnika.
- Sledite navodilom na zaslonu. Morda boste morali potrditi namestitev optičnega bralnika. V tem primeru kliknite na različna okna z dinvite, ki so prikazana na zaslonu.
- Posodobite programsko opremo za optični bralnik. Ko je optični bralnik nameščen na vašem Macu, lahko preverite njegovo programsko opremo in se prepričate, da je posodobljena.
- Na macOS Mojave in novejših različicah : kliknite meni jabolko

, izberite Posodobitev programske opreme potem Posodobite vse če ste povabljeni. - Na macOS High Sierra in prejšnjih različicah : kliknite meni jabolko

, izberite App Store, pojdi na longlet Posodobiti nato kliknite Posodobite vse če so na voljo posodobitve
- Na macOS Mojave in novejših različicah : kliknite meni jabolko
2. del Digitaliziraj dokument
- Dokument vstavite v optični bralnik. Papir postavite z licem navzdol v predal optičnega bralnika.
- Odprite žaromete

. Kliknite ikono Spotlight, ki je videti kot lupa v zgornjem desnem kotu zaslona. - Odprite predogled. tip raziskava v polju Spotlight e nato dvokliknite Spotlight v rezultatih iskanja. Odpre se okno za predogled.
- Kliknite na datoteka. Ta možnost se nahaja v zgornjem levem kotu zaslona.
- Izberite Uvoz iz optičnega bralnika. možnost Uvoz iz optičnega bralnika je v spustnem meniju in vam omogoča, da odprete meni z glavo.
- Izberite Vključite omrežne naprave. To možnost boste našli v meniju conuel.
- Izberite optični bralnik. Ko ste vprašali Preview za iskanje omrežnih optičnih bralnikov, sledite tem korakom:
- kliknite na datoteka ;
- izberite Uvoz iz optičnega bralnika ;
- kliknite na ime vašega optičnega bralnika.
- Kliknite na datoteka nato naprej Izvozi v PDF. To bo odprlo okno Shrani kot.
- Vnesite ime. Na področju e ime, vnesite ime, ki mu želite dati PDF skenirane datoteke.
- Izberite rezervno mesto. Kliknite na polje kjer je nato v spustnem meniju izberite mapo, v katero želite shraniti svoj PDF.
- Kliknite na zapis. Ta možnost je na dnu okna. Dokument bo shranjen kot PDF na izbrano mesto.

- Če uporabljate brezžični optični bralnik in ne deluje, se prepričajte, da je povezan po brezžičnem omrežju po neaktivnosti.
- Aplikacija Capture je najboljši način za dostop do optičnega bralnika. Če ga redno uporabljate, ga lahko povlečete na Dock.
- Nekateri namestitveni diski so morda zastareli in lahko povzročijo težave na vašem Macu.