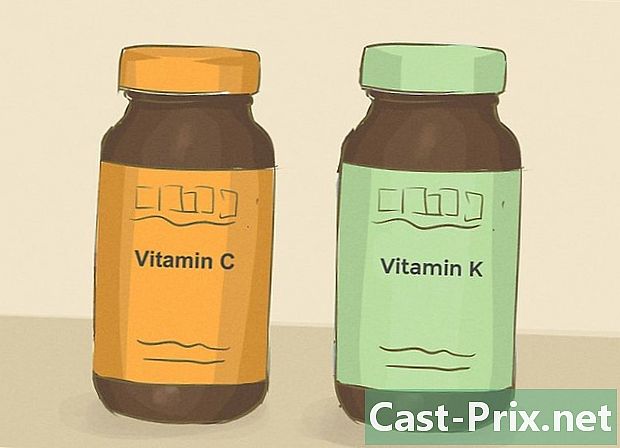Kako skenirati v sistemu Windows 8
Avtor:
Laura McKinney
Datum Ustvarjanja:
10 April 2021
Datum Posodobitve:
26 Junij 2024
![SysTools BKF Viewer FREEWARE [Official] - How to Open a .BKF File in Windows](https://i.ytimg.com/vi/sBa2ioWD2qM/hqdefault.jpg)
Vsebina
- faze
- Preden začnete
- 1. del Namestite optični bralnik
- 2. del Odprto Windows faksiranje in optično branje
- 3. del Digitalizacija slike
- 4. del Digitalizirana slika
- 5. del skenirano sliko pošljite po e-pošti
Sistemi Windows 7 in Windows 8 prihajajo z lastnim programom za skeniranje. S to funkcijo boste lahko upravljali vse, seveda skeniranje, pa tudi varnostno kopiranje in pošiljanje na novo skeniranih datotek.
faze
Preden začnete
- Prepričajte se, da je optični bralnik priključen v računalnik in vklopljen. Optični bralnik se ponavadi dobavi z dvema vrvicama:
- kabel USB za povezavo z vrati USB v računalniku,
- napajalni kabel za priključitev v električno vtičnico.
- Nota bene : Nekateri nedavni optični bralniki delujejo prek Bluetooth in zato ne potrebujejo kabla USB, za vzpostavitev povezave WiFi in povezavo z računalnikom.
- Sliko ali dokument, ki ga želite skenirati, položite na steklo optičnega bralnika. Na slednjem boste videli oznake (lopute), ki vam pomagajo pri pozicioniranju dokumenta.
- Če še nimate optičnega bralnika, ga boste morali namestiti. Kliknite tukaj, če si želite ogledati navodila za namestitev optičnega bralnika.
- Če ste že uporabljali optični bralnik, kliknite tukaj da preide fazo namestitve.
1. del Namestite optični bralnik
- Preverite, ali je vaš optični bralnik združljiv z Windows 8. Če želite to narediti, kliknite tukaj in pojdite v "Center za združljivost Windows". Tam vpišete sklic svojega optičnega bralnika in kliknete iskanje.
- Če vaš optični bralnik ni združljiv z Windows 8, ga ne boste mogli namestiti.
- Preverite, ali je vaš skener pravilno nameščen. Premaknite miškin kazalec v enega od desnih vogalov zaslona in kliknite nastavitve. Nato kliknite na Spremenite nastavitve računalnika. Kliknite na PC in periferne naprave. Če je vaš optični bralnik nameščen, bo njegovo ime prikazano pod naslovom tiskalniki.
- Če se vaš optični bralnik ne prikaže, kliknite + Dodaj napravo.
- Namestitev optičnega bralnika je precej podobna tiskalniku.
- Poiščite optični bralnik na seznamu in kliknite njegovo ime, da ga namestite.
2. del Odprto Windows faksiranje in optično branje
- Kliknite na gumb začetek.
- Vnesite "skeniranje".
- Kliknite na Windows faksiranje in optično branje.
3. del Digitalizacija slike
- Začnite novo skeniranje. Preverite, ali je vaš optični bralnik povezan z računalnikom in ali je dokument (ali slika) na svojem skenerju.
- Kliknite na Novo skeniranje.
- Izberite vrsto dokumenta, ki ga boste skenirali. V oknu Novo skeniranje, kliknite spustni meni z naslovom profili, nato kliknite foto, če skenirate fotografijo. V primeru dokumenta kliknite dokumenti .
- Izberite tudi obliko skenirane slike. Kliknite spustni meni z naslovom Vrsta datoteke, nato izberite obliko skenirane slike.
- Če ne veste, v kakšni obliki želite shraniti datoteko, izberite sliko PNG ali TIF: to je zagotovilo za zelo kakovostno sliko.
- Kliknite na raziskava. Nato boste videli predogled skenirane slike (ali dokumenta).
- Če želite spremeniti velikost slike, uporabite vogale s klikom miške in povlecite ročaje.
- Če je predogled preveč slikovit, povečajte ločljivost v polju Ločljivost (DPI).
- Kliknite na skeniranje.
4. del Digitalizirana slika
- Preimenujte datoteko. Z desno miškino tipko kliknite optično prebrano sliko, nato pa kliknite ponovno imenuje. V pogovornem oknu, ki se prikaže, v polju Nov naslov, vnesite spodbudno ime in kliknite ok.
- Privzeto ime je slika.
- Datoteko shranite po želji. Z desno miškino tipko kliknite optično prebrano sliko, nato pa kliknite Shrani kot ... V pogovornem oknu, ki se prikaže, izberite ciljno mapo, preimenujte datoteko in kliknite zapis.
- Privzeta ciljna mapa je mapa Digitalizirani dokumenti ki je v mapi posnetkov .
5. del skenirano sliko pošljite po e-pošti
- Pošljite skenirano sliko v programsko opremo. Z desno miškino tipko kliknite optično prebrano sliko, nato pa kliknite Pošlji na. Nato kliknite na prejemnik.
- Programska oprema se odpre in ustvari se novo e-poštno sporočilo s priloženo skenirano sliko.