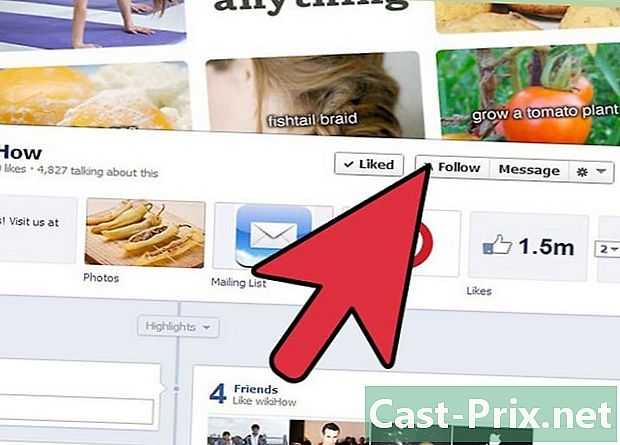Kako uporabljati ključ USB na Macu
Avtor:
Lewis Jackson
Datum Ustvarjanja:
14 Maj 2021
Datum Posodobitve:
23 Junij 2024

Vsebina
V tem članku: Kopirajte datoteke v USB-ključ Odstranite datoteke v USB-ključihReferences
Ključ USB, imenovan tudi bliskovni disk ali pomnilnik USB, lahko shrani prenosne podatke med računalnike v izjemno kompaktno škatlo. Prenos podatkov v to napravo in z nje je hiter in enostaven. Potrebni boste le, da USB pogon povežete z računalnikom, ga poiščete na zaslonu in datoteke povlečete in spustite na njihovo ciljno mesto.
faze
1. del Kopiranje datotek na pogon USB
- Priključite USB ključ. Vstavite ga v enega od vrat USB v računalniku.
-
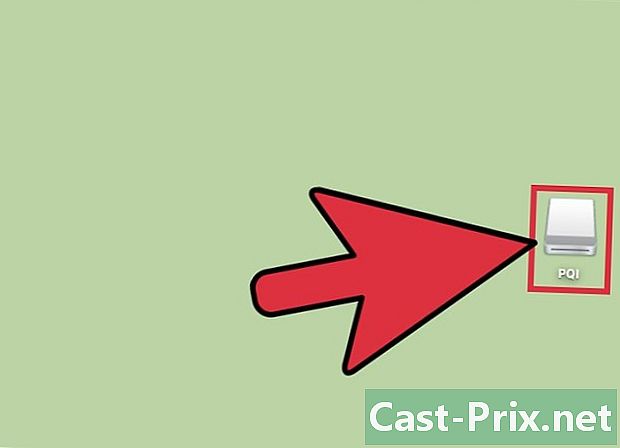
Počakajte, da sistem prepozna vaš ključ. Na namizju vašega računalnika se prikaže, ko bo računalnik prepoznan.- Če se vaš bliskovni pogon USB ne prikaže na namizju, ga poskusite odstraniti in znova vstaviti ali poskusite povezati z drugim USB vratom v računalniku. Če je na vaš računalnik že priključenih več naprav USB, poskusite odklopiti tiste, ki jih ne uporabljate.
-

Odprite ključ USB. Dvokliknite ikono, ki jo predstavlja. Videli boste, da je prikazano v Finder vse datoteke in mape, ki jih vsebuje. Ustvarite novo mapo v USB pogonu s klikom datoteka v menijski vrstici in nato naprej Nova mapa v spustnem meniju. Kliknite in povlecite datoteke v to novo mapo v USB pogonu.- V USB pogona ni treba odpirati Finder za prenos datotek, vendar bo uporaba te aplikacije močno olajšala upravljanje vaših dokumentov.
-
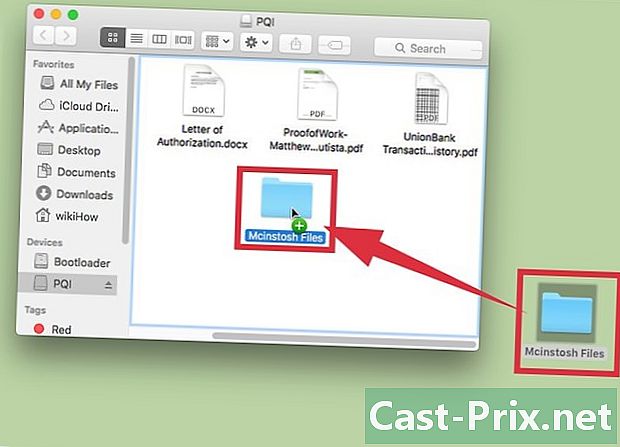
Prenesite dokumente v ključ USB. Kliknite in povlecite datoteke, ki jih želite spustiti na svoj bliskovni pogon. Dokumenti bodo kopirani, ko spustite miškin gumb v ciljni mapi. Prikaže se vrstica za napredek, ki vas bo obveščala o času, potrebnem za prenos.- Držite gumb miške pritisnjen in zajame več datotek, tako da povlečete kazalec okoli dveh, da jih izberete. Znova pritisnite miškin gumb na enem od izbranih dokumentov in povlecite niz v ciljno mapo, da hkrati izpustite vse izbrane datoteke. Lahko pritisnete tudi tipko ⌘ Cmd in kliknite eno za drugo več datotek, raztresenih v mapi, kar pomeni več izbire, da jih prenesete v ciljni imenik.
- Privzeto vedenje postopka povleci in spusti bo sestavljen iz kopija datoteke med dvema različnima diskoma in na poteza med mapami na istem mediju. To je po povleci in spusti datoteko med ključem USB in računalnikom, bo kopirana na ciljni disk in shranjena v izvirni, če pa isto storite med dvema mapama istega diska, bo dokument premaknjen v ciljno mapo in bo izbrisan iz prvotnega.
-

Počakajte, da se prenos dokumentov konča. Prikaže se vrstica za napredek, ki vas bo obveščala o času, potrebnem za prenos.- O napaki pri prenosu boste obveščeni, če na vašem USB ključu ni več prostega prostora. Če se to zgodi, boste morali sprostiti nekaj prostora na bliskovnem pogonu, tako da izbrišete datoteke, ki jih ne potrebujete več. Če želite to narediti, kliknite in povlecite dokumente, ki jih ne potrebujete več, da jih spustite v sistemsko vrstico, nato pa pojdite na meni. Finder in izberite Izpraznite smeti. Dejansko bodo te datoteke dejansko izginile iz vašega ključa USB, ko izpraznite sistem za smeti.
-
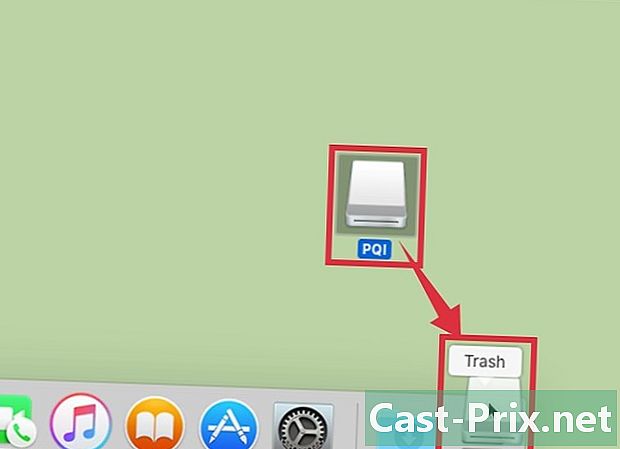
Izklopite bliskovni disk. Če želite preprečiti korupcijo podatkov, boste morali izmet ključ USB, preden ga odstranite iz računalnika, ko je prenos dokumentov končan. Kliknite ikono, ki simbolizira vaš USB ključ in jo povlecite v koš. Ko ikona potegne nad koš za smeti, bo prikazan simbol, ki predstavlja izmet USB naprave. V tem trenutku spustite miškin gumb in ikona bo izginila z namizja. Nato lahko pogon USB varno odstranite iz računalnika.- Lahko pritisnete tudi tipko Ctrl s klikom na ikono, ki simbolizira vaš USB ključ. Izberite funkcijo izmet v meniju, ki se prikaže.
2. del Iskanje datotek v ključu USB
-

Priključite USB ključ. Vstavite ga v enega od vrat USB v računalniku. -

Počakajte, da sistem prepozna vaš ključ. Na namizju vašega računalnika se prikaže, ko bo računalnik prepoznan.- Če se vaš bliskovni pogon USB ne prikaže na namizju, ga poskusite odstraniti in znova vstaviti ali poskusite povezati z drugim USB vratom v računalniku. Če je na računalnik že priključenih več drugih naprav USB, poskusite odklopiti tiste, ki jih ne uporabljate.
-

Odprite ključ USB. Dvokliknite ikono, ki jo predstavlja, da se prikaže Finder datoteke, ki jih vsebuje. Lahko tudi odprete Finder najprej in s seznama naprav, priključenih na sistem, izberite bliskovni pogon. Prikazane bodo vse datoteke in mape v vašem USB pogonu. -

Prenesite potrebne datoteke. Pritisnite gumb miške in povlecite dokumente, ki jih želite kopirati s ključa USB, da jih shranite v ciljno mapo v računalniku. Ko sprostite gumb miške, bodo vse datoteke kopirane.- Uporabite lahko tudi metodo copy / paste ali Cut / Paste za prenos dokumentov. Če želite to narediti, s pomočjo tipk izberite datoteko, ki jo želite premakniti ali kopirati ⌘ Cmd + C da ga kopirate ali ⌘ Cmd + X da ga razrežemo. Nato izberite njegov ciljni imenik, da ga prilepite s pritiskom ⌘ Cmd + V. Ta pristop velja tudi za več izbire dokumentov.
- Privzeto vedenje postopka povleci in spusti bo sestavljen iz kopija datoteke med dvema diskoma in na poteza med mapami na istem disku. To je po povleci in spusti datoteko med ključem USB in računalnikom, bo kopirana na ciljni disk in shranjena v izvirni, če pa isto storite med dvema mapama istega diska, bo dokument premaknjen v ciljno mapo in bo izbrisan iz prvotnega.
-

Izklopite bliskovni disk. Če želite preprečiti korupcijo podatkov, boste morali izmet ključ USB, preden ga odstranite iz računalnika, ko je prenos dokumentov končan. Kliknite ikono, ki simbolizira vaš USB ključ in jo povlecite v koš. Ko ikona potegne nad koš za smeti, bo prikazan simbol, ki predstavlja izmet USB naprave. V tem trenutku spustite miškin gumb in ikona bo izginila z namizja. Nato lahko pogon USB varno odstranite iz računalnika.- Lahko pritisnete tudi tipko Ctrl s klikom na ikono, ki simbolizira vaš USB ključ. Nato izberite funkcijo izmet v meniju, ki se prikaže.

- Računalnik Mac
- Ključ USB