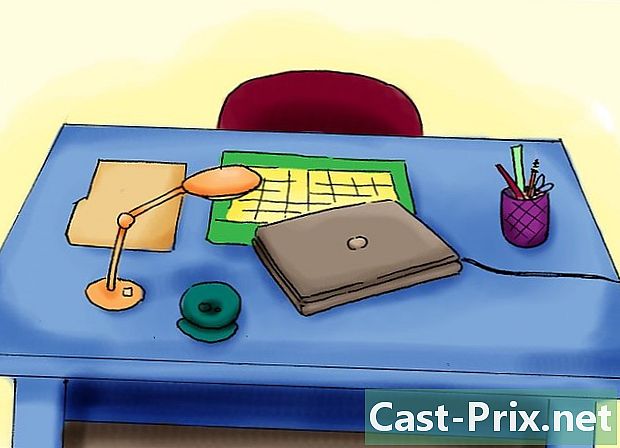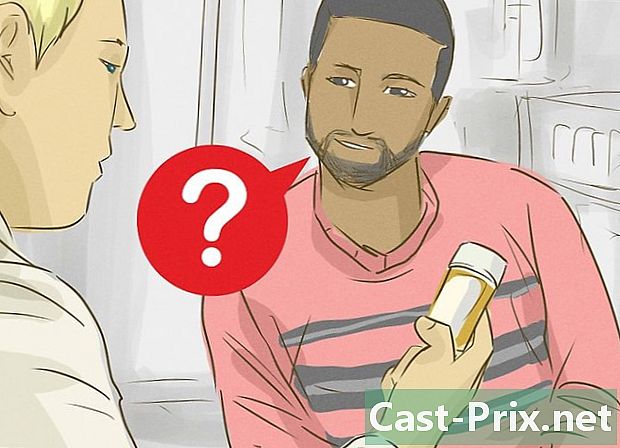Kako uporabljati formulo Sum v programu Microsoft Excel
Avtor:
Randy Alexander
Datum Ustvarjanja:
27 April 2021
Datum Posodobitve:
1 Junij 2024

Vsebina
- faze
- 1. način Uporabite funkcijo SUM
- 2. način Uporabite znak plus (+)
- 3. način Uporabite funkcijo SUM.SI
- Metoda 4 Uporaba SUMSS.SI.FUNCTION
Microsoft Excel prepozna več matematičnih formul, s katerimi lahko upravljate podatke, vnesene v preglednico. Ne glede na to, ali uporabljate malo ali več nizov podatkov, je formula Sum najboljši način, da se seznanite z logiko funkcij Excela. Najpogostejša funkcija za preprosto dodajanje med celicami je "= SUM ()" s ciljnim razponom celic med oklepaji. Vendar pa obstaja več drugih načinov, kako to izračunati v programski opremi.
faze
1. način Uporabite funkcijo SUM
-

Dodajte 2 ali več celic. V okroglih oklepajih vnesite znak enakosti (=), funkcijo SUM in številke, ki jih želite dodati. Na primer = SUM (številke, ki jih želite dodati) ali = Vsota (C4, C5, C6, C7). Ta formula bo dodala vsa števila in vse celice v oklepajih. -

Dodajte paleto celic. Če določite začetno in končno celico, ločeno z dvopičjem (:), lahko v svoj račun vključite velike odseke preglednice. Na primer: = Vsota (C4 C7) pove Excelu, naj doda vrednost C4, vrednost C7 in vse vmes.- Ni vam treba vnesti "C4: C7". Lahko kliknete celico C4 in povlečete miško, da izberete vse celice do C7 in samodejno vnesete vrednosti formule. Na koncu dodajte oklepaje in to je to. Za stolpce z veliko številkami je hitreje uporabiti to metodo kot klikniti vsako celico posebej.
-

Uporabite možnost AutoSum. Če uporabljate Excel 2007 ali novejšo različico, lahko te izračune samodejno izvedete tako, da izberete celico v bližini želenega obsega in pritisnete Samodejna vsota.- Ta možnost je omejena na sorodne obsege celic, kar pomeni, da če želite preskočiti celice v svojem izračunu, ne bodo delovale pravilno.
-

Kopirajte in prilepite podatke v druge celice. Ker celica s funkcijo vsebuje vsoto in funkcijo, morate izbrati podatke, ki jih želite kopirati.- Kopiraj celico (Uredi> Kopiraj), nato izberite drugo celico in pojdite na Izdaja> Posebna lepljenje. Tu lahko izberete, da prilepite vrednost celice (rezultat vsote) ali formule v ciljno celico.
-

Poiščite svoj rezultat v drugih funkcijah. Vrednost vsote celice lahko kličete v drugih funkcijah preglednice. Namesto da znova dodate te podatke ali vtipkate vrednost svoje prejšnje funkcije, se lahko v drugih izračunih obrnete na celico, da rezultat samodejno uporabite.- Če na primer seštejete ves stolpec C in želite rezultat dodati z vsoto stolpca D, se lahko v svoji dodatni formuli za stolpec D sklicuje na celico, ki vsebuje vsoto stolpca C, namesto na vnesite izračun v celoti.
2. način Uporabite znak plus (+)
-

Formulo vnesite v celico lista. Izberite celico, vnesite znak enakosti (=), kliknite prvo številko, ki jo želite dodati, vnesite znak plus (+), kliknite drugo številko, ki jo želite dodati, in tako naprej. Vsakič, ko kliknete drugo številko, bo Excel vstavil sklic na celico za vas (npr. C4). Vaša končna formula naj bi dala nekaj takega = C4 + C5 + C6 + C7.- Če veste, katere celice želite izračunati, jih lahko vtipkate naenkrat, namesto da jih izberete posamezno.
- Excel funkcije prepoznajo povezave števil in vrednosti celic. Na primer, lahko dodate 5000 + C5 + 25,2 + B7.
-

Pritisnite tipko Enter. Excel bo samodejno dodal številke za vas.
3. način Uporabite funkcijo SUM.SI
-

Konfigurirajte svoje podatke za funkcijo SUM.SI. Ker lahko SUM.SI razlaga neštevilčne podatke, je treba podatke v vaši preglednici konfigurirati nekoliko drugače kot SUM ali izračunsko funkcijo s preprostim +. Ustvari en stolpec s številskimi vrednostmi in drugega s pogojno vrednostjo, kot sta "da" ali "ne". Na primer stolpec s 4 vrsticami, katerih vrednosti gredo od 1 do 4, in drugi stolpec z vrednostmi "da" ali "ne" vsakič. -

Vnesite funkcijo v celico. Izberite celico in vnesite = SOMME.SI nato pogoje postavite v oklepaje. Najprej morate vnesti obseg, nato merilo in nato še drugo območje, ki ga želite dodati. V tem primeru bo merilo pogoj da / ne, obseg bodo celice, ki vsebujejo ta merila, obseg vsote pa ciljne vrednosti. Na primer: = SUM (C1: C4, da, B1: B4) pomeni, da bo stolpec C, ki vsebuje pogoj da / ne, sešteval vse vrednosti v stolpcu B, kjer stolpec C glasi "da".- Obseg celic se razlikuje glede na podatke preglednice.
Metoda 4 Uporaba SUMSS.SI.FUNCTION
-

Konfigurirajte podatke v preglednici. Konfiguracija je zelo podobna konfiguraciji funkcije SUM.SI, vendar lahko podpira več različnih meril. Ustvari stolpec s številskimi vrednostmi, drugi stolpec s pogojno vrednostjo (na primer da / ne) in tretji stolpec z drugo pogojno vrednostjo (na primer datum). -

Vnesite svojo funkcijo SUM SI. Izberite celico in vnesite = SOMME.SI.ENS. Med oklepaji vnesite obseg_sum, merila obsega_ in ciljno merilo. Upoštevajte, da je pri SOMME.SI.ENS prva vrednost sum_map. Na primer, = SOMME.SI.ENS (B1: B4, C1: C4, da, D1: D4, "> 1/1/2011") izračuna vsoto stolpca B, dokler stolpec C izpolnjuje pogoj " da "in stolpec D označuje datum po 1. 1. 2011 ("> "in" <"sta simbola, ki pomenita" večja od "in" manjša od ").- Upoštevajte, da so razponi lahko različni, kar je lahko koristno za preglednice z veliko podatkov.
- Ni razloga za uporabo kompleksnih funkcij za preproste matematične izračune. Na enak način ni razloga za uporabo preprostih funkcij, kadar lahko bolj zapletena funkcija olajša življenje. Vedno izberite preprostost.
- Te formule se lahko uporabljajo tudi v drugih preglednicah, kot je Google Sheets.