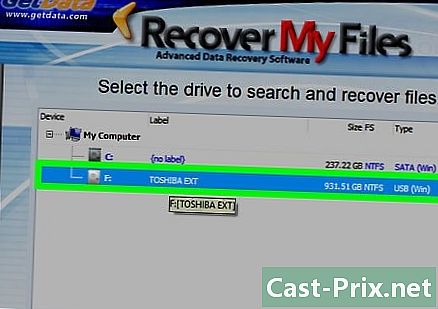Kako uporabljati Google Preglednice
Avtor:
John Stephens
Datum Ustvarjanja:
26 Januar 2021
Datum Posodobitve:
29 Junij 2024

Vsebina
- faze
- 1. del Odprite preglednico
- 2. del Uporaba Google preglednic
- 3. del Shranite in delite preglednice
Tako kot Microsoft z Excelom tudi Google od 6. junija 2006 ponuja izdelek s preglednicami. Na začetku je preizkusna različica namenjena omejenemu številu uporabnikov, vendar je Google na koncu vsem na voljo kot sekundarna funkcija Google Dokumenti Google Sheets na koncu spominja na poenostavljeno različico programa Microsoft Excel z različnimi spletnimi funkcijami (na primer enostavnim sodelovanjem), zaradi katerih je njegova uporaba dovolj preprosta in intuitivna.
faze
1. del Odprite preglednico
- Pojdite na Google Preglednice. Aplikacijo boste našli na tej strani. Druga možnost je, da v zgornjem desnem kotu zaslona na Googlovi domači strani, Gmail računu ali kateri koli drugi strani z Googlovimi rezultati iskanja kliknete na omrežni sistem. Izberite Dokumenti v meniju nato kliknite na 3 vodoravne črte v zgornjem levem kotu. Liste naj bodo druga možnost od zgoraj, nanjo pa boste morali le klikniti. Končno lahko do preglednice dostopate iz Google Drive s klikom na spustni meni Moja vožnja in izbiro listi med razpoložljivimi možnostmi.
-

Odprite novo preglednico. Podštevilka Ustvari preglednico, Google bo ponudil različne modele preglednice. Najbolj osnovna možnost je prazen list, lahko pa izberete tudi predloge, namenjene ustvarjanju proračuna, koledarja ali drugih delovnih listov. Če si želite ogledati druge modele preglednic, kliknite več . -

Preimenujte preglednico. V zgornjem levem kotu novih preglednic boste videli Neimenovani delovni list v poševnem tisku. Če želite preimenovati preglednico, kliknite to, ga nadomestite z naslovom, ki ga želite uporabiti, nato kliknite ⏎ Vrnitev. -

Odprite obstoječo preglednico v računalniku. Spodaj seznam razpoložljivih predlog je seznam obstoječih dokumentov Microsoft Excel in Google Sheets. To so dokumenti, ki so že shranjeni v razdelku Moja vožnja iz Google Dokumentov. Če želite odpreti preglednico, v kateri ni Moja vožnja, kliknite ikono v obliki mape v zgornjem desnem kotu zaslona (Odprite orodje za izbiro datotek se prikaže, ko z miško premaknete miško nad to možnost). možnost uvoz je na skrajni desni strani in lahko datoteke povlečete iz računalnika ali izberete datoteko s seznamov map.
2. del Uporaba Google preglednic
-

Vnesite podatke v vrstice ali stolpce. Lahko označite prvo celico vrstic ali stolpcev in izpišete e izvorne celice, da jih ločite od preostalih podatkov. Stolpci segajo od A do Z, vrstice pa od 1 do 1.000.- Dodate lahko več vrstic tako, da se lista pomaknete navzdol in kliknete Dodaj sledi polje e, ki označuje "črte od spodaj". V to polje vnesite število vrstic, ki jih želite dodati v preglednico.
-

Prilagodite vrstice in stolpce. Če želite manipulirati s celimi vrsticami (brisanje, skrivanje, kopiranje in lepljenje itd.), Lahko z desno miškino tipko kliknete številko vrstice in v meniju, ki se prikaže, izberite funkcijo, ki jo želite uporabiti. Če želite to storiti v celotnih stolpcih, kliknite puščico, ki se prikaže, ko premaknete miško nad črko v stolpcu.- Vrstico ali stolpec lahko premaknete ali izbrišete tudi tako, da izberete njeno številko ali črko in nato odprete zavihek izdaja na orodni vrstici.
- Na določeno mesto lahko dodate novo vrstico ali stolpec, tako da izberete eno od celic na listu in kliknete zavihek vstavljanje na orodni vrstici. Razpoložljive možnosti vam omogočajo, da vstavite vrstice ali stolpce zgoraj ali spodaj ter desno in levo od izbrane celice.
-

Formatirajte celice, vrstice ali stolpce. Če želite formatirati celo vrstico ali stolpec, izberite ustrezno številko ali črko. Če želite oblikovati določeno celico, izberite zadevno celico. Vse kar morate storiti je, da kliknete na zavihek format ali da izberete eno od možnosti oblikovanja v orodni vrstici (policija, Velikost pisave, maščobe, ležečeitd.).- Longlet format Orodna vrstica pa vam bo omogočila tudi nastavitev poravnave in izpolnjevanja e-podatkov v celici, vrstici ali stolpcu.
- Izbira več celic (vodoravno ali navpično) prikaže možnost spajanje v footlet format in v orodni vrstici.
- Spremenite lahko, kako so številke predstavljene v celici, vrstici ali stolpcu. Pododdelek, namenjen tej možnosti, je poudarjen format in omogoča prikaz števil na različne načine (valuta, odstotek itd.). V orodni vrstici boste našli tudi različne možnosti oblikovanja, ki se pogosto uporabljajo, kot tudi majhen spustni meni za druge dodatne formate.
-

Organizirajte podatke. Po izbiri niza podatkov, ki jih želite urediti v celicah, v vrsticah ali v stolpcih, jih lahko razvrstite ali filtrirate s klikom na zavihek podatki. Lahko celo daste ime določenim obsegom podatkov, da olajšate njihovo referenco. -

Vstavite grafiko. Grafični prikazi so lahko koristni za lažje razumevanje vaših podatkov. Kliknite na vstavljanje in se pomaknite navzdol po spustnem meniju, če si želite ogledati možnosti za vstavljanje grafike, slik, povezav, obrazcev ali risb v preglednico. -

Naredite nekaj izračunov. Možnost izračunavanja z Google Sheets je ena od možnosti, zaradi katere je zelo uporaben. možnost funkcija najdete v zavihku vstavljanje in na skrajni desni strani orodne vrstice. Kliknite gumb na orodni vrstici in razkrijete več pogosto uporabljenih funkcij (SUM, AVERAGE itd.), Kot tudi možnost prikaza več funkcij na dnu spustnega menija.- Google Sheets ima funkcije, podobne tistemu v programu Microsoft Excel. Če poznate, kaj ponuja Excel, ne boste imeli težav pri obvladovanju listov.
- Izkušeni uporabniki lahko ustvarijo lastne funkcije z uporabo Google Apps Script. Na tej strani boste našli bolj popolno vadnico o tem, kako naprej.
3. del Shranite in delite preglednice
-

Dokončajte preglednico. Google Preglednice samodejno shrani osnutke, vendar boste morda želeli preimenovati preglednico ali ustvariti kopijo, preden jo delite z drugimi uporabniki. Možnosti ponovno imenuje ali Ustvari kopijo najdete v zavihku datoteka. -

Dajte v skupno rabo preglednico. Gumb delež najdete v zavihku datoteka in v obliki modrega gumba v zgornjem desnem kotu zaslona. Izberite možnost skupne rabe in vnesite naslove ljudi, ki jim želite omogočiti dostop do preglednice. Upoštevajte, da možnost omogoča nastavitev dovoljenja, dodeljenega drugim uporabnikom (urejanje, komentiranje ali samo branje). Našli boste tudi možnost, da ustvarite povezavo v skupni rabi, ki jo lahko ločeno pošljete drugim uporabnikom. -

Prenesite svojo preglednico. Če želite obdržati kopijo preglednice v računalniku, kliknite datoteka nato naprej Prenos v formatu da naložite svoj dokument kot datoteko Microsoft Excel (.xls) ali kot dokument PDF. -

Pošljite preglednico do. Dovod datotekaboste našli možnost Pošlji kot prilogo ki vam bo omogočil, da svojo preglednico pošljete svojim sodelavcem (tistim, s katerimi ste se odločili, da jih delite) ali pa jih pošljete kot prilogo.

- Tabele lahko ustvarite v preglednici, lahko pa ustvarite tudi gradnik za grafikon ali vrtilno tabelo. Pripomočke je mogoče integrirati na drugo spletno stran, kot je Google Sites. Vključevanje pripomočkov iz različnih preglednic na eno stran omogoča pregled vseh preglednic kot nadzorne plošče.