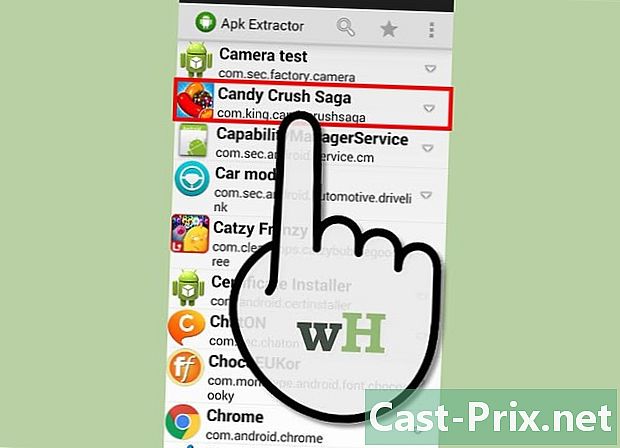Kako uporabljati Google Prejeto
Avtor:
John Stephens
Datum Ustvarjanja:
26 Januar 2021
Datum Posodobitve:
1 Julij. 2024
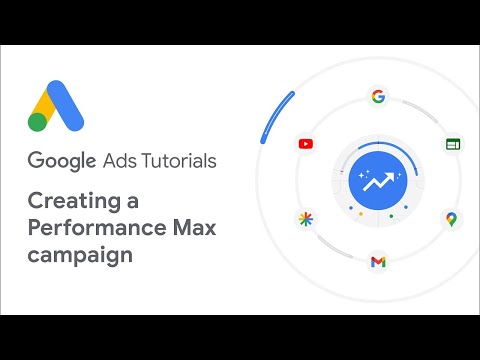
Vsebina
- faze
- 1. del Nastavite Google Prejeto
- 2. del Upravljanje skupin in oznak
- Del 3 Prejemanje in branje e-pošte
- 4. del Ustvarjanje e-poštnih sporočil in opomnikov
Stranka Google Prejeto vam omogoča učinkovitejše upravljanje podjetja, ne da bi morali v mapi »Prejeto« hraniti e-poštna sporočila. Google Inbox je na voljo v Androidu in iOS-u, pa tudi v brskalnikih in ponuja številne funkcije za bolj učinkovito upravljanje s svojimi napravami. S storitvijo Google Inbox lahko svoje skupine razvrstite po vrsti ali oznaki (potovanja, finance, nakupovanje itd.) In jih prilagodite ali nastavite opomnike na svoj seznam opravkov ter ponovite e-poštna sporočila ali nastavite opomnike za upravljanje e-poštnih sporočil za kasnejši datum.
faze
1. del Nastavite Google Prejeto
-

Prenesite aplikacijo. Aplikacija Google Inbox je na voljo za Android in iOS. Ko ste prenesli aplikacijo za enega od teh operacijskih sistemov in konfigurirali vaš naslov v aplikaciji, boste na spletnem mestu Google Inbox lahko dostopali tudi do Google Inbox v brskalniku Chrome, Firefox ali Safari.- V napravi Apple kliknite tukaj za prenos aplikacije. Za napravo Android kliknite tukaj.
-

Za povezovanje sledite navodilom na zaslonu. Google Inbox vas bo povabil, da se prijavite v svoj Gmail račun v aplikaciji. Vzelo bo le trenutek, tako da lahko začnete uporabljati Google Prejeto. -

Naučite se žargona Google Inbox. Nekatere funkcije Google Inbox so zelo podobne Gmailu, vendar imajo druga imena. Naučite se seznanjati s temi novimi imeni:- Google Prejeto sporočilo vam omogoča, da kateri koli ali kateri koli opomnik označite kot končano tako, da izberete kljukico poleg ali nad pošto ali opomnikom ali potegnete na desno. Ta možnost je podobna možnosti arhiviranja v Gmailu. Element ne bo izbrisan, ampak se bo premaknil iz mape »Prejeto« v mapo končano.
- Google Prejeto uporablja možnost Premakni se v koš namesto možnosti odstrani iz Gmaila.
- Google Prejeto uporablja možnost Premakni se v nezaželeno pošto namesto možnosti Prijavi neželeno pošto iz Gmaila.
- Obe storitvi uporabljata možnost pisanje da bi nakazovali ustvarjanje nove pošte.
- možnost pin Google Inbox je zelo podoben možnosti zvezda v Gmailu. Omogoča vam, da pripnete e-poštno sporočilo, ki potrebuje vašo pozornost, in ga nato hranite v nabiralniku.
-

Brskaj po nabiralniku. Videli boste, da je večina e-poštnih sporočil navedenih kronološko kot v Gmailu. Kljub temu so nekatere vrste pošte po privzetku združene po nalepkah, da bi povečali učinkovitost mape »Prejeto«. Te skupine v enem mestu zberejo vse vaše nedavne e-poštne pošiljke z isto oznako, namesto da bi jih razpršili v mapi »Prejeto«.- Če želite brskati po skupini e-poštnih sporočil, v mapi Prejeto poiščite zadevo ali oznako, ki se nanaša nanjo, nato pa jo odprite in si oglejte poštna sporočila, ki jih vsebuje. Izberite katero koli pošto, ki jo želite odpreti.
2. del Upravljanje skupin in oznak
-

Spoznajte, kako delujejo skupine in oznake v storitvi Google Prejeto. Oznake in skupine so dve glavni značilnosti Google Inboxa in razumevanje, kako delujejo, vam bo pomagalo povečati učinkovitost upravljanja e-pošte.- To so oznake, ki Googlu Prejeto omogočajo razvrščanje vaših dohodnih e-poštnih sporočil. Z določitvijo filtrov pri ustvarjanju oznake lahko razvrstite dohodne pošte v kategorije. Google Prejeto ima več vnaprej nastavljenih nalepk, ki bodo poskušale razvrstiti sporočila v mapi Prejeto.
- Kar zadeva skupine, vse nove pošte, ki ustrezajo isti nalepki, združijo na enem mestu v mapi Prejeto. Te skupine delujejo kot prostor za shranjevanje novih sporočil, da ne pride do nereda v mapi »Prejeto«. Vsaka oznaka ima lahko v mapi »Prejeto« svojo skupino in vsaka skupina ima nalepko. Če oznaka nima skupine, se bo vsak posameznik prikazal v mapi »Prejeto«.
-

V meniju na levi strani brskajte po nalepkah. Za dostop do svojega menija izberite ikono v zgornjem levem kotu. V tem meniju se prikažejo standardne mape:- Videli boste nalepke Škatla za sprejem, preložena in končano na vrhu. Besedilo Škatla za sprejem vključuje nova sporočila in opomnike. Besedilo preložena vključuje pošte, za katere ste nastavili opomnike in nalepko končano vsebuje vsa sporočila in opomnike, ki ste jih označili kot dokončane.
- Videli boste tudi mape osnutki, poslano, košara in spam. Izberite katero koli mapo in si oglejte, kaj vsebuje, tako kot v Gmailu.
- Pod mapami boste videli seznam nalepk, ki ste jih ustvarili. Uvrščeni bodo v združene in Brez skupine. Vse oznake, ki ste jih ustvarili v Gmailu, bodo tam prikazane.
-

Ustvari novo etiketo. Če želite ustvariti novo oznako za razvrščanje določenih e-poštnih sporočil, jo lahko ustvarite iz aplikacije ali spletnega mesta Google Inbox. Ko ustvarite novo oznako, lahko navedete, ali želite, da se razvrsti v vašo mapo »Prejeto«.- Če želite več podrobnosti o ustvarjanju oznak in skupin v Googlovem prejetem sporočilu, preberite naš članek o tej temi.
-

Odprite nalepko, za katero želite spremeniti nastavitve. Obstajajo že privzeto združene nalepke, kot so potovanje, Nakupovanje, finance, socialne, Posodobitve, Forum in Deals. Google Inbox bo poskušal samodejno kategorizirati večino vaših e-poštnih sporočil v teh kategorijah. Nastavitve nalepk lahko spremenite v skupine ali jih razvrstite v skupine.- Odprite meni Google Prejeto z izbiro ☰.
- Izberite oznako, katere nastavitve želite spremeniti.
- Izberite gumb zobnika za dostop do nastavitev.
-

Prilagodite nastavitve nalepk.- Izberete lahko, da poštno sporočilo razvrstite pod to oznako ali jih ločeno prikažete v nabiralniku.
- Skupino lahko izberete, da prikažete vsakič, ko prejmete nova sporočila ali samo enkrat dnevno ali tedensko.
- Izberete lahko, da omogočite ali onemogočite obvestila za e-poštna sporočila, ki ustrezajo tej oznaki (samo v mobilni aplikaciji).
-

Uporabite oznake in skupine, da prilagodite Google Prejeto. Če na primer nastavite nalepko za vse e-poštne sporoče od svoje tašče in ne želite, da se prikažejo v mapi »Prejeto«, vendar jih želite označiti kot dokončane, ne da bi prejeli obvestila za ta e-poštna sporočila, morate navesti v nastavitvah nalepk.
Del 3 Prejemanje in branje e-pošte
-

Preberite dohodne. Ko prejmete novega, se bo v mapi »Prejeto« prikazal, razen če v nastavitvah niste navedli, da je neposredno uvrščen v kategorijo končano. Ko prejmete novo, lahko zadevo, pošiljatelja in nekaj vsebine vidite neposredno iz mape »Prejeto«. Če želite prebrati ostalo, kliknite nanj in odprlo se bo e-poštno sporočilo.- Ko je e-poštno sporočilo odprto, mu lahko odgovorite ali ga prenesete. Lahko ga tudi pripnete, objavite, označite kot dokončano ali ga združite po nalepki.
-

Pripnite vse pomembne pošte. Ena največjih lastnosti Google Inbox je, da lahko pin vsa pomembna sporočila, ki zahtevajo vašo pozornost. Ta e-poštna sporočila bodo shranjena v mapi »Prejeto«. Ta funkcija je podobna možnosti zvezda iz Gmaila.- Ko izberete gumb za pripenjanje na vrhu mape »Prejeto«, se prikažejo le pripeti. S tem gumbom si oglejte pripeta sporočila, ki zahtevajo vašo pozornost.
- Ko končate z e-pošto, jo lahko odstranite s pripetega seznama s ponovnim pritiskom gumba za pripenjanje. Lahko ga tudi označite kot dokončano in ga izbrišete iz mape »Prejeto« tako, da izberete kljukico končano.
-

Po potrebi pošljite pošto in nastavite opomnike. Če ne želite zdaj prebrati e-poštnega sporočila, vendar veste, da ga boste potrebovali pozneje, lahko tapnete uro na vrhu ali potegnete e-poštno sporočilo v levo v mapi Prejeto. Nastavite eno od privzetih možnosti časa ali sami izberite uro / datum ali lokacijo opomnika in e-pošta se bo ob opomniku znova prikazala na vrhu mape »Prejeto«. -

Označi e-poštno sporočilo kot dokončano. Če želite to narediti, preverite ali povlecite v desno. Če želite e-poštno sporočilo označiti kot končano, se vrne v krač. Če ste že prebrali in odgovorili na e-poštno sporočilo in se odločili, da ga ne boste preložili ali prilepili, ga lahko označite kot dokončano in ga odstranite iz mape »Prejeto«.- E-pošta, označena kot dokončana, se shrani v mapo končano ali pod oznako, ki ji ustrezajo, vendar ne bodo več obremenili vaše mape »Prejeto«.
-

Med etiketami premaknite pošto. Če želite dodati ali urediti etiketo e-poštnega sporočila, ki ga berete, v zgornjem desnem kotu izberite ikono s tremi pikami. Videli boste jedilnik Premakni na.- Izberite nalepko ali mapo, kamor želite premakniti pošto, potem bo Google Inbox poskrbel za ostalo.
-

Poiščite e-pošto. Google Inbox ima tudi funkcijo iskanja v Gmailu. Če želite iskati pošto po prejemniku, temi ali vsebini, izberite ikono lupe v zgornjem desnem kotu aplikacije in vnesite iskanje.- Aplikacija bo prikazala vse rezultate, ki ustrezajo vašemu iskanju, in lahko izberete želenega.
- Za več podrobnosti o iskanju Google Inbox preberite naš članek o tej temi.
-

Če želite, lahko hkrati obdelujete več sporočil. Če želite na svojem seznamu izbrati več e-poštnih sporočil, lahko izberete krog na levi strani. Vseboval bo ikono ali avatar ali prvo črko imena pošiljatelja.- Še naprej lahko izberete želene pošte na seznamu, preden pritisnete ikono koša, zatiča, poročila ali možnosti končano da jih premaknete v te mape.
4. del Ustvarjanje e-poštnih sporočil in opomnikov
-

Odgovorite na prejeta e-poštna sporočila. Če želite odgovoriti na e-poštno sporočilo, izberite puščico v spodnjem desnem gumbu kroga ali se pomaknite, dokler ne najdete možnosti odgovor ali Odgovor vsem. Napišite svoj odgovor in kliknite pošlji.- Če želite razširiti polje e, da ga razširite, izberite gumb puščice v zgornjem desnem kotu e območja. To bo pokazalo celotno območje e z več prostora za zapis odgovora.
- Če želite odgovoriti na določeno v žici, ne pa na vso žico, izberite ikono v treh točkah blizu časovnega žiga tega posameznika in kliknite. odgovor ali Odgovor vsem. Če želite, lahko pošljete pošto tudi od tam.
-

Napišite novo pošto. V nabiralniku kliknite rdeči znak velikega plusa, da začnete pisati novo e-pošto. Videli boste seznam prejemnikov, katerim ste nedavno pisali. Lahko ga izberete s seznama ali izberete rdeči gumb pisanje da napišem novo pošto.- Prepričajte se, da izpolnite polje À s pravilnim naslovom prejemnika ter s polji predmeta in vsebino pred pošiljanjem pošte. Priloženo datoteko lahko dodate tako, da izberete ikono izrezka. Nato pošljite pošto s klikom na ikono papirnatega letala v zgornjem desnem kotu.
-

Nastavite opomnik Če želite sami opomnik napisati, vam ga ni treba poslati. Google Inbox že ima to vnaprej določeno funkcijo. V mapi Prejeto izberite rdeči znak velikega plusa in izberite odpoklic (ikona predstavlja vrv okoli prsta). Napišite, kar se želite spomniti.- Opomniki so pametno. Spustni meni vam ponuja nekatere možnosti glede na vašo lokacijo, stike in druge. Na primer lahko izberete Pokliči Boba ali Pokličite frizerski salon Bobs v Parizu in Google Inbox bo za vas izpolnil podatke.
- Izberite uro, da nastavite čas ali kraj opomnika. Če ne izberete časa ali kraja, bo opomnik prikazan v mapi »Prejeto« in samodejno pripet.