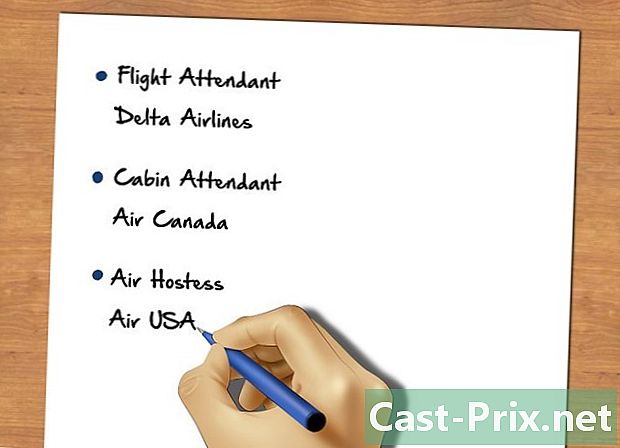Kako uporabljati Fraps za posnetek zaslona
Avtor:
Peter Berry
Datum Ustvarjanja:
20 Avgust 2021
Datum Posodobitve:
1 Julij. 2024

Vsebina
- faze
- 1. način Snemanje videoposnetka
- 2. način Pretvarjanje videoposnetkov
- 3. način Vzemite posnetke zaslona
- 4. način Pretvarjanje zaslonskih posnetkov
Če želite svojo sejo igre shraniti v računalnik, vam FRAPS omogoča, da video delite s prijatelji. Če posnamete več posnetkov zaslona, bo FRAPS postopek med igralnimi sejami poenostavil, s to programsko opremo lahko samodejno zajemate zaslone v določenih intervalih. Če imate njegovo brezplačno različico, boste morali pretvoriti datoteke BMP, ki jih program ustvari, v bolj prijazen spletni format, če jih želite deliti ali objaviti v spletu.
faze
1. način Snemanje videoposnetka
-

Poznajte meje. FRAPS deluje samo z igrami, ki se izvajajo na DirectX ali OpenGL. Če teh programov ne namestite, ne boste mogli zajemati slik iz iger Flash ali tistih, ki zahtevajo druge tehnologije. To pravilo velja za nove in stare igre. FRAPS bi moral delovati na večini računalniških iger.- Brezplačna različica vas omejuje na 30 sekund fotografiranja in na zajeti sliki boste videli oznako programske opreme.
-

Prenesite in namestite FRAPS. Lahko ga prenesete na fraps.com. -

Zaženite vmesnik FRAPS. Odprlo se bo majhno okno in postalo nad katerim koli drugim odprtim oknom. V tem oknu lahko prilagodite parametre FRAPS.- Za zagon programa FRAPS morate imeti skrbniške pravice.
-

Izberite zavihek filmi. Tako boste lahko prilagodili nastavitve snemanja. -

Nastavite lokacijo posnetega videoposnetka. Videoposnetki bodo privzeto shranjeni na mesto, kjer je nameščen FRAPS. Te mape običajno ni enostavno najti, če želite gledati ali delati s shranjeno datoteko. Torej kliknite na gumb izmenjava in ustvarite novo mapo igre na vaši lokaciji Moji videoposnetki. -

Nastavite bližnjico za zajem video posnetka. Privzeta tipka za snemanje videoposnetka s funkcijo FRAPS je F9. Lahko tudi kliknete polje in pritisnete novo tipko ali kombinacijo tipk.Prepričajte se le, da ni ključ, ki ga uporabljate med igro, ki jo snemate. -

Izberite število slik, ki jih želite posneti na sekundo. Shranite lahko toliko slik, ko igra napreduje. Kazalnik, ki je privzeto omogočen, vam bo omogočil, da določite hitrost, s katero igra vaša igra. Število slik, ki jih lahko posnamete na sekundo, v veliki meri določata vaš računalnik in vaše grafične nastavitve.- Video, posnet s hitrostjo 60 sličic na sekundo, bo bolj gladek in bo imel večjo zmogljivost. Zdaj lahko tak video naložite v YouTube. Snemanje videoposnetka v tej obliki bo škodljivo vplivalo na vaš sistem.
-

Nastavite ločljivost. Izbirate lahko med velikim ali srednjim formatom. Pri snemanju v velikem formatu bo upoštevana prvotna ločljivost igre, medtem ko bo posnetek v povprečnem formatu upošteval le polovico ločljivosti igre. -

Izberite, ali želite snemati s svojim mikrofonom. Lahko vključite mikrofon, da boste lahko predvajali glas. Ključ lahko nastavite tudi tako, da bo ob pritisku nanj posnel le mikrofon. -

Začnite svojo igro Po nastavitvi FRAPS-a lahko zdaj začnete igrati igro, ki jo želite posneti. Na voljo imate večino iger, če pa ni prikazan indikator FPS, igra morda ne podpira FRAPS-a. -

Začnite snemanje. Tapnite bližnjico (F9 privzeto) za začetek snemanja. Števec za zajem slike v kotu se bo aktiviral, ko FRAPS začne snemati. Med registracijo lahko opazite padec učinkovitosti. Če želite končati zajem, ponovno pritisnite F9.- Videoposnetki, ki jih je posnel FRAPS, tehtajo in morda boste napolnili trdi disk, še preden ga sploh zavedete.
2. način Pretvarjanje videoposnetkov
-

Vem, zakaj morate pretvoriti. Videoposnetki FRAPS so veliki, ker program ne izvaja nobenega kodiranja, medtem ko snema za varnostno kopiranje sistemskih virov. Če želite videoposnetek naložiti v YouTube ali ga arhivirati, boste verjetno morali zmanjšati njegovo velikost, tako da ga ponovno kodirate. -

Prenesite in namestite HandBrake. HandBrake je brezplačna in brezplačna programska oprema za kodiranje videoposnetkov, ki jo lahko uporabite za pretvorbo videoposnetkov FRAPS v manjši in združljivi format. Tako boste lahko predvajali datoteke v različnih napravah ali jih nalagali na YouTube. HandBrake lahko brezplačno prenesete naprej handbrake.fr. -

Zaženite HandBrake in izberite video, ki ga želite pretvoriti. Kliknite na gumb vir in izberite datoteka (datoteka) oz Mapa (Mapa). Izberete lahko eno datoteko ali mapo, ki vsebuje več videoposnetkov. -

Kliknite na gumb Prebrskaj (brskanje) in nastavite cilj pretvorjene datoteke. Pretvorjeno datoteko boste morali preimenovati in izbrati njeno varnostno kopijo. -

Kliknite na gumb Začetek za začetek pretvorbe. Večini uporabnikov ne bo treba prilagoditi. Video privzeto bo pretvorjen v format MP4, ki je združljiv z več napravami. Zmanjšala se bo tudi velikost datoteke, saj bo video ponovno kodiran. Čas pretvorbe je odvisen od dolžine videoposnetka in hitrosti vašega računalnika.
3. način Vzemite posnetke zaslona
-

Bodite pozorni na omejitve posnetkov zaslona. FRAPS ne deluje pravilno na novejših različicah sistema Windows. Z drugimi besedami, FRAPS ni združljiv z Windows 8 ali novejšimi različicami in povzroča nekaj težav, ko ga namestite v te sisteme. Največja težava je, da s programom FRAPS ne morete snemati posnetkov zaslona namizja ali programov v sistemu Windows 8 ali 10. Lahko traja samo posnetke zaslona igre. Kljub temu lahko svoje namizje zajamete, če v programu Windows 7 ali Vista uporabljate temo Aero.- Brezplačna različica programske opreme vam omogoča, da posnamete posnetke zaslona v formatu BMP, vendar jih lahko kasneje pretvorite.
-

Izberite zavihek galerija. Tako boste lahko prilagodili nekatere nastavitve zajema zaslona. Upoštevajte, da je brezplačna različica programske opreme omejena samo na BMP, vendar morate v naslednjem razdelku pretvoriti posnetke zaslona v format JNP ali PNG. -

Izberite ciljno mapo za posnetek zaslona. FRAPS bo privzeto shranil posnetke zaslona C: Fraps Screenshots. Ta lokacija ni priročna, zato razmislite o njeni spremembi in shranite zajete v mapo posnetkov. Kliknite na gumb izmenjava (sprememba), da izberete novo lokacijo. -

Izberite bližnjico. Privzeta tipka za fotografiranje zaslonov s FRAPS je F10. Lahko ga spremenite s katero koli drugo tipko ali kombinacijo, tako da kliknete polje in nato pritisnete tipko ali kombinacijo, ki jo želite uporabiti. F10 bi moral delovati običajno za večino iger. -

Omogočite možnost zaporednega zaslona (neobvezno). FRAPS lahko nastavite tako, da se po časovnem intervalu samodejno posnamejo posnetki zaslona in nadaljujete s fotografiranjem, dokler ponovno ne pritisnete tipke za bližnjico. Interval lahko nastavite, če izberete, da omogočite to funkcijo. -

Odločite se za prikaz števca za zajem slike na sekundo. Ko igrate, bo FRAPS privzeto prikazal možnost zajema slike na sekundo v zgornjem levem kotu zaslona. To se ne bo prikazalo na posnetku zaslona, vendar lahko pri predvajanju predstavlja težave. Če vas to ne moti ali ga ne potrebujete, odprite zavihek FPS in izberite Skrij prekrivanje (skrijete indikator FPS). -

Začnite svojo igro Po nastavitvi FRAPS-a lahko zdaj začnete igrati igro. Okno FRAPS se ne prikaže na zaslonu igre, razen če igrate v okenskem načinu. -

Naredite posnetek zaslona. To naredite tako, da pritisnete tipko za bližnjico. Če bi onemogočili indikator FPS, ne bi dobili obvestila, da je bil posnet posnetek zaslona. Zaslon, ki ste ga posneli, bo shranjen na lokaciji, ki ste jo določili prej.
4. način Pretvarjanje zaslonskih posnetkov
-

Vedite, zakaj morate pretvoriti slike. Brezplačna različica FRAPS ustvarja samo slike v formatu BMP. S tem prihranite popolno kopijo zaslonske slike, vendar veliko. V tem primeru boste morali datoteke pretvoriti v JPG ali PNG, če jih želite prenesti ali dati v skupno rabo. Čeprav je z Paintom lažje pretvoriti eno ali dve sliki, morate iskati programsko opremo, ki vam bo omogočila, da jih pretvorite vse naenkrat, če imate več posnetkov zaslona. -

Prenesite IrfanView. To je brezplačna programska oprema za ogled slik, ki vam omogoča paketno pretvorbo vseh vaših posnetkov zaslona. Lahko ga prenesete na irfanview.com. -

Odprite orodje za pretvorbo. Kliknite na datoteka (datoteka) in izberite Paketna pretvorba / preimenovanje (paketna pretvorba / preimenovanje). Po tem se bo odprlo novo okno. -

V meniju izberite želeno obliko Izhodni format (izhodna oblika). Kliknite spustni meni in izberite obliko, ki jo želite uporabiti. Najpogostejša formata za zajem zaslona sta JPG in PNG. -

Spremenite svoje možnosti kakovosti. Kliknite gumb Možnosti na desni strani menija Izhodni format za prilagajanje parametrov kakovosti. Večina uporabnikov lahko obdrži privzete nastavitve, vendar lahko kakovost pretvorjenih datotek povečate ali zmanjšate. To bo neposredno vplivalo na velikost datotek. -

Izberite posnetke zaslona, ki jih želite pretvoriti. Uporabite fotogram na desni strani za raziskovanje mape, v kateri so shranjeni zaslonski posnetki. Izberite datoteke, ki jih želite pretvoriti ali kliknite Dodaj vse, če želite dodati vse datoteke v mapi. -

Izberite ciljno mapo. Izberete lahko mesto, kamor želite shraniti pretvorjene datoteke. Kliknite Uporabi trenutni imenik, da vse pretvorjene slike postavite v prvotno mapo posnetkov zaslona. -

Začnite pretvorbo. Kliknite Start Batch za začetek pretvorbe datotek. Čas pretvorbe je odvisen od števila datotek in parametrov kakovosti.