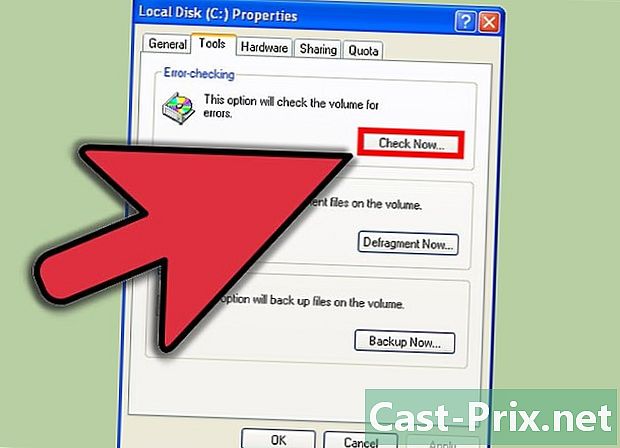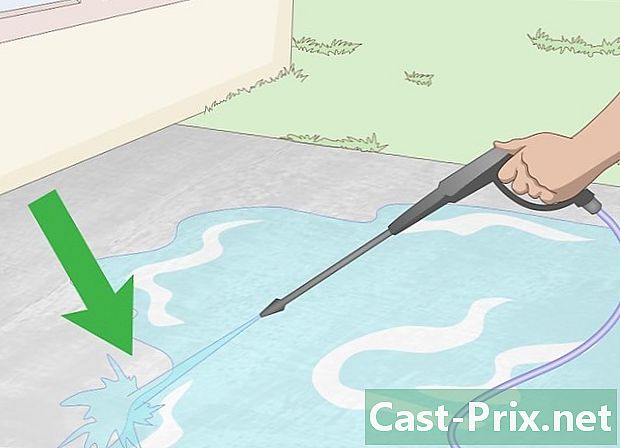Kako prenesti datoteke iz računalnika na Mac
Avtor:
Robert Simon
Datum Ustvarjanja:
18 Junij 2021
Datum Posodobitve:
1 Julij. 2024

Vsebina
- faze
- 1. metoda s čarovnikom za migracijo sistema Windows
- 2. način Prenos map prek neposredne povezave
- 3. način Z zunanjim trdim diskom
- 4. način zapisovanje CD-jev in DVD-jev
- 5. način Prenos datotek po pošti
Kupili ste nov računalnik in prešli z osebnega računalnika na računalnik Mac. Ali ste se morda v omrežju povezali doma ali v službi? Tako se sprašujete, kako datoteke prenašati iz računalnika v Mac. Sledite tem korakom, ki bodo razložili različne načine prenosa podatkov.
faze
1. metoda s čarovnikom za migracijo sistema Windows
- V računalnik naložite čarovnika za migracijo sistema Windows Migration Wizard. Ta program obstaja za računalnike Windows in Mac in omogoča pošiljanje datotek in nastavitev na vaš Mac. Med operacijo bo na Macu ustvarjen nov uporabnik in vse informacije bodo prenesene na račun tega novega uporabnika.
- Od vseh opisanih metod je edini, ki omogoča prenos osebnih podatkov, kot so zaznamki, koledarski elementi, vizitke in sistemske nastavitve.
- Mac računalniki so na voljo s čarovnikom.
- Ta program lahko prenesete neposredno s spletne strani Apple. Ko ga naložite, zaženite program in ga namestite. Po namestitvi se čarovnik za migracijo samodejno odpre.
-

Zaprite vse druge programe. Prepričajte se, da je prenos nemoten: onemogočite protivirusni program in požarni zid v računalniku. -

Imejte geslo skrbnika. Glede na vsebino, ki jo želite prenesti, in kraj, kamor želite shraniti, boste potrebovali geslo skrbnika za PC in Mac. -

Povežite računalnike. Da deluje pomočnik za migracijo sistema Windows, morata biti oba računalnika v istem omrežju. Najzanesljivejši način za to je, da oba računalnika povežete neposredno s kablom EATnet CAT6. Oba računalnika lahko prek usmerjevalnika povežete v isto omrežje. Lahko jih povežete tudi brezžično, vendar to ni priporočljivo glede na količino podatkov, ki jo boste prenašali, in na tveganje, da bo povezava izgubljena. -

Zaženite čarovnika za migracijo. Ko odprete čarovnika v sistemu Windows, kliknite naprej in naj poišče Mac. V Macu odprite čarovnika za migracijo v mapi Pripomočki. v Finder odprite mapo Pripomočki. Zaženite čarovnika za migracijo.- Izberite Iz drugega računalnika Mac, PC, Time Machine ali druge podpore in kliknite naprej. Po vnosu gesla skrbnika izberite Iz drugega Mac-a ali PC-ja in kliknite naprej.
-

Zaprite vse druge programe. Lassistant na Macu vas bo prosil za dovoljenje za zapiranje drugih izvajanih programov. Če so odprti drugi programi, Lassistant ne bo deloval pravilno. -

Navedite svoj računalnik. Lassistant na Macu vas bo pozval, da izberete računalnik s seznama. Počakajte, da se prikaže geslo. Enako geslo bi morali videti na zaslonih računalnikov Mac in PC. Ko preverite, da gre za isto geslo, kliknite na naprej v PC asistentu. -

Izberite, kaj želite prenesti. Ko je Mac skeniral računalnik, se na zaslonu prikaže seznam podatkov. Podatke, ki jih želite prenesti, lahko izberete ali prekličete. Ko je vse v redu, kliknite na naprej na Macu. Prenos se bo začel. V oknu se bo prikazal razvoj operacije. -

Prijavite se v nov račun. Ko je prenos končan, se lahko prijavite v nov račun in nastavite nastavitve. Sistem vas bo pozval, da ustvarite novo geslo, ko se prvič prijavite v nov račun.
2. način Prenos map prek neposredne povezave
-

Pripravite mape, ki jih želite prenesti. Brskajte po mapah, ki jih želite prenesti v Mac. Ko ga najdete, kliknite in izberite lastnosti v meniju. V meniju lastnosti, pojdi na longlet delitev. -

Kliknite na Napredna skupna raba odpreti novo okno. Potrdite polje Dajte to mapo v skupno rabo. Mapo lahko drugače preimenujete, ko je na Macu. -

Povežite računalnike. Vzemite kabel Ethernet CAT6 in ga povežite z računalnikom Mac in nato z računalnikom. Prepričajte se, da ste kabel povezali s priključkom Ethernet. -

Poiščite naslov IP računalnika. Pritisnite tipko Windows in R, da odprete orodje opravlja. V polje vnesite "cmd" in pritisnite vpis. To bo odprlo program Cmd. Napišite "ipconfig" in pritisnite vpis za omrežne podatke računalnika, ki bodo prikazani. Poiščite naslov IP ali naslov IPv4: gre za 4 zaporedje števk, ločenih s piko. Na primer: 192.168.1.5 -

Odprite povezavo s strežnikom z računalnikom Mac. Odpri Finder, nato pojdite na meni go. Izberite Povezava s strežnikom .... Odpre se okno, ki vas bo vprašalo za naslov. V ustrezno polje napišite "smb: //", ki mu sledi IP naslov osebnega računalnika. Na podlagi zgornjega primera bi to dalo "smb: //192.168.1.5". Kliknite na Prijava. -

Izpolnite svoje prijavne podatke. Za prijavo boste potrebovali uporabniško ime in geslo računalnika. Strežnik se bo prikazal na urad. Brskali boste lahko in kopirali vse mape, ki ste jih dali v skupno rabo.
3. način Z zunanjim trdim diskom
-

Formatirajte disk. Obstajata dva lastniška datotečna sistema za zunanje trde diske, ki jih uporabljata Mac in PC. NTFS je datotečni sistem, ki ga uporablja Windows. FAT32 je datotečni sistem, ki deluje na vseh operacijskih sistemih.- Trde diske NTFS lahko bere Mac, vendar jih ne spreminja. To pomeni, da lahko podatke s trdega diska NTFS kopirate na svoj Mac, vendar ne morete postaviti podatkov iz svojega Maca. FAT32 lahko berete in urejate z računalnika Mac in računalnika.
-

FAT32 je omejen na 4 GB. To pomeni, da če želite prenesti datoteke večje od 4 GB, boste morali uporabiti NTFS. Tako bo vaš trdi disk neuporaben iz Maca, dokler ga ne oblikujete znova, vendar ga lahko še vedno uporabljate za prenos datotek iz računalnika v računalnik Mac. -

Trdi disk priključite na računalnik. Ko je trdi disk povezan, lahko vanj kopirate datoteke in mape. Počakajte, da se vse kopira, nato pa odklopite trdi disk. -

Trdi disk priključite na Mac. Ko je trdi disk povezan, lahko datoteke in mape kopirate na svoj Mac. Počakajte, da se vse kopira, nato pa odklopite trdi disk.
4. način zapisovanje CD-jev in DVD-jev
-

Prepričajte se, da imate pravo strojno opremo. Če želite zapisati CD ali DVD, boste potrebovali gorilnik. Večina bralcev je danes graverjev. Poleg strojne opreme preverite, ali imate ustrezno programsko opremo. Možnost zapisovanja DVD-jev je vgrajena v sistem Windows Vista in novejši. Windows XP lahko zapisuje CD-je, ne pa DVD-jev: za zapisovanje DVD-jev z Windows XP boste potrebovali poseben program. -

Vstavite prazen disk. Samodejno se odpre okno, tako da lahko na disk dodate datoteke in mape, ki jih želite zapisati. Če temu ni tako, odprite računalnik in nato odprite disk. Vanj lahko povlečete datoteke in kliknete Rezati za začetek operacije.- CD-ji imajo običajno kapaciteto 750 MB, DVD-ji pa približno 4,7 GB.
-

Počakajte, da se operacija zaključi. Odvisno od količine zgorevanja in hitrosti gorilnika lahko traja nekaj minut. -

Vstavite disk v vaš Mac. To bi moralo biti prikazano na vašem urad, da lahko datoteke odprete in kopirate na računalniku Mac.
5. način Prenos datotek po pošti
-

Najprej se prepričajte, da datoteke niso prevelike. Če imate na voljo le nekaj majhnih datotek, jih boste veliko lažje poslali po e-pošti. Veliko ponudnikov pošte omeji glasnost na 250 MB ali manj. -

Odprite program za pošto v računalniku. Sestavite novo e-poštno sporočilo in naslov postavite kot prejemnika. Dodajte datoteke kot priloge. Ko ste pripravljeni, pošljite pošto.- Glede na ponudnika e-pošte in količino pošte lahko traja nekaj minut.
-

Odprite program za pošto v računalniku Mac. Odprite e-poštno sporočilo, ki ste ga pravkar poslali. Prenesite priloge na svoj Mac.

- Ne morete prenašati programov, samo dokumentov in podatkov.
- Nekatere datoteke delujejo samo v operacijskem sistemu Windows, na primer datoteke .exe.
- Računalnik z Windows
- Mac
- Ethernet kabel