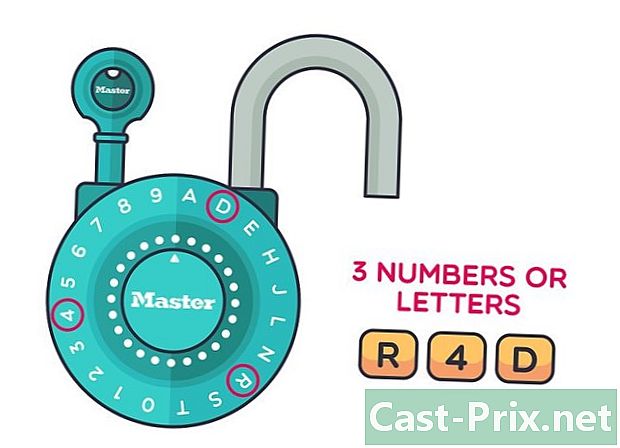Kako prenesti Kindle knjige na iPad
Avtor:
Randy Alexander
Datum Ustvarjanja:
2 April 2021
Datum Posodobitve:
1 Julij. 2024

Vsebina
- faze
- 1. del Namestite aplikacijo Kindle
- 2. del Prenesite prejšnje nakupe
- Del 3 Nakup nove vsebine Kindle z iPadom
- 4. del Dodajanje vsebine, ki ni vljudna, v aplikacijo Kindle
- 5. del Preberite Kindle knjige
- 6. del, kaj storiti, če se nakupi v aplikaciji ne pojavijo
Aplikacija Kindle v vašem iPadu vam omogoča dostop do celotne knjižnice Amazon Kindle, ne da bi vam bilo treba spreminjati naprave. Z njim lahko berete knjige, ki ste jih kupili, pa tudi za nakup novih knjig v trgovini Amazon, ki je dostopna prek Safarija. Vaši nakupi so neposredno prikazani v aplikaciji. Lahko celo prenesete različne vrste datotek iz računalnika v svojo aplikacijo za branje povsod.
faze
1. del Namestite aplikacijo Kindle
-

Odprite App Store. Tapnite ikono trgovine z aplikacijami na domačem zaslonu iPada. -

Poiščite aplikacijo Kindle. V zgornje podokno vmesnika App Store vnesite "Kindle" v iskalno polje in pritisnite gumb iskanje. -

Namestite različico iPad aplikacije Kindle.- Izberite različico iPad aplikacije Kindle.
- Pritisnite gumb get poleg aplikacije Kindle, ki je prikazana v rezultatih iskanja.
- Pritisnite gumb namestitev.
- Vnesite Apple ID in pritisnite gumb OK za namestitev aplikacije.
2. del Prenesite prejšnje nakupe
-

Odprite aplikacijo Kindle. Tapnite ikono aplikacije Kindle, prikazano na domačem zaslonu iPada. Ta ikona se samodejno prikaže na koncu prenosa. -

Registrirajte svoj iPad na računu Amazon. Vnesite svoje uporabniško ime in geslo in pritisnite gumb Prijava. -

Pritisnite Cloud na vrhu zaslona. Prikazani bodo vsi nakupi, povezani z vašim računom.- Če še niste opravili nakupa, se nič ne prikaže.
- Kliknite tukaj, če želite izvedeti, kako uporabljati Amazon Kindle.
- Za navodila o dodajanju dokumentov, ki niso iz trgovine Kindle, kliknite tukaj.
-

Tapnite naslovnico knjige, da jo naložite na iPad. Vse knjige Kindle si lahko ogledate v zavihku aparati.
Del 3 Nakup nove vsebine Kindle z iPadom
-

Zaženite brskalnik Safari na iPadu. Vsebine prek aplikacije Kindle zaradi omejitev Apple Store ne morete kupiti. Namesto tega morate obiskati spletno stran Amazon. Na začetnem zaslonu iPada tapnite ikono Safari. -

Pojdite v trgovino Kindle. Vnesite amazon.com/ipadkindlestore v naslovni vrstici nato pritisnite dostop.- Za vpis e boste morali pritisniti na naslovno vrstico.
-

Če vas to pozove, se vpišite v svoj račun Amazon. Vnesite podatke o računu Amazon (naslov in geslo) in pritisnite Nadaljuj (varen strežnik).- Če ste že prijavljeni, boste samodejno preusmerjeni na domačo stran trgovine Kindle.
-

Poiščite Kindle knjige. Z iskalno vrstico nad zaslonom lahko iščete po naslovih, avtorjih ali ključnih besedah. Lahko iščete tudi knjige po najbolj kupljenih knjigah ali najboljših prodajalcih in še več.- Če želite več informacij o izdelku, tapnite njegov naslov in prikazana bo stran »Podrobnosti o izdelku«.
-

Kupite knjigo. Na strani »Podrobnosti o izdelku« pritisnite nakup. Knjiga se samodejno prenese v vašo aplikacijo Kindle in preusmerjena boste v svojo knjižnico. Ko knjigo naložite v svojo napravo, je na voljo za branje kadar koli.- Vsi vaši nakupi so shranjeni na vašem računu in jih boste imeli možnost prenesti na različne naprave.
- Če pa želite prebrati odlomek iz knjige, lahko pritisnete Prejmite izvleček. Izvleček knjige bo naložen v vašo prijavo, kjer jo boste lahko prebrali in se odločili, ali boste knjigo kupili.
-

Na domačem zaslonu ustvarite ikono Kindle Store (izbirno). Ta ikona vam bo omogočila neposreden dostop do trgovine Kindle v prihodnosti.- Poiščite gumb delež v menijski vrstici Safari. Gumb je videti kot majhna škatla s puščico.
- V meniju, ki se prikaže, izberite ikono Kindle Store, da jo dodate na domači zaslon iPada.
- Press Na domačem zaslonu.
- Zdaj morate na domačem zaslonu imeti ikono trgovine Kindle.
- Na začetnem zaslonu se dotaknite te ikone za dostop do trgovine Kindle.
4. del Dodajanje vsebine, ki ni vljudna, v aplikacijo Kindle
-

Vedite, katere datoteke je mogoče prenesti. Poleg knjig, kupljenih pri Amazonu, lahko z aplikacijo Kindle preberete številne druge formate, ki so na voljo na vašem računalniku. Podprte so naslednje vrste datotek:- datoteke z dokumenti (.DOC, .DOCX, .PDF, .TXT, .RTF)
- slikovne datoteke (.JPEG, .JPG, .GIF, .PNG, .BMP)
- e-knjige (samo .MOBI)
-

Prenesite in namestite programsko opremo za prenos v računalnik. Amazon ponuja programsko opremo za prenos z možnostjo hitrega pošiljanja vseh datotek, ki jih podpira aplikacija Kindle, na vaš iPad. Ti programi so na voljo za naprave Windows in Macs.- Različico PC-ja lahko naložite na naslov amazon.com/gp/tokindle/pc
- Različica Mac se lahko naloži na naslov amazon.com/gp/tokindle/mac
-

Prenesite združljive dokumente v aplikacijo Kindle. Obstajajo trije načini za prenos datotek, ko je programska oprema nameščena. Metode so enake za osebne računalnike in računalnike Mac.- Z desno miškino tipko kliknite (Ctrl kliknite Mac) na datoteki (datoteke) in izberite Pošlji na. Izberite svoj iPad s seznama prikazanih naprav.
- Odprite aplikacijo v Kindle in povlecite in spustite datoteke, ki jih želite prenesti. Izberite svoj iPad s seznama naprav, ki so na voljo.
- Natisnite dokument in kot tiskalnik izberite »to Kindle«. Odpre se novo okno in omogoči izbiro ciljne naprave.
5. del Preberite Kindle knjige
-

Izberite aparati v aplikaciji Kindle. Prikazane bodo vse knjige, prenesene na vaš iPad. -

Tapnite knjigo, ki jo želite prebrati. Tapnite naslovnico knjige, da jo odprete in jo začnete brati. -

Če želite izvedeti več o aplikaciji, uporabite priročnik za uporabnike Kindle. Vaša aplikacija Kindle se nenehno razvija, da bi izboljšala svoje možnosti in funkcije. Preberite, kako jo je bolje uporabiti tako, da pritisnete ikono Kindle in nato izberete aparati. Poiščite ikono vodnika in jo nato pritisnite, da jo odprete.
6. del, kaj storiti, če se nakupi v aplikaciji ne pojavijo
-

Prepričajte se, da je vaš iPad povezan z internetom. Za nakup boste potrebovali internetno povezavo. -

Ročno sinhronizirajte knjižnico. Če se vaši nakupi ne prikazujejo v vaši aplikaciji, boste morali ročno sinhronizirati knjižnico z zgodovino nakupov.- Pritisnite gumb Sinhronizacija na glavnem zaslonu aplikacije Kindle.
-

Preverite nastavitve plačila. Vaše nastavitve plačila z enim klikom morajo biti veljavne za kupljene knjige Kindle, ki bodo na voljo na vašem iPadu.- Pojdite na stran »Nastavitve plačil vžge« na spletnem mestu Amazon.
- Pritisnite jeziček nastavitve.
- Preverite nastavitve plačila in odpravite morebitne napake. Ne pozabite dvakrat preveriti vseh svojih podatkov.