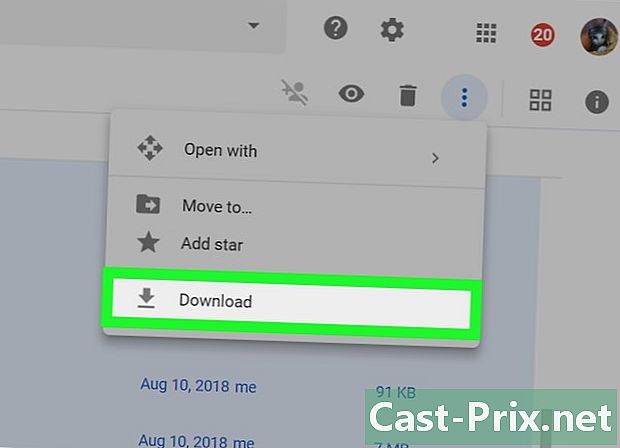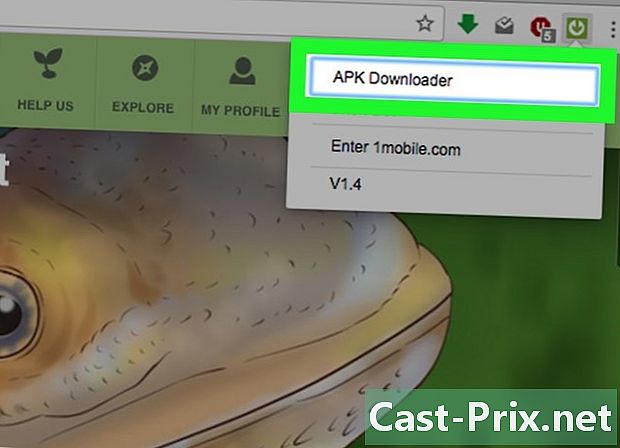Kako odstraniti zaznamke v brskalniku
Avtor:
Randy Alexander
Datum Ustvarjanja:
24 April 2021
Datum Posodobitve:
1 Julij. 2024

Vsebina
- faze
- 1. metoda Chrome
- 2. način Internet Explorer
- Metoda roba 3
- Firefox metoda 4
- 5. način Safari
- 6. način Chrome (za mobilne naprave)
- 7. način Safari (iOS)
- 8. način brskalnik Android
Zaznamki (ali priljubljeni) so odličen način za označevanje strani, ki jih želite videti pozneje. Vendar jih je tako enostavno ustvariti, da se razmnožujejo pri "veliki V" hitrosti in občasno je dobro izvesti majhno čiščenje. Ne glede na brskalnik, ki ga uporabljate, lahko svoje priljubljene izbrišete v nekaj klikih.
faze
1. metoda Chrome
-
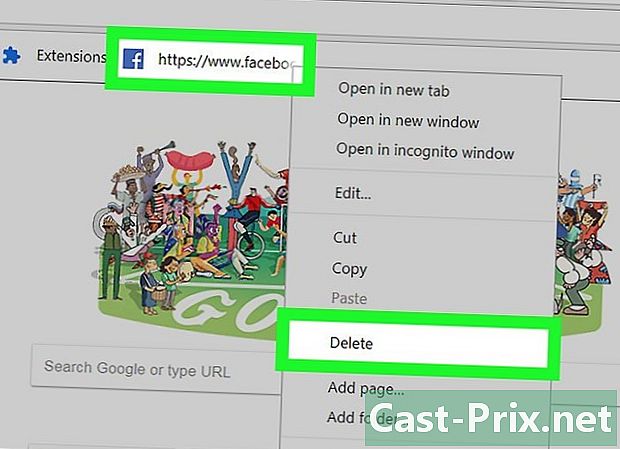
Z desno miškino tipko kliknite na priljubljeno in izberite Izbrisati. V Chromu lahko kadar koli z desno miškino tipko kliknete priljubljeno in izberete Izbrisati da bi ga trajno izbrisali. To lahko storite v svoji priljubljeni vrstici, v upravitelju priljubljenih ali s seznama v razdelku. priljubljene v Chromovem meniju. Ne boste morali potrditi, da želite izbrisati priljubljene. -
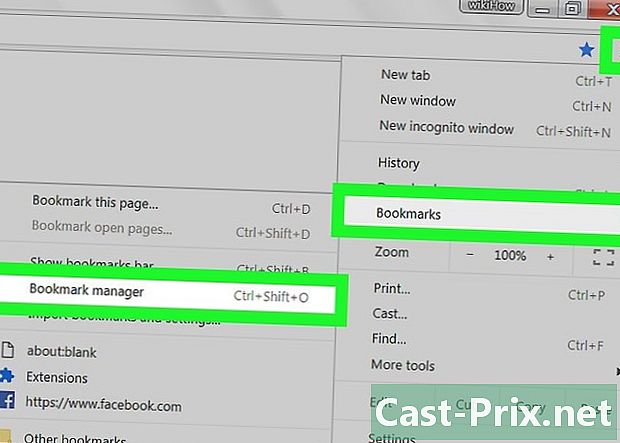
Odprite upravitelja priljubljenih. V Chrome lahko uporabite orodje za upravljanje priljubljenih, da si hkrati ogledate vse svoje priljubljene. Na novem zavihku ga lahko odprete na več načinov:- kliknite na gumb meni iz Chroma in izberite priljubljene → Upravitelj priljubljenih, da ga odprete na novem zavihku,
- pritisnite ⌘ Ukaz/Ctrl+⇧ Shift+O da odprete upravitelja priljubljenih na novem zavihku,
- tip krom: // zaznamki v naslovni vrstici naložite upravitelja priljubljenih na trenutni zavihek.
-
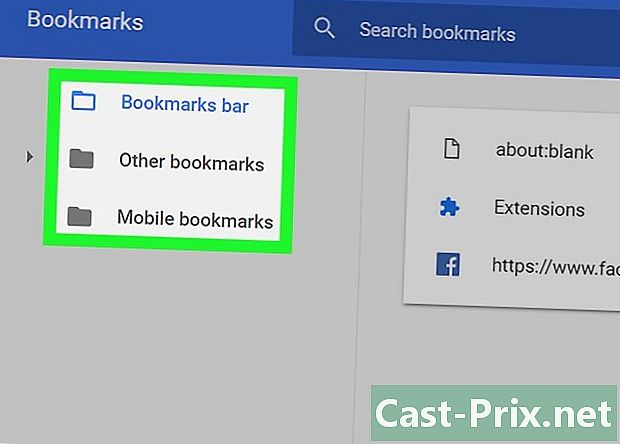
Prebrskajte svoje priljubljene. Vsi priljubljeni bodo prikazani v Upravitelju priljubljenih. Mape lahko razširite, če želite videti priljubljene, ki so v notranjosti.- Če ste v Google Chrome prijavljeni s svojim Google Računom, imajo vse vaše sinhronizirane naprave enake priljubljene.
- Če izbrišete mapo, bodo izbrisane vse priljubljene.
-

Prikažite vrstico s priljubljenimi. Ta vrstica se prikaže pod vašo naslovno vrstico in omogoča prikaz vaših priljubljenih. Iz njega lahko hitro izbrišete priljubljene.- Kliknite na gumb meni iz Chroma in izberite priljubljene → Oglejte si vrstico Priljubljeni.
- pritisnite ⌘ Ukaz/Ctrl+⇧ Shift+B.
2. način Internet Explorer
-
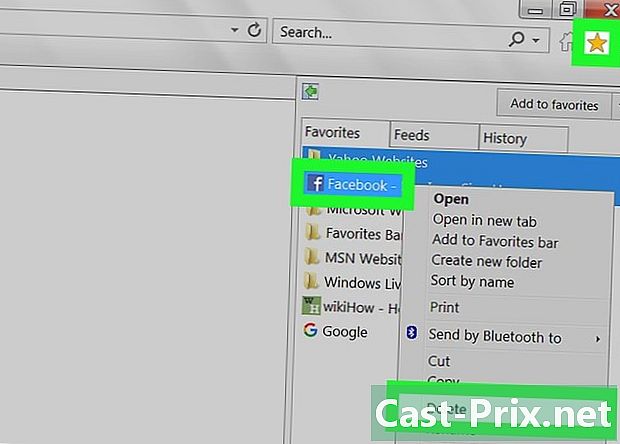
Z desno miškino tipko kliknite poljubno priljubljeno in izberite odstrani. V Internet Explorerju govorimo o "priljubljenih" in ne o "zaznamkih". Te lahko izbrišete od koder koli in jih kliknete odstrani. Izbrišete jih lahko s stranske vrstice priljubljene ali v menijski vrstici v priljubljene. -
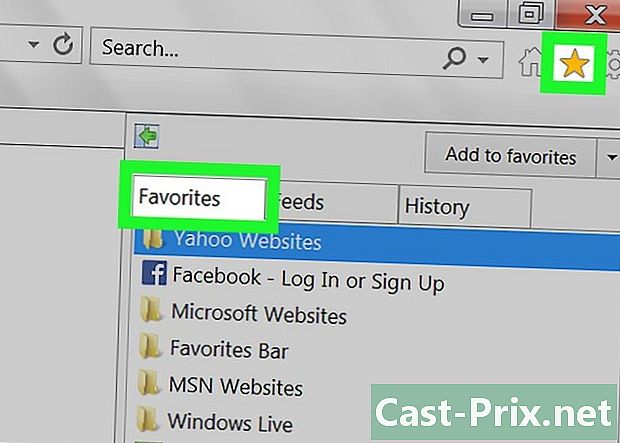
Odprite stransko vrstico priljubljene za prikaz priljubljenih. Na stranski vrstici bodo prikazani vsi vaši shranjeni priljubljeni. Obstaja več načinov, kako ga odpreti:- kliknite na gumb z zvezdico (☆) in nato na zavihek priljubljene
- pritisnite alt+C in kliknite na zavihek priljubljene
-
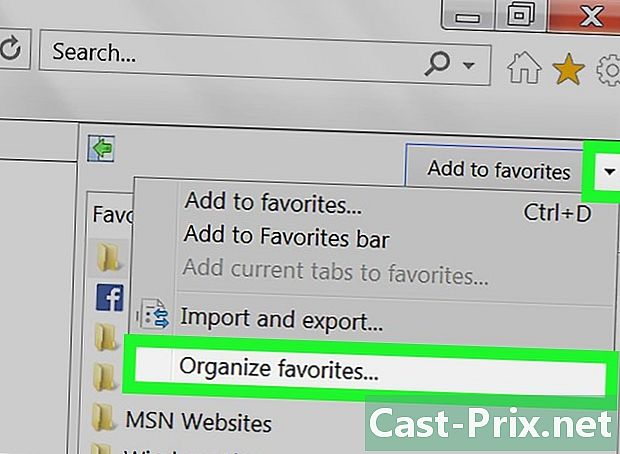
Odprite upravitelja priljubljene za prikaz priljubljenih. Imate tudi možnost, da si svoje priljubljene ogledate s pomočjo upravitelja priljubljene. Tako boste lahko razširili in skrili svoje priljubljene mape:- kliknite na meni priljubljene in izberite Urejanje priljubljenih. Če ne vidite menija priljubljene, pritisnite alt,
- kliknite enkrat na mapo, da jo razširite ali skrijete,
- če izbrišete mapo, boste izbrisali vse priljubljene, ki so v notranjosti.
-

Poiščite svoje priljubljene v programu Windows Explorer. Internet Explorer shrani svoje priljubljene kot datoteke, ki jih najdete v programu Windows Explorer. Tako boste lažje odstranili večje število priljubljenih.- Odprite okno Raziskovalca (⊞ Zmagajte+E) in pojdi naprej C: Users uporabniško ime Priljubljene. Vsi priljubljeni Internet Explorerji so prikazani kot datoteke in mape.
- Priljubljene datoteke lahko povlečete v koš, tako da z desno miškino tipko kliknete in izberete odstrani.
Metoda roba 3
-
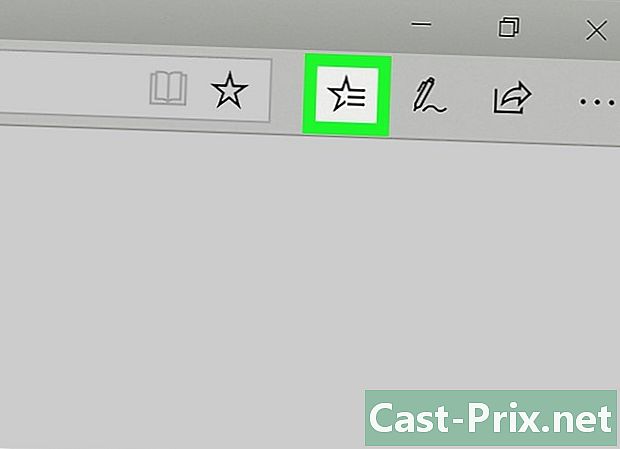
Pritisnite ali kliknite na gumb Hub. Videti je, da tri vrstice simbolizirajo odstavek. -
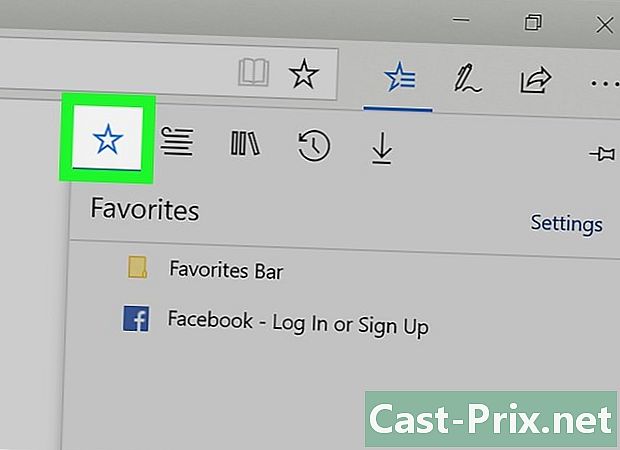
Tapnite ali kliknite kartico Priljubljene. Longleta identificira zvezda (☆). V Edgeu govorimo o "priljubljenih", ne pa o "zaznamkih". -
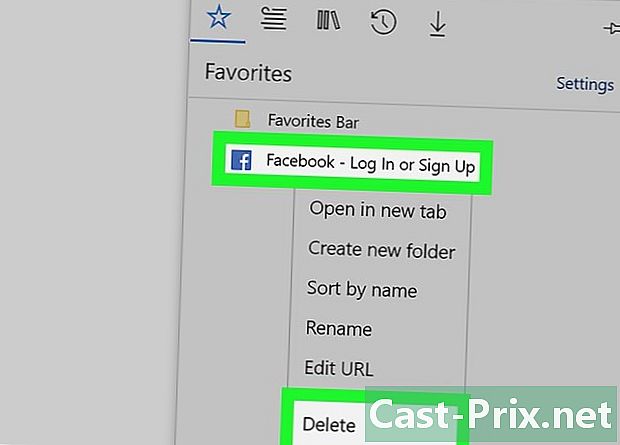
Z desno miškino tipko kliknite priljubljeno ali dolgo pritisnite in izberite odstrani. To vam omogoča, da ga takoj izbrišete. Če izbrišete mapo, bodo izbrisani tudi vsi priljubljeni, ki so v notranjosti.- Mape ne morete izbrisati Najljubši bar.
Firefox metoda 4
-
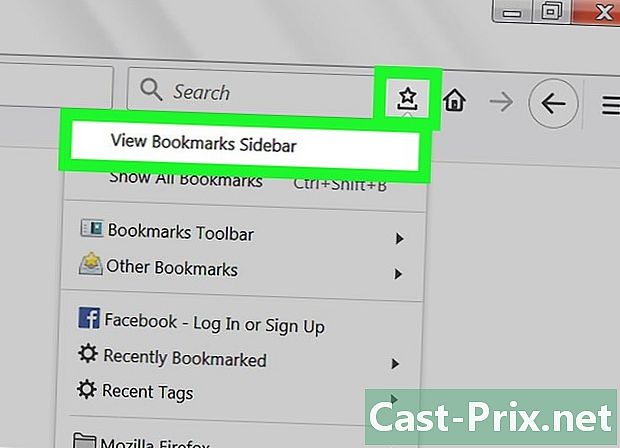
Odprite stransko vrstico zaznamkov. Najlažji način za hitro ogled vseh zaznamkov Firefoxa je uporaba stranske vrstice zaznamkov. Kliknite gumb za trombono poleg gumba zaznamek in izberite Pokaži stransko vrstico zaznamkov. -
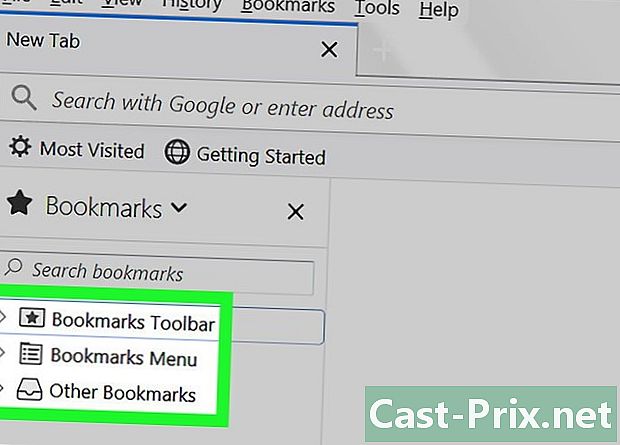
Razširite kategorije in si oglejte zaznamke. Zaznamki, ki ste jih dodali, bodo razvrščeni v različne kategorije. Razširite jih, če si želite ogledati zaznamke ali poiskati določene zaznamke v iskalnem polju. -

Z desno miškino tipko kliknite zaznamek in izberite odstrani da ga odstranite. Zaznamek bo takoj izbrisan.- Zaznamek lahko z desno miškino tipko kliknete na katerem koli mestu, vključno z menijem zaznamkov, vrstico z zaznamki ali kjer koli drugje, kjer boste morda našli zaznamke.
-

Odprite knjižnico za upravljanje zaznamkov. Če morate izbrisati veliko zaznamkov, je knjižnica kraj, kjer jih lahko preprosto najdete in izbrišete.- Kliknite gumb za sponko in izberite Oglejte si vse zaznamke ali pritisnite ⌘ Ukaz/Ctrl+⇧ Shift+B.
- Naenkrat izberite več zaznamkov, tako da pridržite Ctrl/⌘ Ukaz, medtem ko kliknete vsak zaznamek.
5. način Safari
-
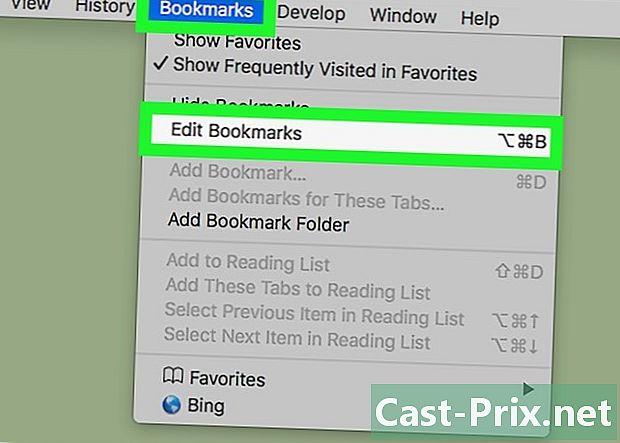
Kliknite na meni priljubljene in izberite Urejanje priljubljenih. To odpre Upravitelj priljubljenih.- Lahko bi tudi stisnili ⌘ Ukaz+⌥ Možnost+B.
-
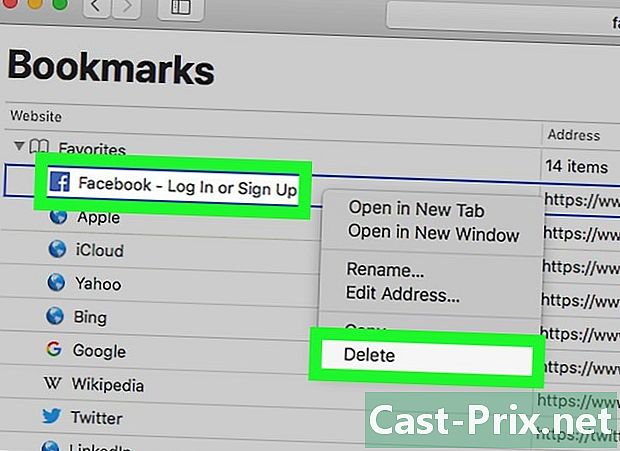
Pritisnite Ctrl + klik o vseh priljubljenih, ki jih želite odstraniti in izbrati odstrani. S tem boste najljubši izbrisali. -
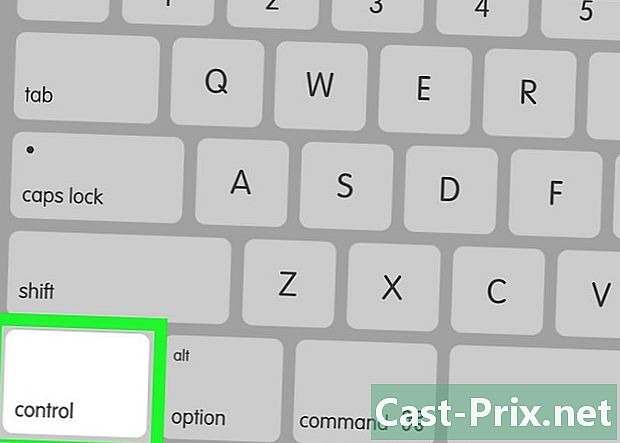
Pritisnite Ctrl + klik v svojih najljubših vrsticah, ki jih želite izbrisati. Priljubljene lahko hitro zbrišete v vrstici priljubljenih Safarija, tako da z desno miškino tipko kliknete nanjo in izberete odstrani .
6. način Chrome (za mobilne naprave)
-
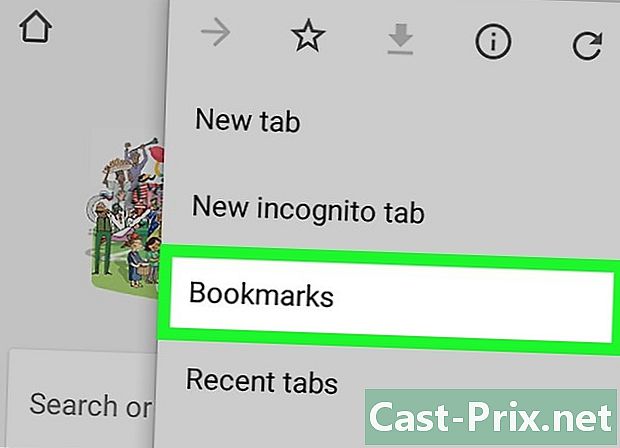
Pritisnite gumb Chrome Menu Menu (⋮) in izberite priljubljene. S tem se odpre seznam priljubljenih, ki ste jih shranili. Če gumba ne vidite ⋮ , nekoliko povlecite stran.- Če ste prijavljeni s svojim Google Računom, se prikažejo vsi sinhronizirani priljubljeni.
- Postopek je enak za Android in iOS.
-

Pritisnite gumb Meni (⋮) blizu priljubljene, ki jo želite izbrisati. To omogoča odpiranje majhnega menija. -

Pritisnite odstrani da odstranite najljubšo. Takoj bo izbrisan.- Če ste pomotoma izbrisali priljubljeno, lahko še vedno pritisnete preklic da ga obnovimo. Ta možnost bo na voljo le nekaj sekund.
- Če izbrišete mapo, bodo izbrisani tudi vsi priljubljeni, ki so v notranjosti.
-
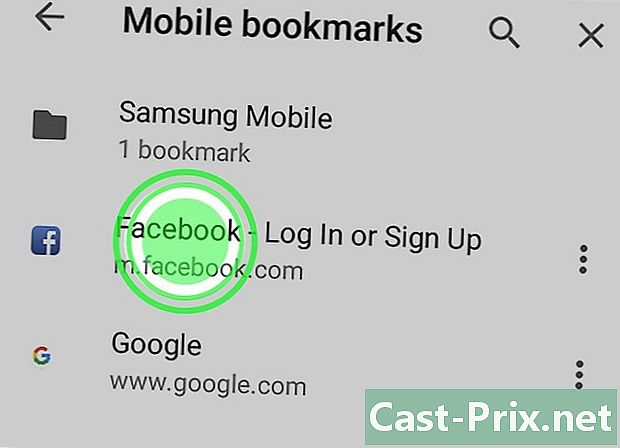
Dolgo pritisnite priljubljeno, da zavrnete več. Ko dolgo pritisnete na priljubljeno, vstopite v način izbire. Nato lahko pritisnete več priljubljenih, da jih dodate v izbor. -
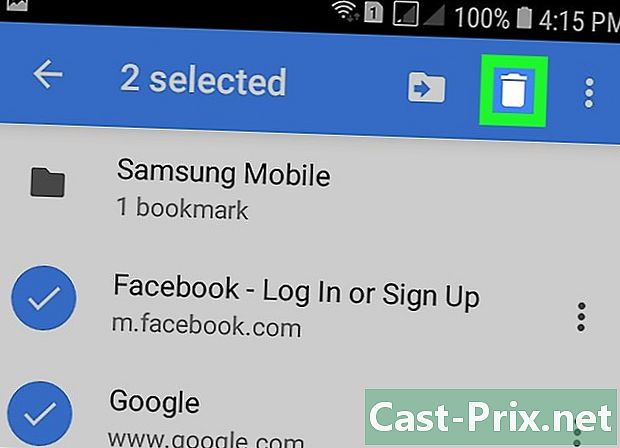
Izbrišite izbrane zaznamke tako, da tapnete koš. To izbriše vse izbrane priljubljene.
7. način Safari (iOS)
-
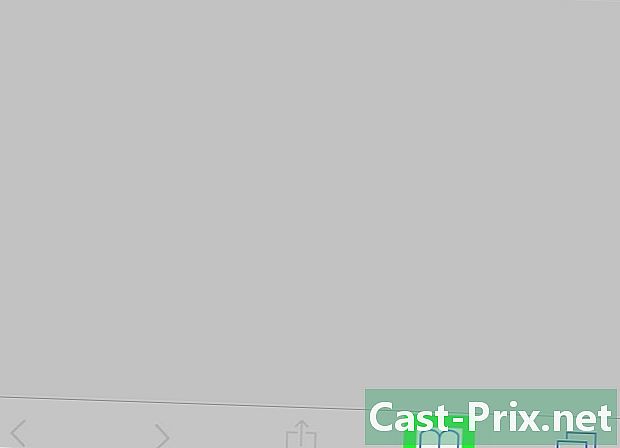
Pritisnite gumb priljubljene. Najdete ga na dnu zaslona na iPhoneu ali na vrhu zaslona v iPadu. -

Pritisnite jeziček priljubljene. Prikažejo se vse priljubljene, ki ste jih shranili. -
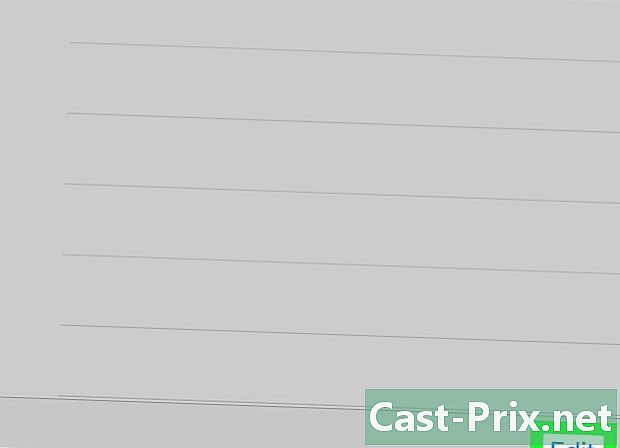
Pritisnite gumb uredi. Tako boste lahko izbrisali predmete s seznama.- Če je priljubljena, ki jo želite izbrisati, v mapi, najprej odprite to mapo in pritisnite uredi.
-
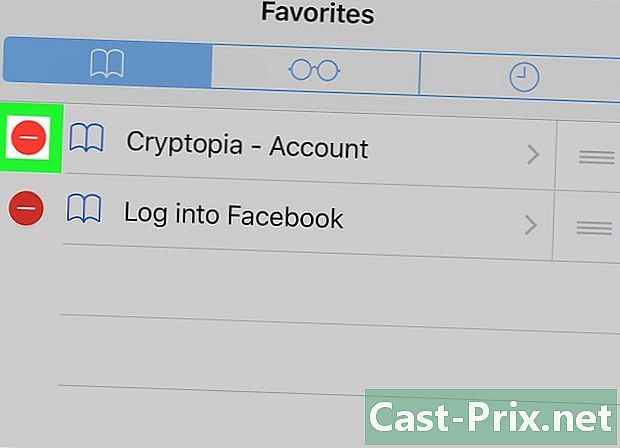
Tapnite »-« poleg priljubljene ali mape, ki jo želite izbrisati. Pritisnite Izbrisati za potrditev.- Mape ne morete izbrisati priljubljene ali zgodovinski, vendar lahko izbrišete predmete v notranjosti.
8. način brskalnik Android
-
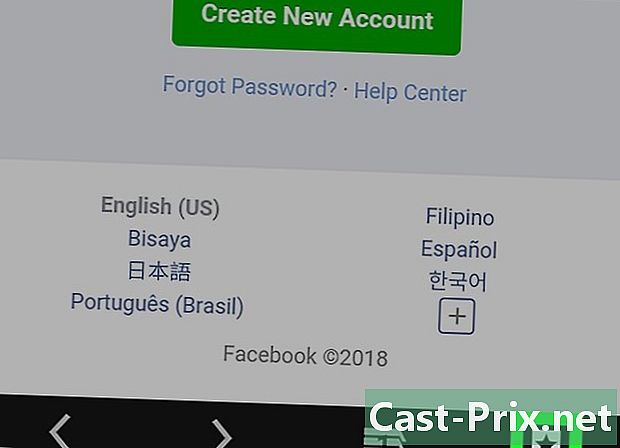
Pritisnite gumb Zaznamki na vrhu zaslona. Gumb vsebuje ikono zaznamka. To vam omogoča, da odprete upravitelja zaznamkov svojega brskalnika. -
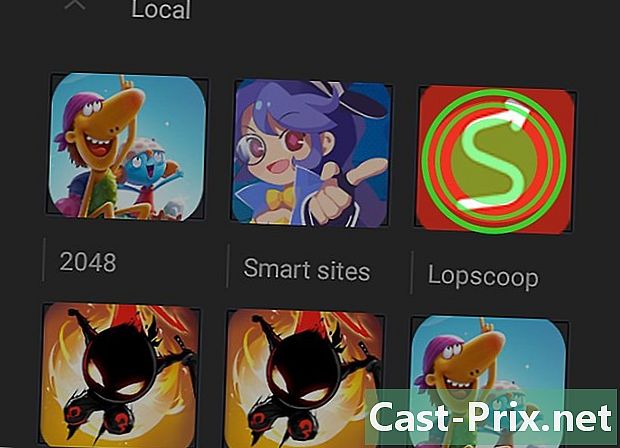
Dolgo pritisnite zaznamek, ki ga želite izbrisati. S tem se odpre nov meni. -
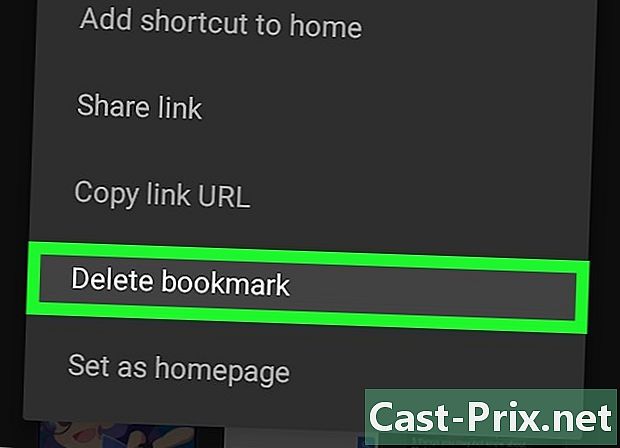
Pritisnite Počisti zaznamek da odstranite zaznamek. Ko potrdite, bo zaznamek izbrisan in ga ne boste mogli obnoviti.- Če izbrišete mapo, boste izbrisali vse zaznamke, ki so v notranjosti. Vendar boste morali potrditi brisanje za vsako od njih.