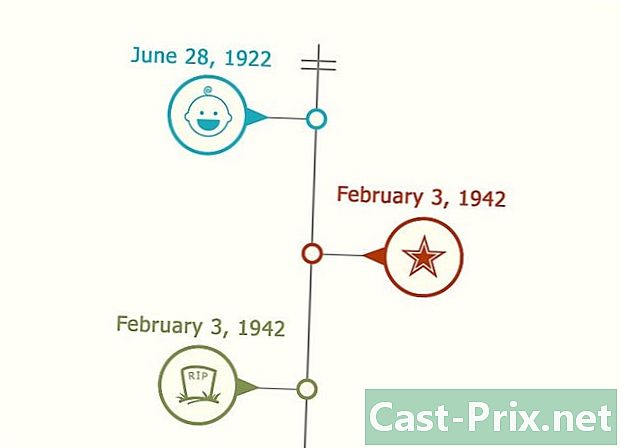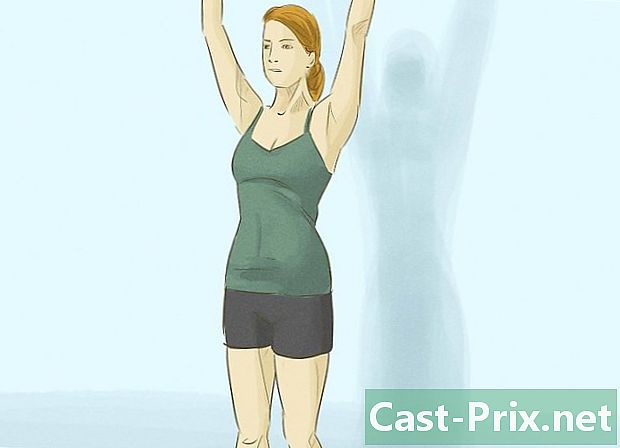Kako pridobiti brezplačni Microsoft Office
Avtor:
Monica Porter
Datum Ustvarjanja:
13 Pohod 2021
Datum Posodobitve:
25 Junij 2024

Vsebina
- faze
- 1. način Pridobite preizkusno različico Officea
- 2. način Uporabite brezplačne brezplačne aplikacije Office
- 3. način Uporaba aplikacij Office Mobile
- 4. način Uporaba nadomestnih možnosti za Office
Office je eden najbolj uporabljanih pisarniških apartmajev na svetu. Posledično se boste verjetno ob takem ali drugačnem primeru znašli v dokumentu Officea. Upoštevajte, da če želite odpreti, urediti ali ustvariti dokument Office brez plačila za namestitev tega paketa, imate več možnosti. Na primer, lahko uporabite brezplačno preskusno različico za dostop do popolne funkcionalnosti ves mesec ali pa uporabite brezplačne Officeove aplikacije v spletu za ustvarjanje in urejanje spletnega dokumenta. Uporabite lahko brezplačne Officeove aplikacije za mobilne naprave ali druge programe, ki so združljivi s formati Office.
faze
1. način Pridobite preizkusno različico Officea
-

Poskusite Office 365 mesec dni brezplačno s preskusno različico. Če lahko prenesete poskusno različico sistema Office 365., lahko Office brezplačno uporabljate en mesec.Ta različica vključuje različice Word, Excel, PowerPoint Outlook itd. Office 365 je namizna različica sistema Office, ki ponuja brezplačno preskusno različico.- Če želite pridobiti brezplačno preizkusno različico, potrebujete veljavno kreditno kartico, ki je ne bomo zaračunali do začetka drugega meseca. Storitev ne bo zaračunana, če prekličete pred koncem prvega meseca in v tem primeru lahko še vedno uživate v brezplačnem preizkusu cel mesec.
-

Preverite spletno mesto in preizkusite Office. Poskusno različico lahko prenesete z uradnega spletnega mesta urada. Posvetujte https://products.office.com/fr-fr/try da odprete stran s preskusno različico. -

Kliknite na gumb Poskusite mesec brezplačno. Začel se bo postopek registracije. -
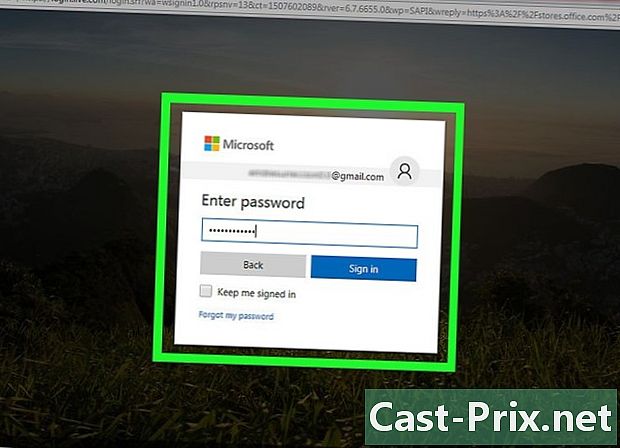
Prijavite se iz Microsoftovega računa ali ustvarite račun. Odprli se boste, da se prijavite s svojim Microsoftovim računom. Za prijavo lahko uporabite kateri koli e-poštni naslov Hotmail, Live.com ali Outlook.com ali brezplačno ustvarite nov račun. Za dostop do preskusne različice morate imeti račun. -
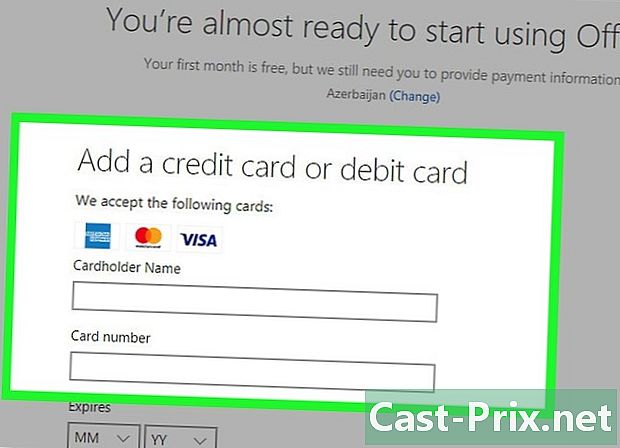
Vnesite podatke o veljavni kreditni kartici. Če želite začeti brezplačno preskusno različico, morate vnesti podatke o kreditni kartici ali debetni kartici. Medtem vam ne bomo zaračunali ničesar, če pa storitve ne prekličete pred koncem preskusnega meseca, vam bomo zaračunali mesečno storitev, ki ustreza uporabi sistema Office 365. -

Prenesite namestitveno datoteko Office 365. Ko ustvarite svoj račun in izpolnite podatke o svoji kreditni kartici, boste prejeli povezavo za prenos Office 365. Sama namestitvena datoteka je lahka in traja le nekaj sekund. -
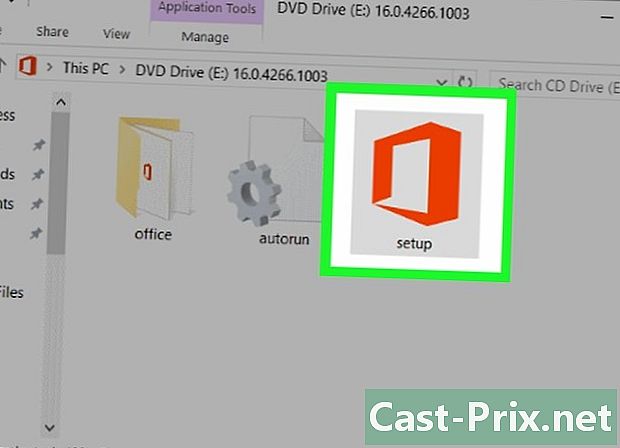
Ko ga naložite, zaženite namestitveno datoteko. Ko naložite namestitveno datoteko, jo zaženite, da začnete dejanski prenos in namestitev sistema Office. Preden začnete s prenosom, boste morda morali znova vnesti Microsoftove poverilnice.- Med namestitvijo boste lahko izbrali izdelke Office, ki jih želite namestiti. Z varčevanjem s programsko opremo, ki je ne boste uporabljali, boste prihranili čas in prostor na trdem disku. Če na koncu spoznate, da ga potrebujete, boste vedno imeli možnost, da ga namestite pozneje.
- Namestitev traja nekaj časa, še posebej, če je vaša hitrost povezave počasna.
-

Zaženite svoje programe Office. V svojem meniju bi morali najti programe Office, ki ste jih pravkar namestili začetek. V celotnem preskusnem obdobju boste lahko uporabljali vse funkcije svojih programov.
2. način Uporabite brezplačne brezplačne aplikacije Office
-

Obiščite spletno mesto Office. Microsoftovo spletno mesto ponuja brezplačne spletne aplikacije za programe Word, Excel, PowerPoint in druge programe. Tudi če te različice niso tako zmogljive kot različice za namestitev, vam bodo omogočile, da naredite tisto, kar morate storiti, ne da bi karkoli plačali ali namestili. Posvetujte office.com da bi videli verzije, ki so na voljo v spletu. -

Kliknite program Office, ki ga želite zagnati. Če želite videti programe, ki so na voljo, se pomaknite navzdol po strani. Kliknite program, ki ga želite zagnati. -

Prijavite se iz Microsoftovega računa. Prijaviti se morate z Microsoftovim računom ali s profesionalnim ali univerzitetnim računom. Program, ki ste ga izbrali, boste lahko uporabili, ko se prijavite. Če nimate Microsoftovega računa, ga lahko ustvarite brezplačno. Na OneDriveu boste imeli 5 Gb brezplačnega prostora za shranjevanje, tako da lahko shranite svoje dokumente za dostop v katerem koli računalniku ali napravi. -

Uporabite program. Postavitev aplikacije je skoraj podobna namizni različici. Če želite preklopiti z ene možnosti na drugo, kliknite jezičke na vrhu. Verjetno boste opazili, da nekatere funkcije manjkajo ali so omejene. Za dostop do vseh naprednih funkcij potrebujete namizni program. Oglejte si to Microsoftovo stran za pomoč, da dobite jasno predstavo o vseh razlikah med različico programa Word za splet in njegovo namizno različico. -

Shranite dokument. Ker spletne aplikacije ne beležijo samodejno dokumentov, se boste morali občasno registrirati. Če želite shraniti svoj dokument, kliknite na zavihek datoteka, nato izberite Shrani kot.- Dokument je shranjen v prostoru OneDrive, ko ga shranite.
- Ta dokument lahko prek menija prenesete tudi v računalnik Shrani kot. Izbirate lahko med več formati, vključno s PDF, in odprtokodnimi formati.
-

Prenesite dokumente v shrambo OneDrive, da se odprejo z aplikacijo za splet. Če vam je nekdo poslal dokument Office, ga lahko odprete v aplikaciji tako, da se obrnete na prostor OneDrive.- Posvetujte onedrive.live.com z odpiranjem spletnega mesta v brskalniku. Če uporabljate mobilni telefon, lahko uporabite tudi aplikacijo OneDrive.
- Povlecite datoteko v okno brskalnika, da jo namestite v prostor OneDrive. Za premikanje majhnih datotek je dovolj nekaj trenutkov, medtem ko bodo predstavitve PowerPoint precej težke, morda zahteva več časa.
- Kliknite dokument, naložen v OneDrive, da zaženete aplikacijo Office. Dokument boste lahko videli in uredili (če ni zaščiten).
3. način Uporaba aplikacij Office Mobile
-

Prenesite Office Mobile Apps v napravo Android ali iOS. Microsoft ponuja brezplačne Officeove aplikacije za iOS in Android. Lahko jih prenesete iz trgovine Google Play ali iz Applove trgovine. V brezplačnih različicah teh aplikacij boste imeli dostop do osnovnih funkcij urejanja in avtorstva. Če imate naročnino na Office 365, boste lahko dostopali do naprednejših funkcij. -

Aplikacijam Office omogoča dostop do pomnilnika v napravi. Ko prvič zaženete programe, boste morda morali dovoliti dostop do prostora za shranjevanje naprave. Podelite svoje dovoljenje, tako da lahko preprosto varnostno kopirate in nalagate datoteke. -
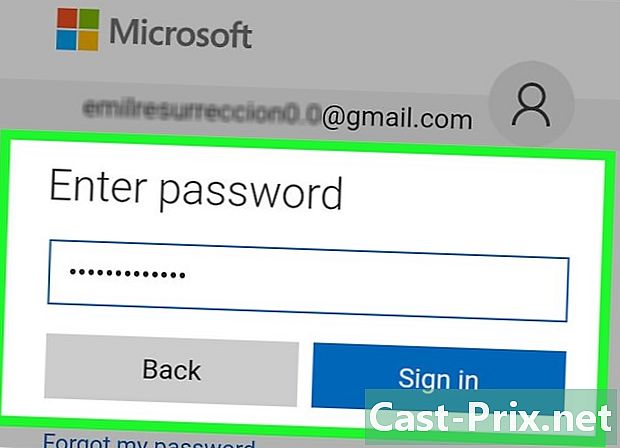
Prijavite se v OneDrive z Microsoftovim računom. Ko prvič zaženete aplikacijo, se boste morali prijaviti z Microsoftovim računom. Tudi če vam ni treba dokončati tega koraka, se zavedajte, da bi vam ta povezava iz Microsoftovega računa ali brezplačno ustvarjanje računa omogočila pridobitev 5 Gb prostora za shranjevanje in tudi sinhronizacijo datotek Office v vseh vaših napravah. -

Pritisnite odprta za odpiranje datotek na različnih lokacijah. Lahko odprete datoteko, ki ste jo prenesli v svojo napravo, dokument v prostoru Google Drive ali Dropbox, datoteko OneDrive in drugo. Aplikacija Office podpira vse združljive formate (na splošno aplikacija Word lahko odpira datoteke DOC, DOCX in TXT). -

Pritisnite novo za ustvarjanje novega dokumenta. Na vrhu zaslona novobi morali videti meni, da izberete lokacijo svojega novega dokumenta. Če ste prijavljeni z Microsoftovim računom, bi morala biti vaša osebna mapa OneDrive privzeto izbrana. Lahko tudi izberete, da shranite nov dokument v svojo napravo. -

Za dostop do orodij za oblikovanje uporabite zgornje gumbe. Gumb s svinčnikom odpre okno za oblikovanje. Zahvaljujoč tam najdenim zavihkom Office boste imeli možnost izbrati glavna orodja za urejanje in oblikovanje. Pritisnite gumb dobrodošli za prikaz zavihkov, ki jih lahko pritisnete. Stran lahko premikate navzgor ali navzdol in si ogledate vse možnosti, ki so na voljo.- Če je prikazana tipkovnica, lahko povlečete vrstico nad njo levo ali desno, da si hitro ogledate orodja za oblikovanje.
-

Pritisnite gumb zapis shranite dokument. Ta se bo samodejno shranjeval redno, vendar lahko pritisnete tudi na gumb zapis da bi se lahko takoj registriral. Lahko pritisnete tudi gumb meni zgoraj levo in izberite kadar koli zapis.
4. način Uporaba nadomestnih možnosti za Office
-
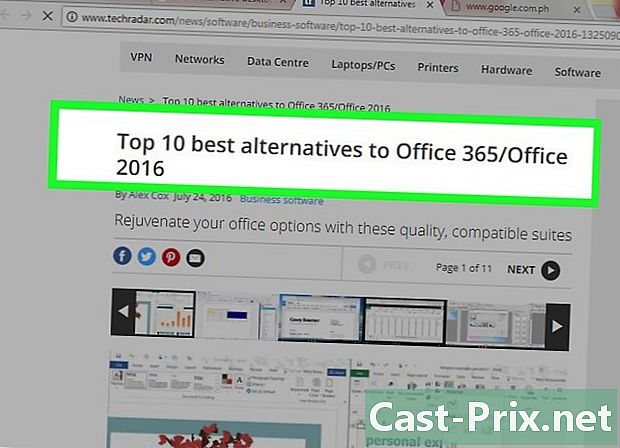
Preverite razpoložljive programe, ki lahko nadomestijo Office. Obstaja nekaj programskih programov, ki ponujajo večino funkcij, ki jih najdete v Officeu, in celo nekatere, ki jih ni mogoče najti. Vsi ti programi lahko odpirajo in urejajo dokumente Office, pa tudi več vrst odprtih formatov. FreeOffice, OpenOffice in LibreOffice so priljubljeni primeri pisarniških apartmajev.- FreeOffice je najpreprostejša možnost uporabe, medtem ko sta OpenOffice ali LibreOffice zmogljivejša. Če ste navajeni na Office, lahko uporabite FreeOffice ali LibreOffice.
-

Prenesite programsko opremo. Ko se odločite, boste lahko prenesli namestitveno datoteko, ki ustreza želenemu programu. Pojdite na naslednja mesta in naložite namestitveno datoteko za izbrani program.- LibreOffice - https://fr.libreoffice.org/download/libreoffice-stable/
- FreeOffice - http://www.freeoffice.com/fr/
- OpenOffice - https://www.openoffice.org/fr/Telecharger/
-
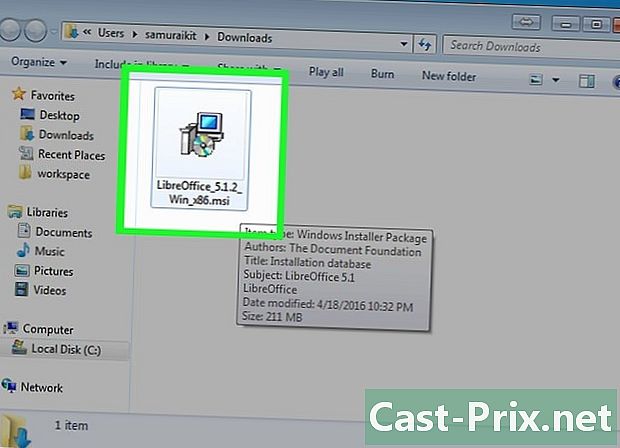
Zaženite namestitveno datoteko. Izberete lahko pisarniški program, ki ga želite namestiti. Zmanjšali boste čas namestitve in prosti prostor na disku, če izberete samo programe, ki jih nameravate uporabljati. -
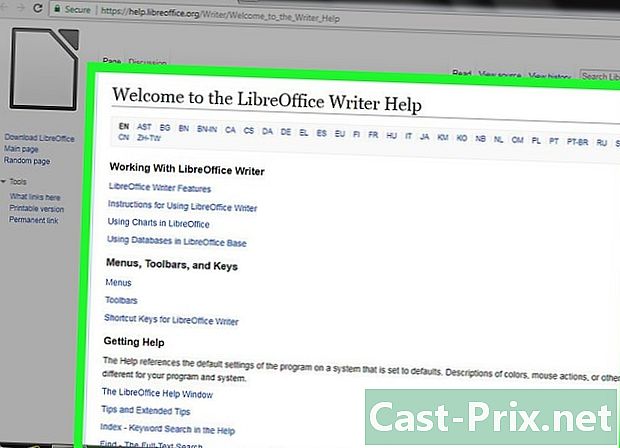
Seznanite se z novim programom. Zgoraj opisane tri možnosti Officea so različne in imajo celoten nabor funkcij. Za njihovo ravnanje je potrebno malo dela, še posebej, če uporabljate Office. Glavne lastnosti morajo biti dovolj preproste za upravljanje. Morda boste gledali, če najdete navodila za lažje izvajanje naprednih operacij na YouTubu ali .- Če želite izvedeti, kako uporabljati Writer, alternativo OpenOffice za Word, glejte ta članek.
- Če želite izvedeti, kako uporabljati zdravljenje z LibreOffice e, preberite ta članek.
-

Razmislite o alternativah za Office, ki so v oblaku. Spletna orodja postajajo močnejša, zato je nameščanje pisarniške programske opreme v računalnik vedno manj uporabna. Poleg zgoraj naštetih aplikacij Office lahko v oblaku uporabljate tudi druge pisarniške pakete. Te storitve vam omogočajo prenos in spreminjanje dokumentov Office.- Google Dokumenti so najbolj priljubljena možnost v oblaku. Z Googlovimi spletnimi orodji lahko ustvarjate in urejate dokumente, preglednice in predstavitve. Iz Google Drive boste lahko dostopali do vseh shranjenih dokumentov. Do Google Dokumentov lahko dostopate z Gmail računom. Če želite izvedeti več o ustvarjanju in urejanju dokumentov, glejte ta članek.
- Zoho je še ena možnost za Office, ki temelji na oblaku. Njegov vmesnik je bolj podoben Officeu kot Google Docs. Tako kot v Google Dokumentih boste tako lahko ustvarili dokumente, preglednice in predstavitve. Če želite izvedeti, kako uporabljati Zoho, glejte ta članek.
- OnlyOffice je Officeova alternativa, ki omogoča ustvarjanje preglednic, dokumentov in predstavitev.