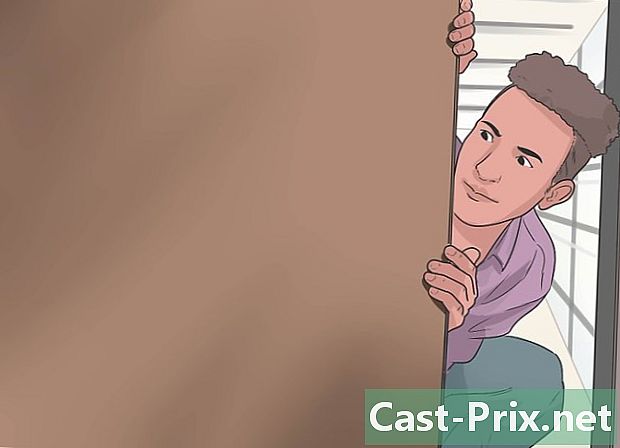Kako shraniti dokument Google Doc
Avtor:
John Stephens
Datum Ustvarjanja:
21 Januar 2021
Datum Posodobitve:
1 Julij. 2024

Vsebina
- faze
- 1. način Shranite opravilo
- 2. način 2. Dokument v skupni rabi shranite v Google Drive
- 3. način Shranite Doc Doc brez povezave
Za razliko od običajne programske opreme za e-obdelavo Google Drive samodejno shrani (vsake nekaj sekund) spremembe v dokument. Uživali boste, če boste imeli informacije o shranjevanju dokumenta v spletu, pa tudi brez povezave in varnostno kopijo kopije datoteke v skupni rabi, tako da lahko dobite pravo kopijo in lastništvo dokumenta, ne da bi morali klikniti gumb. zapis.
faze
1. način Shranite opravilo
-

Dovolite, da Google Dokumenti samodejno shranijo dokument. Ko dodate vsebino v dokument, se spremembe, ki jih vnesete, takoj shranijo v Google Drive. Poleg zavihka boste videli e v sivi barvi pomoč na vrhu zaslona. Ko vtipkate vsebino, boste videli e V postopku registracije in trenutek, ko nehate tipkati, boste videli e Vse spremembe so shranjene v Drive.- Ni vam treba klikniti gumba za shranjevanje ali uporabiti bližnjice na tipkovnici.
-

Dokument Google Doc shranite v računalnik. Če imate dokument Google Doc, boste morda morali izvoziti dokument za uporabo v drugih programih. Če želite to narediti, kliknite na zavihek datoteka na vrhu zaslona in nato miškin kazalec nad možnostjo Prenesi kot in na seznamu, ki se prikaže, izberite vrsto datoteke. V pogovornem oknu, ki se prikaže, lahko spremenite ime datoteke, dodate oznake v dokument in izberete mesto za datoteko.- Seznam vrst datotek vključuje: Microsoft Word, odprto obliko dokumenta, obogateno obliko, PDF, navaden, spletno stran ali publikacijo EPUB.
-

Izvozite shranjeno datoteko z drugačno pripono. Včasih boste morda morali shraniti in izvoziti Googlovo datoteko v drugi obliki. Če želite to narediti, kliknite Datoteka> Prenesi kot. Iz prikazanega menija izberite razširitev. Ko izvozite dokument, Google Drive samodejno ne shrani sprememb v preneseno datoteko. Možnosti razširitev vključujejo:- .docx
- .odf
- .rtf
- .txt
- .html
-

Izvozi dokument na svoje spletno mesto. Google Drive lahko objavi dokument neposredno na vašem spletnem mestu. Ko uredite dokument v Googlu Drive, se spremembe samodejno prikažejo na vašem spletnem mestu. Če želite datoteko izvoziti na spletno mesto, kliknite Datoteka> Objavi v spletu> Samodejno ponovno objavi po vsaki spremembi> Začni objavljati.- Če ne želite, da se objavljeni dokument spremeni, ne bi smeli izbrati možnosti Po vsaki spremembi se samodejno objavi .
-

Rešite težave z registracijo. Če Google Drive ne more shraniti dokumenta, boste prejeli naslednje: Shranjevanja na Google Drive ni bilo mogoče shraniti. Če se ne registrirate, je pogosto posledica pomanjkanja povezave. Ko se to zgodi, kopirajte vsebino dokumenta v odložišče in znova naložite stran. Če vsebina datoteke ne ustreza več, prilepite vsebino, ki ste jo predhodno kopirali v dokument iz odložišča.- Če želite izbrati celotno vsebino dokumenta, uporabite bližnjico na tipkovnici
Ctrl (Windows) ali da (Mac).
- Za kopiranje vsebine uporabite bližnjico
Ctrl C (Windows) ali da C (Mac).
- Če želite prilepiti vsebino, uporabite bližnjico
Ctrl P (Windows) ali da P (Mac).
- Če želite izbrati celotno vsebino dokumenta, uporabite bližnjico na tipkovnici
2. način 2. Dokument v skupni rabi shranite v Google Drive
-

Odprite datoteko v skupni rabi. Ko oseba z vami deli dokument, ne boste imeli pravice urejati in imeti v lasti dokumenta. Če želite urediti dokument, morate ustvariti kopijo dokumenta, ki ga boste hranili. Odprite dokument v skupni rabi prek ali Google Drive.- Ta način se imenuje Samo za branje .
-

Ustvari kopijo. Kliknite na Datoteka> Ustvari kopijo> V redu. Nova kopija se bo samodejno odprla in shranila.- Ko urejate dokument, se spremembe samodejno shranijo.
- Če ste izvirni lastnik dokumenta, ga boste lahko delili z izvirno skupino.
-

Preimenujte dokument. Ko ustvarite kopijo dokumenta v skupni rabi, postanete lastnik datoteke. V stolpcu nepremičnine iz storitve Google Drive boste videli napisane me. Kot lastnik lahko dokument preimenujete, kot želite.
3. način Shranite Doc Doc brez povezave
-

Namestite Google Drive za Mac. Namestitev aplikacije Google Drive vam bo omogočila urejanje in shranjevanje datotek Google Doc v načinu brez povezave. Vse spremembe datoteke Google Doc, ko ste brez povezave, se sinhronizirajo s storitvijo Google Drive.- Pojdite na stran za prenos v Google Drive.
- Pomaknite miško preko gumba Prenesite Drive in izberite Mac iz spustnega menija.
- Preberite in sprejmite pogoje uporabe in odprite datoteko installgoogledrive.dmg. Povlecite ikono Google Drive v mapo z aplikacijami in odprite Google Drive.
- Prijavite se v Google Drive in dokončajte postopek namestitve.
-

Namestite Google Drive za Windows. Če namestite Google Drive za Windows, lahko dokumente Google Doc urejate in shranjujete v načinu brez povezave. Vse spremembe teh dokumentov bodo sinhronizirane s storitvijo Google Drive Online.- Pojdite na stran za prenos v Google Drive. Pomaknite miško preko gumba Prenesite Drive in izberite Windows iz spustnega menija.
- Preberite in sprejmite pogoje uporabe in odprite datoteko googledrivesync.exe.
- Prijavite se v Google Drive in sledite navodilom, da dokončate namestitev.
-

Aktivirajte možnost Dostop do spleta. Zaženite brskalnik in se prijavite v Google Račun. Odprite Google Drive in kliknite nastavitve (ikona zobnikov). Izberite nastavitve. Poiščite razdelek Offline in potrdite polje poleg možnosti V tem računalniku sinhronizirajte datoteke Google Dokumenti, Google Preglednice, Google Diapozitivi in risbe za urejanje brez povezave . -

Premaknite datoteke in mape. Datoteke in mape na namizju lahko premaknete v mapo Google Drive. Po namestitvi se bo mapa Google Drive samodejno ustvarila in dodala v mapo z dokumenti. V mapo lahko dodate dokumente in datoteke Google Drive na dva načina.- Ko omogočite spletni dostop, se elementi, shranjeni v spletnem računu Google Drive, samodejno prikažejo v aplikaciji ali se sinhronizirajo z aplikacijo brez povezave Google Drive.
- Dokumente in datoteke lahko ročno premaknete s namizja v mapo Google Drive. Mapa se bo samodejno sinhronizirala s storitvijo Google Drive Online.
-

Uporabite Google Drive. Aplikacija Google Drive vam omogoča tudi skupno rabo datotek z drugimi. Odprite mapo Google Drive in z desno miškino tipko kliknite dokument, ki ga želite dati v skupno rabo. Izberite Google Drive> Skupna raba iz spustnega menija. Datoteko delite z eno ali več osebami. -

Dovoli samodejno varnostno kopiranje. Dovolite, da Google Dokumenti samodejno shranijo in sinhronizirajo spremembe. V aplikaciji za brez povezave Google Drive samodejno shrani (vsakih nekaj sekund) spremembe v dokument. Ko je računalnik povezan z internetom, bo aplikacija Google Drive delovala kot njegova spletna stran. Spremembe dokumenta bodo samodejno shranjene in sinhronizirane s spletnim računom Google Drive.