Kako popraviti blokiran Mac
Avtor:
Roger Morrison
Datum Ustvarjanja:
28 September 2021
Datum Posodobitve:
21 Junij 2024

Vsebina
V tem članku: Odklenite njegov MacDetect vzrokovnih referenc
Pica. Večbarvno kolo. Kolo smrti. Ne glede na to, kako radi ga imenujete, to mavrično kolo, ki se pojavi na zaslonu vašega Maca in ne izgine, je znak, da je računalnik "zasajen". Obstajajo različni načini za reševanje tega problema.
faze
1. del Odkleni njegov Mac
-

Prisilite program zapreti. Če se program zruši, računalnik pa je še vedno odziven, ga lahko prisilite, da se ustavi in nadaljuje z uporabo računalnika. Obstajajo različni načini za prisilno zapiranje programa.- Kliknite namizje ali v drugem odprtem oknu, da zapustite program, ki se je zrušil. Izberite meni Apple in izberite Prisilno zaprtje. Označite program in izberite Prisilno zaprtje za zapiranje programa.
- Pritisnite tipke da+⌥ Možnost+Esc za dostop do menija Prisilno zaprtje. Kliknite na blokiran program in izberite Prisilno zaprtje.
- Medtem ko držite tipke ⌥ Možnost in Ctrl pritisnite, izberite ikono programa v Dock-u in nato kliknite Prisilno zaprtje v meniju.
-
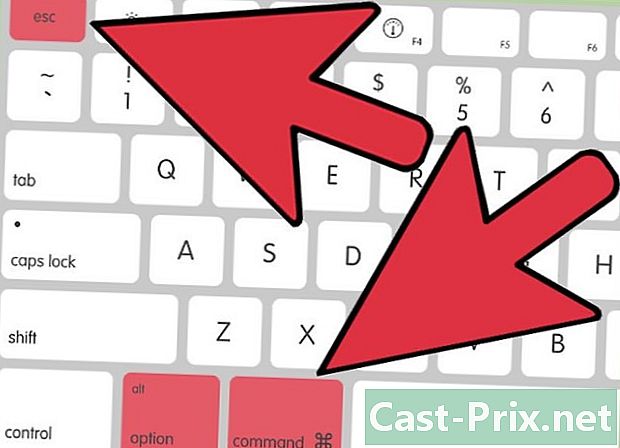
Znova zaženite računalnik. Če se sistem ne odzove ali ne morete dostopati do menija Prisilno zaprtje, lahko prisilite ponovni zagon računalnika. Obstajajo različni načini za ponovni zagon računalnika, tudi če miške ne morete premakniti.- Pritisnite tipke da+Ctrl+izmet da prisili ponovni zagon računalnika. Dotik izmet je v zgornjem desnem kotu tipkovnice. Gumb knockout na novejših MacBookih morda ne obstaja.
- Če ukaz tipkovnice ne deluje ali računalnik nima gumba za spremljanje, izberite in držite gumb za vklop približno pet sekund, da se računalnik prisili, da se izklopi. Na MacBooksih se gumb za vklop nahaja v zgornjem desnem kotu tipkovnice. V iMacsu in drugih računalnikih ga boste našli na zadnji strani.
2. del Odkrijte vzrok
-
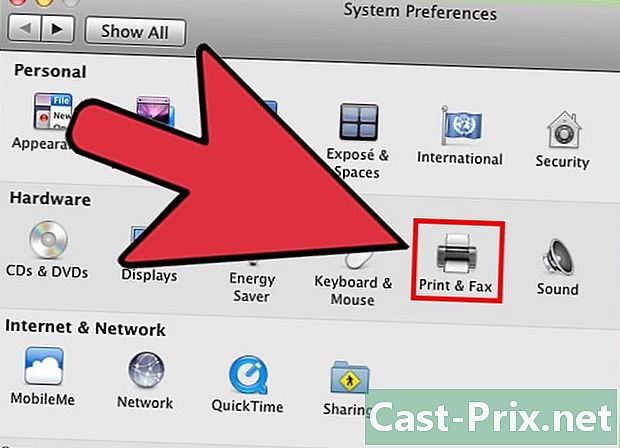
Ugotovite vzrok težave. Težava lahko izhaja iz programa ali sistema. Če se blokiranje pojavi samo, ko zaženete določen program, je verjetno, da je program vzrok težave. Če se blokiranje zgodi naključno ali ko vsakodnevno opravljate svoje delo v računalniku, je verjetno, da je osnovni problem operacijski sistem. Če se računalnik zruši med uporabo naprave, kot je tiskalnik ali bliskovni pogon USB, se lahko naprava zagozdi. Poznavanje vzroka težave vam bo pomagalo rešiti težavo. -
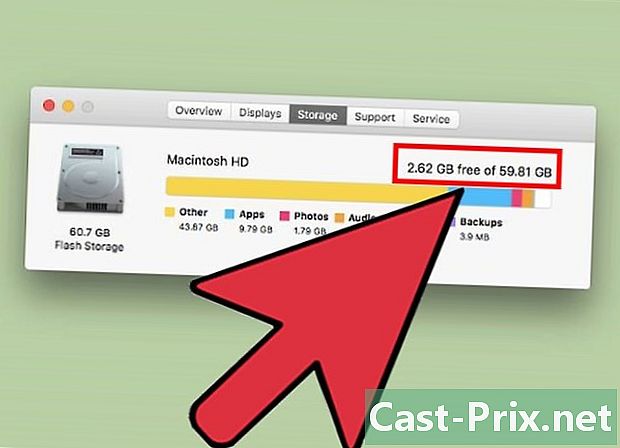
Preverite razpoložljivi prostor. Če imate malo prostora na zagonskem disku, lahko sistem povzroči nestabilnost. Na splošno mora zagonski disk (disk, ki vsebuje datoteke operacijskega sistema) imeti vsaj 10 Gb prostega prostora. Če je prostora na zagonskem disku manjše od 10 Gb, se lahko pojavijo težave.- Najhitreje spoznate velikost razpoložljivega prostora je, da odprete Apple-ov meni in kliknete Glede tega Maca. Izberite paletnico shranjevanje za ogled uporabljenega prostora in razpoložljivega prostora. Če je razpoložljivi prostor manjši od 10 Gb, izbrišite nekatere datoteke ali programe, ki jih ne uporabljate več.
-
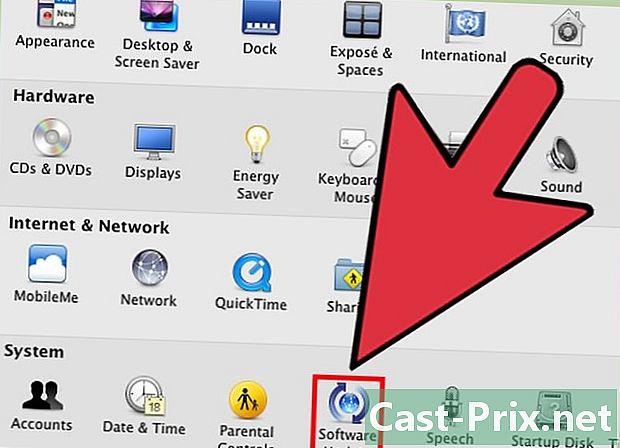
Posodobiti. Posodobite operacijski sistem in aplikacije. Blokada, ki jo imate, je lahko pogosta težava, ki je bila odpravljena z novejšo različico operacijskega sistema OS X. Posodobitev sistema lahko reši težavo.- V meniju Apple kliknite Posodobitev sistema. Prenesite in namestite razpoložljive posodobitve. Računalnik bo poiskal in namestil razpoložljive posodobitve za operacijski sistem in za druge aplikacije, nameščene prek Mac App Store.
- Posodobite posamezne aplikacije, ki niso iz trgovine z aplikacijami. Če ste namestili aplikacije zunaj prodajalne, jih morate posodobiti posamično ali namestiti najnovejšo različico vsake aplikacije z njenega spletnega mesta.
-

Odklopite vse naprave. Včasih lahko težava z napravo povzroči zrušitev računalnika. Izklopite vse zunanje naprave, vključno s tiskalniki, optičnimi bralniki in zunanjimi trdi diski ali pogoni s palec.- Priključite naprave eno za drugo, da ugotovite, kateri je vzrok težave.
- Če najdete napravo, ki povzroča težavo, poiščite v spletu in preverite, ali so imeli kdaj drugi uporabniki to težavo in ali so na voljo rešitve.
-
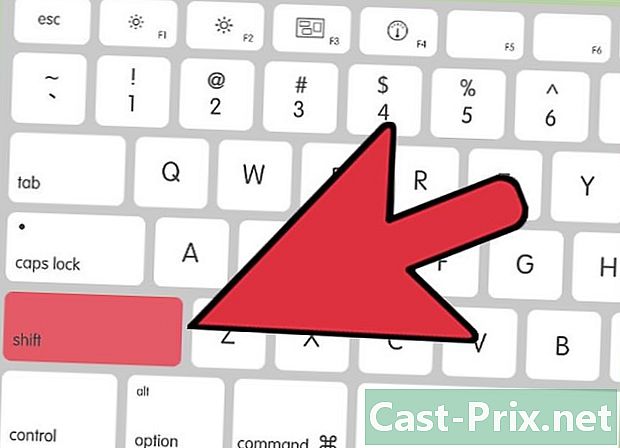
Začnite varno. Če noben od prejšnjih korakov težave ne reši, je rešitev morda varen škorenj. To bo naložilo samo bistvene datoteke za delovanje OS X in samodejno zagnalo različne skripte za odpravljanje težav- Če želite varno zagnati, znova zaženite računalnik in pridržite tipko. ⇧ Shift takoj ko zaslišite zagon zvoka. To bo aktiviralo način Varen začetek. Če se računalnik samodejno znova zažene, ko je omogočen način varnega zagona, je verjetno, da je težava rešena s zagonskim pogonom.
- Če računalnik pravilno deluje v varnem načinu, ga znova zaženite, da preverite, ali je bila težava odpravljena med varnim zagonom.
-

Popravite zagonski disk. Če ima težavo zagonski disk, ga lahko rešite z možnostjo Disk Utility v načinu obnovitve oz okrevanje .- Znova zaženite računalnik in pridržite tipko da+R med zagonom.
- Kliknite na Obnovitev HD v meniju, ki se prikaže.
- Kliknite na Disk Utility.
- Izberite pogon, za katerega želite poiskati težave, in izberite možnost popravilo ali longlet S.O.S.
- Izberite Popravite disk začeti iskati težave. Ko odkrije težavo, bo Disk Operator poskušal samodejno odpraviti težavo. Reševanje težave lahko traja nekaj časa.
