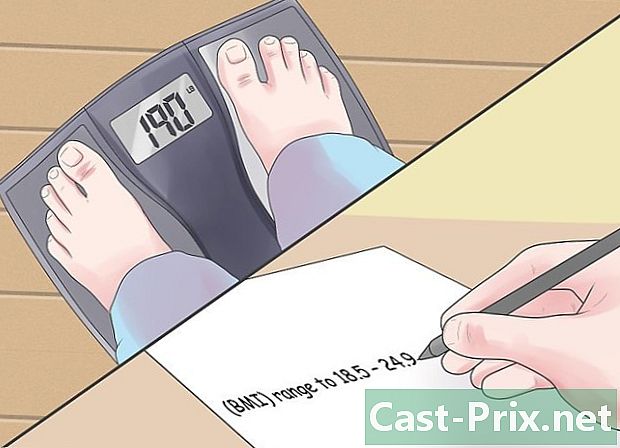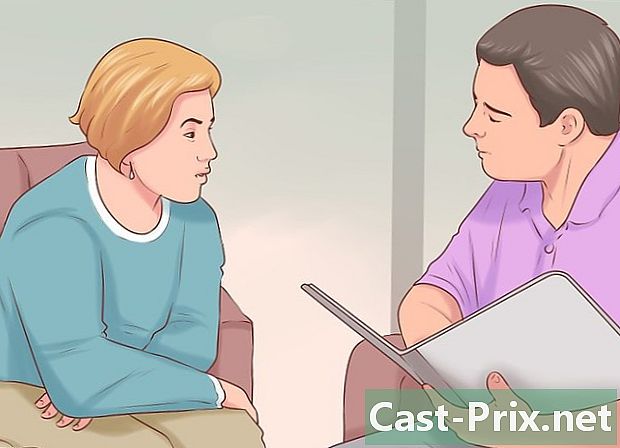Kako popraviti modri zaslon smrti
Avtor:
Roger Morrison
Datum Ustvarjanja:
28 September 2021
Datum Posodobitve:
1 Julij. 2024

Vsebina
- faze
- 1. del Zaženite nadzorne postopke sistema Windows
- 2. del Popravljanje napake tipa CRITICAL_PROCESS_DIED
- Del 3 Popravite napake registra registra
- 4. del Znova zaženite v varnem načinu v sistemu Windows
- 5. del Očistite zagonske datoteke
- Del 6 Posodobitev sistema Windows
- Del 7 Odstranite nedavno nameščene aplikacije
- Del 8 Posodobite gonilnike v sistemu Windows
- Del 9 Obnovite staro različico sistema Windows
- Del 10 Ponastavitev računalnika z operacijskim sistemom Windows
Ne želimo, da na zaslonu računalnika pod Windowsom vidite modri zaslon smrti (ali BSOD za Blue Screen of Death). Ta usodna napaka se pojavi, ko je operacijski sistem zaradi okvare blokiran zaradi več vzrokov: slaba namestitev programa, strojne opreme, napačne nastavitve ... Ta težava BSOD se pojavi tudi zaradi okvare operacijskega sistema ali težave s komponento. V prvem primeru je ponovna namestitev operacijskega sistema obvezna, v drugem pa boste računalnik morali pripeljati k specialistu.
faze
1. del Zaženite nadzorne postopke sistema Windows
- Pomislite na zadnje izvedene spremembe. Ste pred kratkim namestili nov program ali gonilnik, priključili novo napravo ali spremenili nastavitve? Če je odgovor pritrdilen, začnite gledati v to smer. Računalnik je pred to spremembo deloval dobro, obstaja velika možnost, da problem prihaja od tam.
-

Dotaknite se računalnika, da preverite, ali se segreje. Če že nekaj ur uporabljate računalnik, če okoli stroja ni dovolj kroženja zraka ali če živite v zelo vročem okolju, lahko pride do padca "modrega zaslona". Če se vam to zgodi, ga čim prej izklopite in pustite, da se nekaj ur ohladi. -

Zaženite pripomoček za reševanje težav. Če se prvič srečate s tem usodnim zaslonom, vedite, da obstaja pripomoček, ki vam bo omogočil pregled stanja tega, kar se je zgodilo. To storite tako:- odprta začetek (

) ; - kliknite na nastavitve (

) ; - kliknite na Posodobitev in varnost ;
- kliknite na zavihek Rešite težave ;
- kliknite na Aplikacije za Windows Store ;
- kliknite na Zaženite reševanje težav ;
- preberite predlagane rešitve in sledite navodilom, ki se pojavijo.
- odprta začetek (
-

Odstranite nepotreben material. Odstranite ali izključite predmete, kot so USB pomnilniški kabel, kabli Ethernet ali HDMI, krmilniki, kabli tiskalnika, pomnilniške kartice itd., Odstranite vse, kar se ne uporablja. Vsi ti materialni elementi so lahko na izvoru znamenitega modrega zaslona, in dokler ne ugotovimo motečega materiala, se razčlenitev ponovi.- Miška in tipkovnica, še posebej, če sta bila prodana hkrati z računalnikom, lahko ostaneta na mestu, še posebej, ko jo potrebujete.
-

Počakajte, da se računalnik znova zažene. Zaslon se bo neizogibno pojavil, tokrat pa bo Windows poskušal diagnosticirati težavo, nato jo odpraviti in končno znova zagnati. Če se računalnik znova zažene, brez pojava groznega modrega zaslona, se nekako vrnete in morate iz pisarne najti in popraviti napako.- Če se med ponovnim zagonom prikaže modri zaslon, upoštevajte in preverite kodo, ki se pojavi na zaslonu. Če je koda napake 0x000000EF, nadaljujte z naslednjim korakom. V nasprotnem primeru poskusite znova zagnati v varnem načinu.
-

Zaženite protivirusno pregledovanje. To je precej redko, vendar se lahko zgodi, da nekateri virusi povzročijo paniko v računalniku in sestavne dele verjamejo, da pride do okvare, kar ima za posledico modri zaslon.- Če je zaznan škodljiv program, ga izbrišite s posodobljenim protivirusom.
- Če poročilo o analizi določa spremembo parametrov (na primer življenjsko dobo baterije), ga popravite. Dejansko lahko pokvarjena nastavitev povzroči pojav modrega zaslona smrti.
2. del Popravljanje napake tipa CRITICAL_PROCESS_DIED
-

Razumejte, kaj je ta posebna napaka Ta napaka CRITICAL_PROCESS_DIED se nanaša na težavo s komponento vašega računalnika (na primer s trdim diskom) ali z zagonskim programom, ki je bil poškodovan ali je prenehal delovati.- Ta napaka je lahko nepomembna, če se stvari po ponovnem zagonu vrnejo v normalno stanje. Po drugi strani pa je težava očitno veliko bolj resna, če se prikaže ob vsakem zagonu.
-

Prepričajte se, da gre za napako. Ta napaka
CRITICAL_PROCESS_DIED se poroča pod oznako 0x000000EF. Če se prikaže drugačna koda, pojdite na naslednji korak. -

Vem, kaj storiti v primeru modrega zaslona. Če se vam to prvič zgodi in je za rešitev težave dovolj ponovnega zagona, ni resno, vendar bo treba preveriti, kaj bi se lahko zgodilo. Če pa se ta napaka ponovi v kratkih časovnih presledkih, je nekaj narobe in težavo je treba hitro odpraviti.- Če ne morete uporabljati računalnika, ne da bi prišlo do te napake, je najbolj pametno pokazati svoj stroj pravemu strokovnjaku. To mora biti težava s trdim diskom ali procesorjem, ki jo lahko reši samo strokovnjak ... razen če niste.
-

Odprite meni začetek (
). V spodnjem levem kotu zaslona kliknite logotip Windows. Jedilnik začetek se prikaže na zaslonu. -

Odprite ukazni poziv v načinu skrbnika. tip
ukazni poziv za hiter dostop do ukaznega poziva, nato z desno miškino tipko kliknite na Ukazni poziv (
) in kliknite Zaženi kot skrbnik v meniju conuel. -

Kliknite na ja. Pojavi se prazno ukazno okno. -

Vnesite ukaz za preverjanje sistemske datoteke. tip
sfc / scannow, nato pritisnite vpis. Windows bo na trdem disku skeniral poškodovane datoteke. -

Potrpežljivo počakajte na konec analize. Windows bo poskušal odpraviti vse napake, s katerimi se srečuje. Ko je poročilo prikazano, lahko nadaljujete. -

Znova zaženite računalnik. Kliknite na začetek (
) nato naprej On / Off (
) in končno naprej ponovni zagon v meniju, ki se prikaže. -

Preizkusite orodje Upravljanje in vzdrževanje slik uvajanja (DISM). Če napaka CRITICAL_PROCESS_DIED še vedno obstaja, a da je računalnik še vedno dostopen, poskusite z naslednjim postopkom:- znova odprite ukazni poziv v načinu skrbnika;
- tip Dism / Online / Cleanup-Image / CheckHealth, nato potrdite s tipko vpis ;
- tip Dism / Online / Cleanup-Image / ScanHealth, nato potrdite s tipko vpis ;
- tip Dism / Online / Cleanup-Image / RestoreHealth, nato pritisnite vpis ;
- počakajte, da se ukazi zaženejo, in nato znova zaženite računalnik.
-

Nosite računalnik na pregled. Če preizkusite vse, kar je bilo priporočeno v tem članku, a težava še vedno traja, morate popraviti svoj stroj, okvara je resna. Ta napaka
CRITICAL_PROCESS_DIED je v veliki večini primerov povezan z okvaro komponente (trdi disk, procesor, pomnilniška kartica RAM).
Del 3 Popravite napake registra registra
-

Razumejte, kaj je ta posebna napaka Tu je težava branja ali pisanja v datoteke registra in to pojasnjuje, da nekateri programi ne delujejo pravilno. -

Počakajte na čas samodejnega popravila. Če se ta napaka v registru pojavi kot posledica posodobitve, obstaja tveganje, da se računalnik ne bo normalno zagnal. Sprejmite samodejno popravilo registrskega ključa in poskusite znova zagnati računalnik. -

Znova namestite kateri koli program, ki se ne zažene. Včasih se registrski ključi poškodujejo, posledica tega je, da programov (na primer tistih v zbirki Office) ni mogoče izvajati. Če želite to odpraviti, poiščite zadevni program, kliknite nanj in nato zaporedno sprememba, Hitro popravilo in končno popravilo. -

Popravite Windows. V redkih primerih se Windows ne zažene. Na tem mestu uporabite namestitveni medij. Začnite na tem mediju, izberite jezik in kliknite naslednja, nato naprej Popravite računalnik. Če želite izvedeti več o namestitvenem mediju, pojdite neposredno na Microsoftovo spletno mesto. -

Znova namestite Windows. To je zadnja rešitev, ko vse ni uspelo. Če se želite vrniti v čisti operacijski sistem, imate več možnosti: obnoviti varnostno kopijo sistema Windows (na primer na ključu USB ali trdem disku), nadaljujte izvirni CD ali ustvarite podporo za namestitev, ki ste jo našli iz interneta. Najpogosteje se izbrišejo vsi vaši podatki: datoteke, ključi izdelka, aplikacije in zgodovina brskanja.
4. del Znova zaženite v varnem načinu v sistemu Windows
-

Počakajte na prikaz strani Izberite možnost. Če se računalnik znova zažene, vendar težave ne more rešiti, poskusite znova zagnati dvakrat, da odprete stran Izberite možnost .- Če želite znova zagnati z namizja, odprite začetek (

), kliknite On / Off (
), nato pa držite tipko Shiftkliknite na ponovni zagon. - Če želite obnoviti staro različico sistema Windows, očitno zanesljivo, pojdite na korak v zvezi z obnovitvijo stare različice sistema Windows.
- Če želite znova zagnati z namizja, odprite začetek (
-

Kliknite na pomoč. Simbol je izvijač in ploski ključ. -

Kliknite na Napredne možnosti. Gumb je na strani z naslovom Odpravljanje težav. -

Kliknite na nastavitve. Na desni strani boste videli prestavo v obliki ikone. -

Kliknite na ponovni zagon. Gumb je v spodnjem desnem kotu strani. -

Pritisnite tipko 4 za prehod v varno stanje. Deluje le, če ste na modri strani z naslovom Parametri zagona. Računalnik se bo zagnal v varnem načinu, torej ob lahki konfiguraciji, le z bistvenimi elementi in tako zaobšel tisto, kar je problematično.
5. del Očistite zagonske datoteke
-

Odprite meni začetek (
). V spodnjem levem kotu zaslona kliknite logotip Windows. -

tip čiščenje diskov na iskalnem polju. Uporabnik računalnika bo našel pripomoček za čiščenje diska. -

Kliknite na Disk Čiščenje Utility. Njegova ikona je trdi disk, ki ga nadzira čopič, na vrhu okna za zagon. -

Kliknite na Očistite sistemske datoteke. Ta funkcija je na spodnji levi strani okna. -

Označite vsa polja v oknu. Tako boste izbrisali vse začasne datoteke, shranjene v vašem računalniku, kar bi lahko rešilo težavo z modrim zaslonom. -

Kliknite na OK. Gumb je kot običajno na dnu okna. Nato začne brisanje začasnih datotek.- Postopek lahko traja nekaj minut, zlasti če se še nikoli ali redko ni začel, saj se te datoteke navadno kopičijo.
Del 6 Posodobitev sistema Windows
-

Odprite meni začetek (
). V spodnjem levem kotu zaslona kliknite logotip Windows. -

Odprite nastavitve (
). V spodnjem levem kotu začetnega okna kliknite ikono zobnika. -

Kliknite na Posodobitev in varnost (
). To je na spodnji levi strani okna z nastavitvami. -

Kliknite na zavihek Posodobitev sistema Windows. V zgornjem levem kotu okna je. -

Kliknite na Preverite razpoložljive posodobitve. Gumb je na vrhu strani. -

Počakajte, da se posodobitve končajo. Po zaključku bi se moral Windows uspešno znova zagnati.- Windows se bo med operacijo večkrat znova zagnal, morda boste morali začeti v varnem načinu.
Del 7 Odstranite nedavno nameščene aplikacije
-

Odprite meni začetek (
). V spodnjem levem kotu zaslona kliknite logotip Windows. -

Odprite nastavitve (
). V spodnjem levem kotu začetnega okna kliknite ikono zobnika. -

Kliknite na aplikacije. Gumb je običajno v drugi vrstici parametrov. -

Kliknite na zavihek Aplikacije in funkcije. Je na začetku seznama obeskov v levem stolpcu. -

Poiščite nedavno nameščeno aplikacijo. Modri zaslon se pogosto pojavi kot posledica namestitve okvarjenega programa, vzroki za to okvaro so raznoliki. -

Kliknite na zadevno aplikacijo. Majhen okvir postane večji in na dnu boste videli dva gumba. -

Kliknite na odstranitev. To sta dva najbolj desna gumba, drugi se imenuje poteza. -

Kliknite na odstranitev. Kliknite še enkrat na odstranitev da potrdite svojo izbiro. Prikazala se bodo navodila, nanje odgovorite na način, ki vam ustreza. Vloga bo izbrisana.- Ta postopek je treba ponoviti za vsako novo nameščeno aplikacijo.
Del 8 Posodobite gonilnike v sistemu Windows
-

Odprite meni začetek (
). V spodnjem levem kotu zaslona kliknite logotip Windows. -

tip upravitelj naprav. Vaš računalnik išče lokacijo tega pomembnega upravitelja. -

Kliknite na Upravitelj naprav (
). Omemba se pojavi na vrhu rezultatov. -

Dvokliknite desno kategorijo. Na predlaganem seznamu poiščite kategorijo nedavno vsadljenega materiala. Nato bo prikazan seznam naprav v tej kategoriji in najdite novo nameščeno napravo (na primer grafično kartico NVIDIA v kategoriji Grafične kartice). -

Izberite opremo, za katero obstaja sum, da je v okvari. Preprosto kliknite (enkrat) na ime zadevnega gradiva.- Če torej za prenosnik sprejmete brezžično tipkovnico, boste dvokliknili na kategorijo Tipkovnice nato enkrat kliknite na nedavno nameščeno referenco tipkovnice.
-

Kliknite gumb za posodobitev. V menijski vrstici in ne v sredini prikazuje črna osrednja enota in zelena puščica, usmerjena navzgor. -

Kliknite na Samodejno iskanje posodobljenega gonilnika. V oknu, ki se prikaže, je zgornja možnost. Če so na voljo gonilniki, jih namestite. -

Kliknite na Zapri. Gumb je na dnu okna. -

Izbrišite neuspeli element. Če posodobitve gonilnika ni, boste morali rešiti, da izbrišete napačen element. Mogoče bo to rešilo problem modrega zaslona! Če želite predmet izbrisati, kliknite enkrat na njegovo ime in nato na X rdeča v menijski vrstici, na vrhu okna.
Del 9 Obnovite staro različico sistema Windows
-

Znova zaženite računalnik. Znova ga zaženite s strani Napredne možnosti. Če želite to narediti, kliknite začetek (
) nato naprej On / Off (
), nato pa držite tipko Shiftkliknite na ponovni zagon.- Če ste že na tej strani, ker ste poskušali znova zagnati, vam ni več treba narediti, sicer pa pojdite na naslednji korak.
-

Kliknite na pomoč. Simbol je izvijač in ploski ključ. -

Kliknite na Napredne možnosti. Gumb je na strani z naslovom Odpravljanje težav. -

Kliknite na Obnovitev sistema. Gumb je na levi strani naprednih možnosti. -

Počakajte tiho do konca ponovnega zagona. To je lahko precej dolgo, veliko minut.- Mogoče se boste morda morali identificirati, preden greste naprej.
-

Kliknite na naslednja. Gumb je na dnu pojavnega okna. -

Izberite točko obnovitve. S klikom nanj izberite točko za obnovitev, po možnosti pred incidentom, ki je prizadel vaš računalnik.- Obnovitvena točka se samodejno ustvari vsakič, ko posodobite ali namestite nov program ali strojno opremo.
- Če varnostne kopije niste naredili (sploh ni varna!) In nimate obnovitvene točke, potem morate ponastaviti Windows.
-

Kliknite na naslednja. -

Kliknite na konča. Gumb je na dnu okna. Zažene se obnovitev varnostne kopije, ki ste jo izbrali sami. -

Počakajte na konec obnove. Če je bila varnostna kopija pravilna, bi morali najti uporabo svojega stroja.- Če se modri zaslon še vedno prikaže, bo obnovil še starejšo varnostno kopijo.
Del 10 Ponastavitev računalnika z operacijskim sistemom Windows
-

Odprite meni začetek (
). V spodnjem levem kotu zaslona kliknite logotip Windows. -

Odprite nastavitve (
). V spodnjem levem kotu začetnega okna kliknite ikono zobnika. -

Kliknite na Posodobitev in varnost (
). Njegova ikona je pogosto na dnu strani z nastavitvami. -

Kliknite na okrevanje. To je četrta možnost v levem stolpcu. -

Kliknite na začetek. Ta gumb je na dnu majhne razlage razdelka Ponastavite ta računalnik. -

Izberite možnost konfiguracije. Kliknite eno od naslednjih možnosti:- hrani moje datoteke : aplikacije in nastavitve se izbrišejo, vendar ne vaše osebne datoteke;
- izbrisati vse : vsa vsebina trdega diska (programska oprema, pripomočki, osebne datoteke) se izbriše. Zato je treba narediti varnostno kopijo pomembnih dokumentov, na primer na zunanjem trdem disku.
-

Kliknite na naslednja. Obveščeni ste, da ni mogoče obnoviti prejšnje različice sistema Windows (na primer Windows 7).- Če bi se odločili za Izbriši vsepreden izberete dlje, morate izbrati med Samo izbrišite moje datoteke ali Izbrišite datoteke in očistite pogon.
-

Kliknite na ponastavitev. Gumb je na dnu okna. Računalnik se bo ponastavil, delovanje traja od nekaj minut do nekaj ur, odvisno od stopnje vašega trdega diska. -

Kliknite na naprej. Torej bi morali biti na namizju in vse bi moralo dobro delovati.- Če imate po tej operaciji še vedno modri zaslon, je čas, da računalnik odpeljete k strokovnjaku, da vidi, kaj se zgodi, komponenta zagotovo ne bo uspela.

- To grozno ime "modri zaslon smrti" ne sme pomeniti več, kot nakazuje. Čeprav gre v nekaterih primerih za resen incident, se najpogosteje zgodi po nekoliko predolgi uporabi računalnika ali konfliktu po namestitvi programa.
- Posodobitev operacijskega sistema Windows v računalniku, ki je že star (na primer namestite Windows 10 na računalnik leta 2008), morda ne bo uspel, lahko pa zaradi prevelike neskladnosti povzroči tudi modri zaslon smrti.