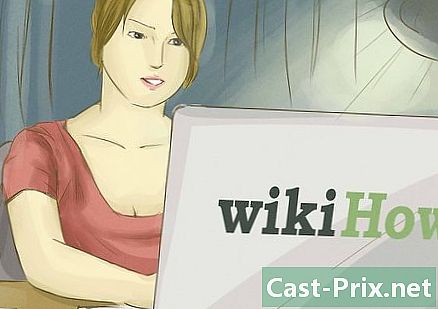Kako obrezati sliko v dokumentu Word
Avtor:
Peter Berry
Datum Ustvarjanja:
13 Avgust 2021
Datum Posodobitve:
11 Maj 2024

Vsebina
- faze
- 1. način Okvirite fotografijo
- 2. način Spremeni velikost na izbrani obrazec
- 3. način Izberite vnaprej določeno velikost slike
- 4. način Prilagodite ali napolnite okvir svoje slike
V Microsoft Word lahko vstavite slike. Te fotografije imajo lahko dimenzije, ki vam ne ustrezajo, ali pa vas zanima le kakšna slika, ostalo pa je odveč. Word ima več orodij, s pomočjo katerih lahko sliko prilagodite svojim potrebam.
faze
1. način Okvirite fotografijo
-
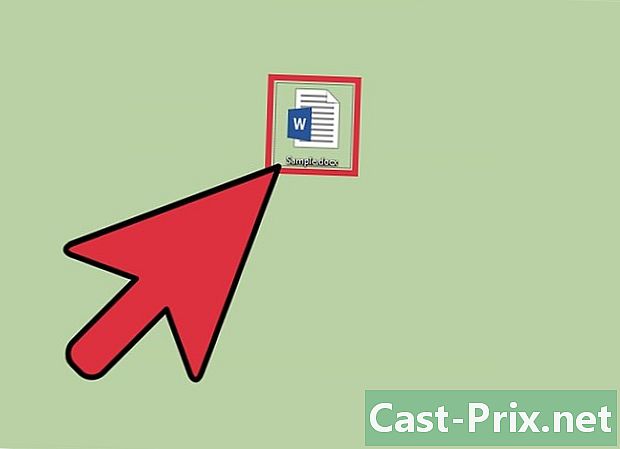
Odprite dokument. Dvokliknite datoteko Word, v katero želite obrezati sliko. -
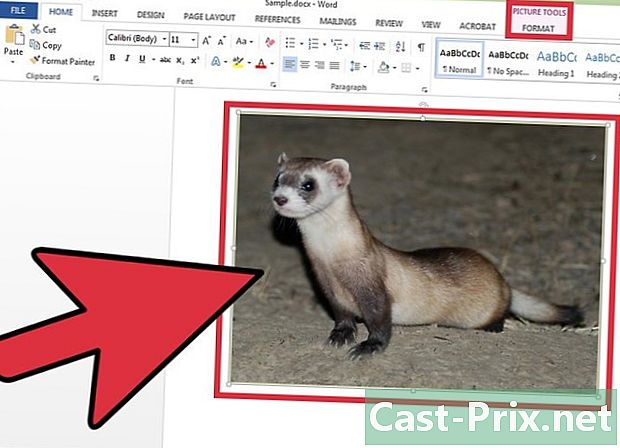
Izberite sliko. Pritisnite miškin kazalec na sliki, da aktivirate zavihek Oblika - Orodja za slike v traku. -
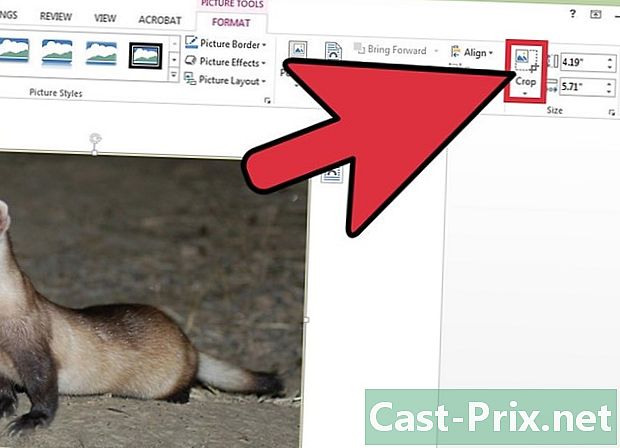
Pritisnite ikono Obrezovanje. V traku kliknite ikono Obrezovanje ki je v longletu Oblika - Orodja za slike v razdelku velikost. Posledično se bodo okoli vaše slike pojavili ročaji za obrezovanje. -
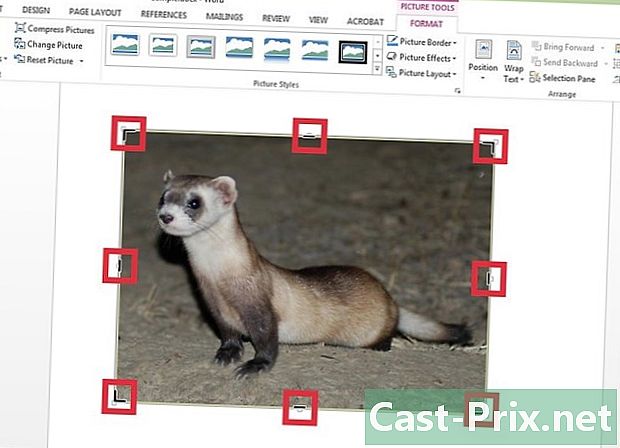
Obrezajte del slike. Izberite ročaj za obrezovanje, če želite del slike obrezati v Wordu. Kliknite na primer levi ročaj za obrezovanje in povlecite drsnik v desno, da odstranite del leve strani slike.- Če želite sliko podati na obeh straneh enako, pritisnite tipko Ctrl hkrati, ko premikate enega od navpičnih ročajev za obrezovanje.
- Če želite hkrati obrezati vse strani slike, ponovno pritisnite gumb Ctrl in premaknite ročaj za obrezovanje v enega od vogalov slike.
-

Ukrep potrdite. Ko končate, pritisnite tipko Escape ali na ikoni Obrezovanje .
2. način Spremeni velikost na izbrani obrazec
-
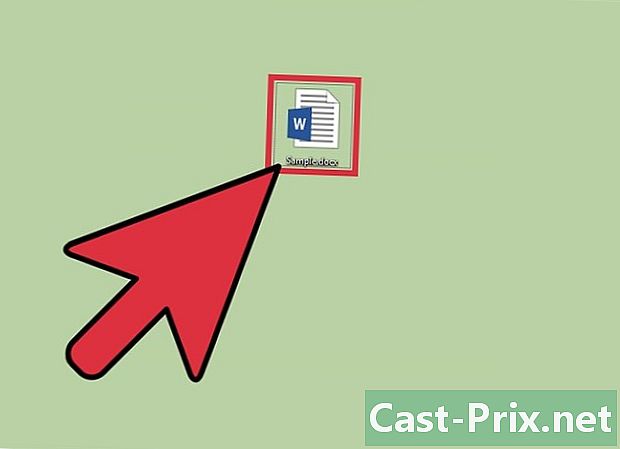
Dostop do dokumenta Word. Odprite datoteko Word, kjer je slika, ki jo želite obrezati. -
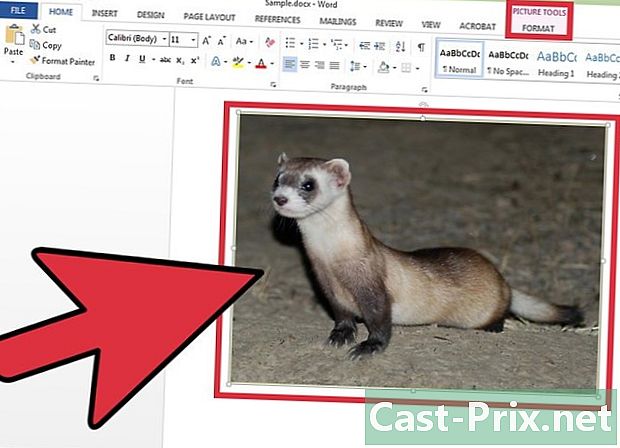
Aktivirajte tablični računalnik Oblika - Orodja za slike. Kliknite na sliko, ki jo želite obrezati, če želite videti rogljiček Oblika - Orodja za slike. -
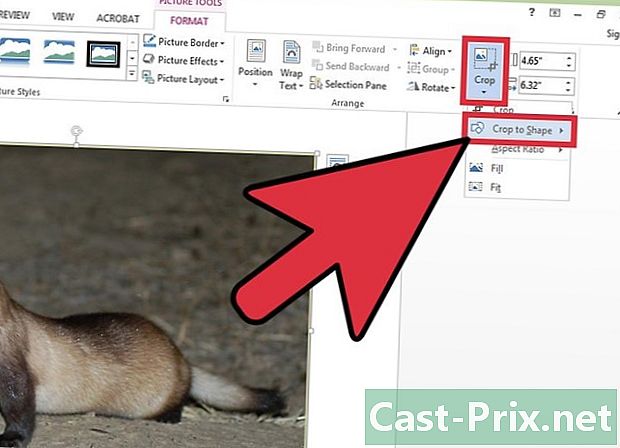
Odprite meni Conuel Obrezovanje. Na traku pritisnite majhno puščico pod ikono Obrezovanje odprete spustni meni in izberite Obrezovanje v obliko. -
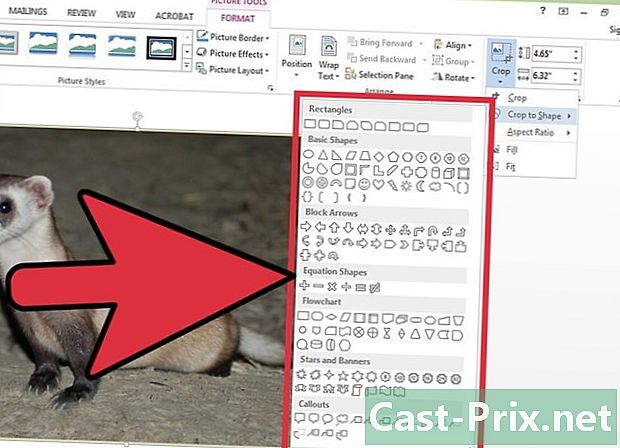
Izberite obliko. S klikom na Obrezovanje v obliko se prikaže konjun meni. Pri slednjem lahko izberete različne oblike, kot so pravokotniki, trikotniki, zvezde itd. Ko izberete obliko, se slika obreže v to obliko, pri čemer upošteva okvir in velikost slike v vašem Word dokumentu. -

Končajte operacijo. Ko je slika podrezana glede na obliko, ki ste jo izbrali, kliknite Escape.
3. način Izberite vnaprej določeno velikost slike
-

Dvokliknite dokument. Odprite Wordov dokument, v katerem želite obrezati sliko. -
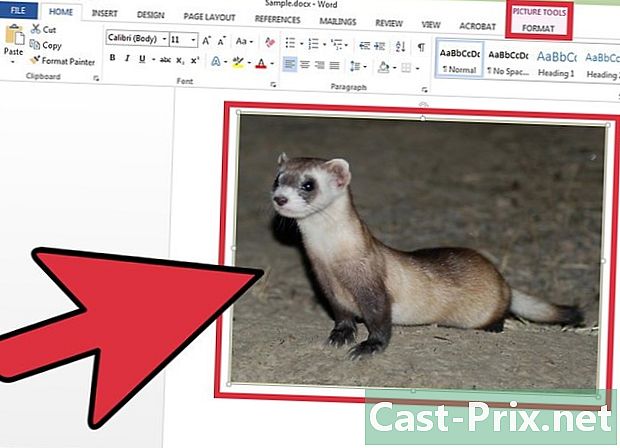
Izberite svojo sliko. Pritisnite miško miške na sliko, da se zdi dolgotrajna Oblika - Orodja za slike. -
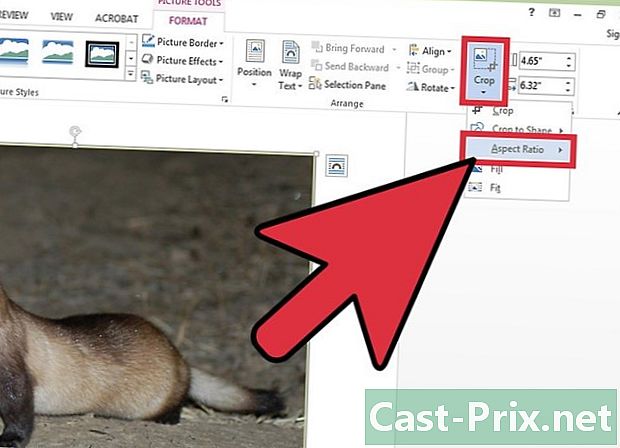
Odprite meni Obrezovanje. Dotaknite se puščice pod ikono Obrezovanje, nato kliknite Razmerje med višino in širino. -
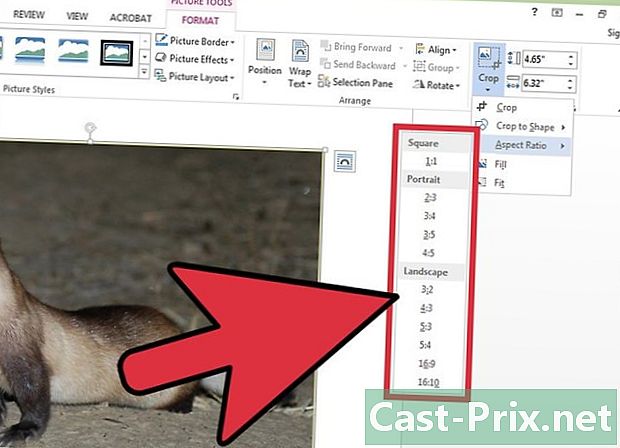
Izberite poročilo. Na seznamu funkcionalnosti Razmerje med višino in širino, izberite dimenzije, na katere želite obrezati sliko. Če želite na primer postaviti sliko v okvir, izberite dimenzije okvira. -

Validirajte svoje delo. Ko ste obrezali sliko na želeno velikost, pritisnite tipko Escape.
4. način Prilagodite ali napolnite okvir svoje slike
-
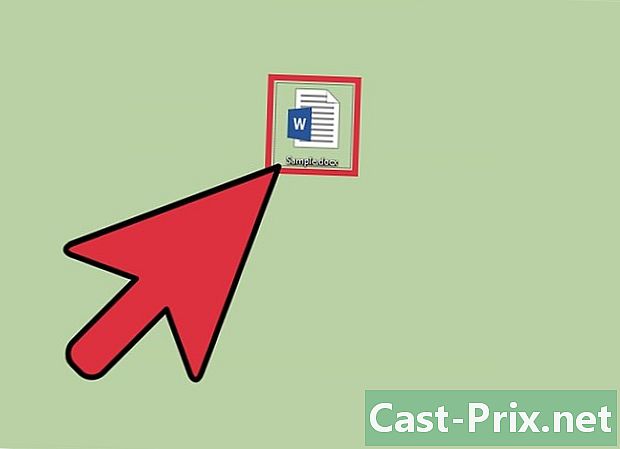
Odprite datoteko Word. Dvokliknite dokument, kjer je treba obrezati sliko. -
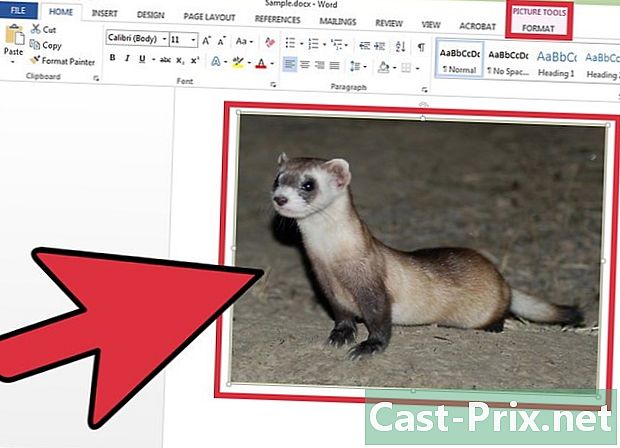
Izberite svojo sliko. Kliknite na sliko, da prikažete paket Oblika - Orodja za slike v traku. -
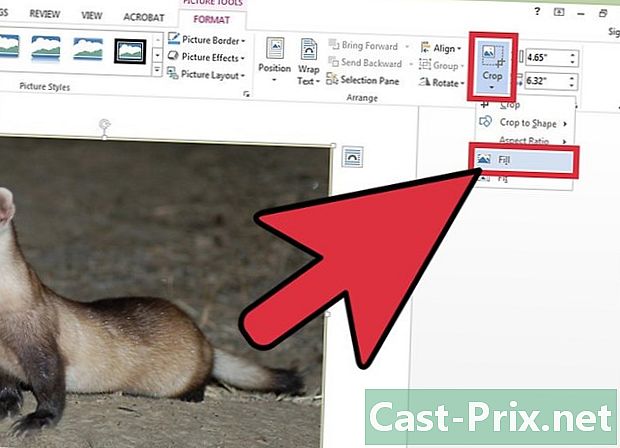
Dostop do menija Obrezovanje. Kliknite na puščico pod ikono Obrezovanje da odpre svoj jedilni meni. Izberite svojo izbiro polnilo ali prilagoditi. Funkcionalnost polnilo vam bo omogočil spreminjanje velikosti slike, tako da je celotno območje slike napolnjeno, obenem pa ohrani prvotno razmerje stranic. možnost prilagoditi bo popravila velikost slike, tako da se slika prikaže v območju slike, vendar ohrani prvotno velikost slike. -

Pritisnite tipko Escape. S pritiskom na tipko potrdite obliko svoje slike, prilagojeno ali napolnjeno po vaši izbiri Escape.