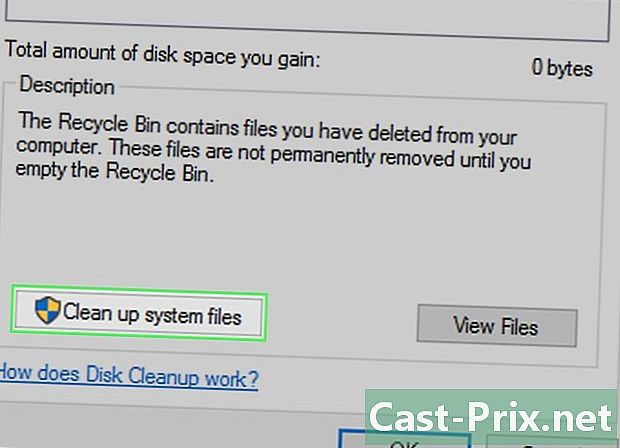Kako narediti posnetek zaslona z uporabo Firefoxa in Windows
Avtor:
Eugene Taylor
Datum Ustvarjanja:
16 Avgust 2021
Datum Posodobitve:
11 Maj 2024

Vsebina
- faze
- 1. način Uporabite končnico
- 2. način Uporabite bližnjice Windows
- 3. način Uporabite orodje za zajem
Glede snemanja posnetkov zaslona v Firefoxu pod Windowsom je na voljo ogromno možnosti. Če nameravate posneti posnetek zaslona vsebine celotne spletne strani v eno datoteko, bo naredil razplet posnetek zaslona. Če pa želite narediti posnetke zaslona vmesnika Firefox za odpravljanje težav ali vadnice, lahko uporabite bližnjice na tipkovnici Windows ali orodje Capture.
faze
1. način Uporabite končnico
-

Vedite, zakaj želite uporabiti razširitev. Največja prednost uporabe razširitve zaslona je, da lahko posnamete celotno stran v enem zaslonu, tudi če se razteza zunaj vašega območja gledanja. Razširitve zajemanja zaslona omogočajo tudi hiter uvoz zaslonskih posnetkov na različna spletna mesta za gostovanje slik, nekatera vključujejo orodja za urejanje. -

Kliknite gumb Firefox menija (☰) in izberite Dodatni moduli. Kartica Upravitelj dodatkov bo odprlo. -

Iskanje Posnetek zaslona. Prikazane bodo številne različne razširitve zajema zaslona, ki jih večina deluje na enak način. V tem priročniku bomo govorili Zajem zaslona Nimbus. Druge priljubljene možnosti vključujejo Screengrab (popravi različico) in LightShot. -

Kliknite na gumb namestitev ki je poleg razširitve, ki jo želite namestiti. Če želite več podrobnosti, vključno s pregledi uporabnikov, dvokliknite razširitev. Preverite druge razpoložljive razširitve, preden izberete tisto, ki jo želite namestiti.- Nekatere razširitve po namestitvi morate ponovno zagnati Firefox.
-

Pojdite na spletno mesto, s katerega želite posneti posnetek zaslona. Ko je razširitev nameščena, pojdite na spletno mesto, s katerega želite posneti posnetek zaslona. Z nameščenim priponom lahko zajamete vidni del, ročno izberete ali zajamete celotno stran. -

Kliknite gumb razširitve zaslona. Do njega lahko dostopate tudi z desnim klikom na stran. Za to razširitev boste imeli na voljo več možnosti zajema zaslona. -

Izberite območje, ki ga želite zajeti. V meniju izberite omejitev zaslona. Če želite ročno določiti območje, lahko kliknete in povlečete pravokotnik, da izberete del, ki ga želite zajeti. -

Uredite posnetek zaslona. Če razširitev podpira funkcijo urejanja, bodo orodja za urejanje prikazana, ko izberete območje, ki ga želite zajeti. Nato imate možnost zapisovati, poudarjati pomembne dele, pisati in še marsikaj drugega. Orodja za urejanje se pojavijo pod Firefoxovo naslovno vrstico. Kliknite na konča ko končate s spremembami. -

Shranite posnetek zaslona. Ko končate z urejanjem, lahko izberete, kam želite shraniti ali shraniti posnetek zaslona. Če želite prilepiti v dokument, ga lahko kopirate tudi v odložišče, namesto da ga shranite. -

Nastavite možnosti zajema zaslona. Čeprav so privzete možnosti za te razširitve na splošno primerne za večino uporabnikov, lahko nastavitve spremenite s klikom gumba za razširitev in izbiro možnosti ali nastavitve. Na tej točki lahko spremenite obliko, v kateri želite shraniti posnetke zaslona. Prav tako lahko prilagodite kakovost, spremenite konvencije o poimenovanju in še več, odvisno od razširitve zaslona. -

Poiščite shranjeno sliko zaslona. Posnetki zaslona, ki jih naredite, se običajno shranijo v mape posnetkov ali dokumenti. Za spremembo privzete lokacije si lahko ogledate stran z možnostmi razširitve zaslona.
2. način Uporabite bližnjice Windows
-

Vedite, kdaj morate uporabiti bližnjice. Razširitve za zajem zaslona so najprimernejši način zajemanja spletne vsebine, če pa morate narediti posnetek zaslona Firefoxovega okna, boste morali uporabiti bližnjice Windows. To je tudi najhitrejši način za posnetek zaslona, če nimate možnosti namestitve razširitev. -

Pritisnite.⊞ Zmagajte+PrtScn posneti posnetek zaslona celotnega zaslona (Windows 8 in novejši). Zaslon bo za trenutek zbledel, zaslon pa bo shranjen kot datoteka v mapi z imenom Posnetki zaslona. Našli ga boste v mapi posnetkov.- Dotik PrtScn lahko na vašem računalniku različno označimo t.i. Tiskanje zaslona, Natisni, Imp ec ali v drugih možnostih. Običajno je med tipkami ScrLk in F12. Če želite izvesti to dejanje na prenosnem računalniku, boste morali pritisniti tudi Fn.
-

Pritisnite.PrtScn kopiranje slike z zaslona v odložišče (v kateri koli različici sistema Windows). Pritisnite tipko PrtScn kopirajte sliko vsega, kar je trenutno na zaslonu, v odložišče. Nato lahko ta zaslon prilepite v program, kot sta Paint ali Word, da ga lahko shranite kot datoteko.- Po posnetku zaslona odprite Paint s pritiskom ⊞ Zmagajte in zgrabi barve v iskalni vrstici. Pritisnite Ctrl+V kopirani zaslon prilepite v nov dokument Paint. Shranite datoteko, da shranite zajem v računalnik.
-

Pritisnite.alt+PrtScn da posnamete posnetek zaslona vašega aktivnega zaslona. Če želite posneti posnetek zaslona svojega okna Firefox, se prepričajte, da je aktivno, in pritisnite alt+PrtScn. Sliko boste kopirali iz okna Firefoxa v odložišče, kar vam bo omogočilo, da jo prilepite v Paint. -

Spremenite zaslon v Paint. Če ste posnetek zaslona shranili z ukazom ⊞ Zmagajte+PrtScn, z desno miškino tipko kliknite datoteko in izberite sprememba. To bo odprlo v Paint. Če zaslon prilepite v program Paint, ga lahko uredite, preden ga shranite. Z orodji Paint označite pomembne dele, dodajte opombe in še več.
3. način Uporabite orodje za zajem
-

Odprite orodje Capture. Ta pripomoček je na voljo v operacijskem sistemu Windows Vista in novejših. Najhitreje odprete orodje Capture tako, da pritisnete tipko ⊞ Zmagajte in pisati orodje za zajem v iskalni vrstici. Slednji vam omogoča zajem celotnega zaslona, določenih oken ali območja po meri. Osnovne spremembe lahko izvedete tudi z orodjem Capture. -

Izberite vrsto posnetka zaslona, ki ga želite posneti. Kliknite na ikono ▼, ki je poleg gumba novo da izberete vrsto posnetka zaslona, ki ga želite posneti. -

Vzemite posnetek zaslona. Postopek se bo razlikoval odvisno od načina, s katerim ste posneli posnetek zaslona:- Zajem brezplačnega obrazca vključuje risanje zaslona, ki ga želite posneti. Ta način vam omogoča, da ustvarite posnetek zaslona v poljubni obliki
- Pravokotni zajem je sestavljen iz klika in vlečenja, da ustvarite pravokotnik na zaslonu. Vse v tem pravokotniku bo upoštevano med posnetkom zaslona
- okno za zajem pomeni klik na okno, ki ga želite zajeti
- celozaslonski zajem se izvaja v celozaslonskem zajemu
-

Uredite posnetek zaslona. Ko je zajem končan, bo prikazan v oknu orodja za zajem. Na tej ravni boste imeli na voljo osnovna orodja za urejanje, in sicer pisalo in označevalnik. -

Shranite posnetek zaslona. Kliknite ikono sistema floppy da shranite zajem v računalniku. Če uporabljate program Windows Mail, lahko zajem priložite tudi neposredno e-pošto z orodjem Capture.