Kako uporabljati Apple TV
Avtor:
Monica Porter
Datum Ustvarjanja:
20 Pohod 2021
Datum Posodobitve:
25 Junij 2024

Vsebina
V tem članku: Uporabite prvi pristop z Apple TVConfigure Apple TVProfit ContentReferences
Ste pripravljeni prerezati vrvico in vas osvoboditi tega bombardiranja reklam? Z Apple TV lahko najamete ali kupite filme v visoki ločljivosti, poslušate podcaste, tokove Netflixa, Hulu in druge videoposnetke, gledate šport in celo imate dostop do glasbe in fotografij iz računalnika, pri čemer vsi udobno sedijo v svoji sobi. kavč.
faze
1. del Izvedite prvi pristop z Apple TV
-

Odpakirajte Apple TV. Postavite ga blizu svoje televizije z dostopom do napajanja in, če uporabljate ožičeno omrežje (neobvezno), vrata Ethernet.- Apple TV ne postavljajte nad drugo elektronsko opremo in ne postavljajte ničesar na Apple TV, saj lahko to povzroči pregrevanje ali motnje brezžičnega signala.
-

Priključite kabel HDMI. En konec kabla vstavite v vrata HDMI na zadnji strani Apple TV-ja, drugi konec pa v vrata HDMI televizorja.- Opomba: ta članek opisuje neposredno povezavo z vašo televizijo. Če uporabljate oddajnik, upoštevajte navodila proizvajalca, čeprav bo na splošno oddajnik preprosto nameščen med Apple TV in vašim televizorjem.
- Televizor LApple ponuja tudi zvočni izhod TOSLink. Če ga uporabljate, en konec kabla TOSLink priključite na Apple TV, drugi konec pa na digitalni zvočni vhod TOSLink na televiziji.
-

Priključite kabel Ethernet. Če uporabljate ožičeno omrežje, priključite Apple TV na vrata Ethernet z ustreznim kablom.- LApple TV ima modul 802.11 Wi-Fi, ki mu omogoča, da se med namestitvijo poveže z brezžičnim omrežjem.
-

Priključite napajalni kabel. Ko so druge povezave vzpostavljene, priključite majhen konec napajalnega kabla v napajalni kabel Apple TV, drugi konec pa v bližnjo električno vtičnico. -

Vklopite televizijo. Čas je, da se potopite v svet Apple TV! Z daljinskim upravljalnikom televizorja izberite izhod HDMI, ki ga uporablja Apple TV.- Če ste prvič zagnali Apple TV, bi morali videti zaslon za nastavitev. V nasprotnem primeru preverite, ali je vse pravilno povezano in ali ste izbrali pravi video vhod.
2. del Nastavitev Apple TV-ja
-

Spoznajte svoj Apple daljinec. Uporabili boste za dostop do vseh funkcij Apple TV.- S črnim obročem premaknite kazalec gor, dol, levo in desno.
- Srebrni gumb na sredini tega obroča je gumb »Izberi«, s katerim lahko izbirate možnosti menija, vnesete znake in še več.
- Gumb v meniju prikaže meni ali se vrne na prejšnji zaslon.
- Pritisnite in držite gumb za meni, da se vrnete v glavni meni.
- Če pritisnete in zadržite gumb v meniju med gledanjem filma, imate dostop do podnapisov.
- Gumb za predvajanje / premor je ravno to!
- Pritisnite in držite meni in puščico nizka da ponastavite Apple TV. Med tem postopkom utripa LED hitro
- Če želite daljinski upravljalnik povezati s Apple TV, pridržite gumb menija in puščico prav za 6 sekund. Tako boste preprečili, da bi vaš Apple TV nadzirali drugi daljinski upravljalniki.
- Upoštevajte, da v App Storeu obstaja aplikacija (pametno imenovana "Remote"), ki vam ponuja vse funkcije Apple Remote in še več. Če imate iPhone ali iPad, je to zanimiva razširitev za vaš Apple TV.
- Apple daljinec ni univerzalni daljinec. Za nadzor glasnosti ali drugih funkcij televizije boste morali uporabiti lasten daljinski upravljalnik.
-

Povežite brezžično omrežje. S pomočjo zaslonskih indikacij v meniju izberite brezžično omrežje. Če je vaše omrežje skrito, vnesite ime svojega omrežja. Ko je izbrano vaše omrežje, ob pozivu vnesite geslo (če ga uporabljate) OK.- Če DHCP ne uporabljate za svoje omrežje, boste morali takrat dodeliti IP naslov, masko podomrežja, naslov usmerjevalnika in DNS naslov.
-

Nastavite skupno rabo doma. Za dostop do glasbe in videoposnetkov iz računalnika s programom Apple TV boste uporabili možnost Domača skupna raba.- Nastavite domačo skupno rabo Apple TV-ja. V glavnem meniju izberite nastavitve, nato izberite Domača skupna raba. Vnesite svoj Apple ID in geslo.
- Nastavite domačo skupno rabo v iTunes. V meniju datotek izberite Domača skupna raba> Omogoči skupno rabo doma. Vnesite isti Apple ID in geslo, ki ste ga uporabili na Apple TV-ju.
Del 3 Uživanje vsebine
-

Oglejte si filme v boku! Z iTunes na Apple TV imate dostop do najnovejših filmov v visoki ločljivosti (1080p za V3 in 720p za V2). S pomočjo brskalnika na zaslonu si lahko predogledate filme, jih izposodite ali kupite za svojo zbirko.- Medtem ko si lahko predogledamo praktično vso vsebino diTunes, je mnogo filmov mogoče izposoditi (kupiti le) v prvih nekaj tednih po izdaji v iTunes. Kasneje jih je mogoče večino najeti. Občasno bo film na voljo samo za izposojo ali nakup.
- Televizijske oddaje v iTunesu so na voljo samo za nakup, čeprav se lahko naročite na celo sezono. Serije, ki trenutno predvajajo, so običajno na voljo v iTunesu z enim ali dvema dnevnima zamudama po začetnem predvajanju.
-

Pretočite vsebino naprav iOS. V nekaterih vsebinah lahko uporabljate AirPlay za streamer oddaljene fotografije in videoposnetke, shranjene na vašem iPadu, iPhoneu ali iPod touchu. Uporabite lahko tudi zrcalna mesta (zrcaljenje) in televizijo kot velikanski zaslon za vaš iPhone 4S ali iPad! -

Uporabite domačo skupno rabo. Z možnostjo Domače skupne rabe lahko brskate in berete celotno knjižnico iTunes. To vključuje vse sezname predvajanja, ki ste jih ustvarili, in funkcijo Genius. Fotografije si lahko ogledate tudi s pomočjo iPhota v računalniku ali preprosto povlečete fotografije, ki jih želite dati v skupno rabo na Apple TV, v mapo in to mapo povežete z domačo skupno rabo.- Če želite dostopati do glasbe, filmov, fotografij in videoposnetkov iz računalnika iz Apple TV-ja, na glavnem meniju kliknite gumb "Computer". Vse ustrezne vsebine v vašem računalniku bodo dostopne od tam.
- Za dostop do vse glasbe, shranjene v iCloud s pomočjo iTunesa, v ogledu glavnega menija pritisnite oranžni gumb "glasba".
-

Poglejte Netflix ali Hulu Plus. Našli boste dovolj sedanjih ali preteklih vsebin, da vas bodo zabavali do konca življenja, tudi če ste se rodili včeraj, če imate račun Netflix ali Hulu. Za dostop do njega samo pritisnite gumb Hulu ali Netflix v glavnem meniju in nato v predlaganih možnostih izberite svoje nastavitve.- Z napravo iOS začnite s prenosom aplikacije Netflix. Če si boste ogledali film na Netflixu, se lahko odločite, da boste končali gledanje, udobno v svoji prijetni postelji, in če zaspite (kar ni predlagano sredi akcijskega prizora), izklopite televizor, postavil bo vaš Apple TV je začasno ustavil, nato odprite Netflix v mobilni napravi iOS. Film se bo nadaljeval do mesta, kjer ste se ustavili. Ta storitev je na voljo tudi pri Hulu +.
-
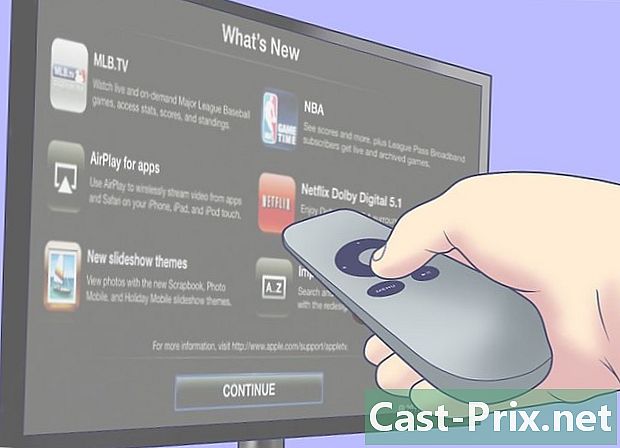
Uživajte v športu. Če ste ljubitelj športa, se naročite na MLB.TV, NBA.com in NHL GameCenter. Tekme si lahko ogledate v živo in v visoki ločljivosti, ko se odvijajo, in gledate stare igre iz arhiva "na zahtevo". Če še niste naročeni na njegove storitve, boste še vedno lahko preverjali koledarje, statistiko rezultatov, uvrstitve in osvetlitve ostalih tekem. -
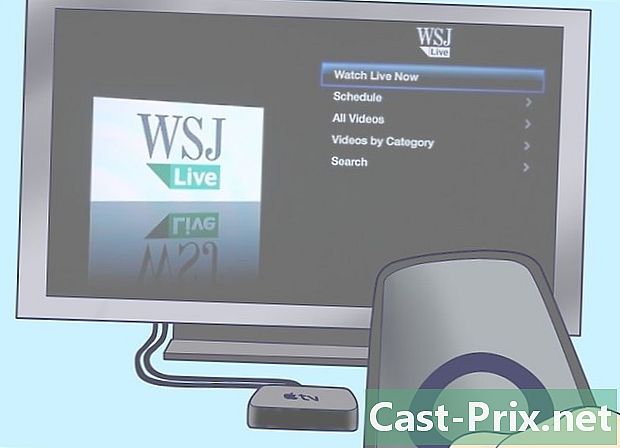
Postanite investitor. Uporabite Wall Street Journal v živo, da spoznate zdravje finančnih trgov, poslušate nasvete strokovnjakov in si ogledate povzetke zadnjih novic. To je 24 ur na dan! -
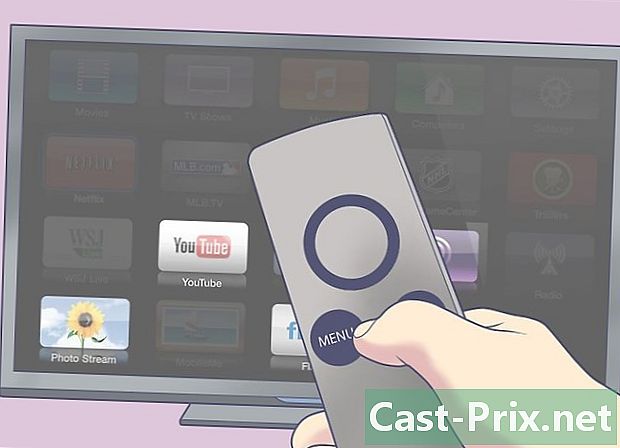
Delite življenje drugih. V glavnem meniju si oglejte YouTube, Vimeo in Flickr. Obstaja cel svet vsebin, ki jih ustvari uporabnik, do katerih lahko dostopate z enim klikom. -

Potisnite posodo. S pomočjo Radia boste lahko izbirali med stotimi internetnimi radii. Izberite, kaj vas mika, klasika, pop, rock, samo kliknite na želeno kategorijo. Nekateri kanali so brez oglasov, medtem ko drugi niso, vendar so vsi brezplačni in z visoko zvestobo.

