Kako uporabljati Google Drive
Avtor:
John Stephens
Datum Ustvarjanja:
26 Januar 2021
Datum Posodobitve:
1 Julij. 2024
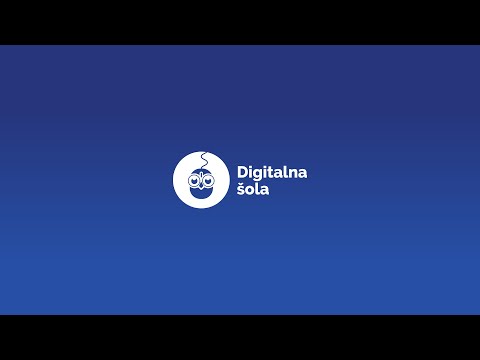
Vsebina
- faze
- 1. del Povežite se s pogonom
- 2. del Uvoz datotek iz računalnika
- 3. del Uvozi datoteke z mobilnega telefona
- 4. del Ustvarjanje datotek v računalniku
- 5. del Ustvarjanje datotek na mobilnem telefonu
- Del 6 Delitev datotek v računalniku
- Del 7 Delite datoteke na mobilni telefon
Google Drive vam omogoča shranjevanje in skupno rabo dokumentov. Na voljo je v računalniku in na mobilnih platformah, za uporabo pa morate imeti Googlov račun.
faze
1. del Povežite se s pogonom
- Odprite Google Drive. Obiščite spletno mesto Google Drive iz svojega priljubljenega brskalnika.
- V mobilnem telefonu tapnite ikono aplikacije Google Drive, ki je videti kot rumen, zelen in modri trikotnik. Če Google Drive še nimate na svojem mobilnem telefonu, ga lahko brezplačno prenesete na svoj iPhone ali Android.
-

Kliknite na Pojdite na Google Drive. To je modri gumb na sredini strani. Kliknite nanj, da odprete stran za prijavo.- V mobilnem telefonu pritisnite POVEŽITE na dnu zaslona.
- Ta korak in naslednji korak preskočite, če ste že prijavljeni v Google Drive.
-

Vnesite podatke o vašem računu. Ko boste pozvani, vnesite naslov in geslo, s katerim se prijavite v Google Račun.- V mobilnem telefonu boste morda morali izbrati Google Račun, ko boste pozvani.
-

Preglejte domačo stran Google Drive. Morate videti levi stolpec strani in na sredini velik prazen prostor.- Na mobilnem telefonu boste videli prazen prostor z napisom + bela na dnu zaslona in ikona ☰ v zgornjem levem kotu.
- Vsi predmeti, naloženi v Google Drive, bodo na voljo na kateri koli drugi platformi, ki podpira Google Drive.
2. del Uvoz datotek iz računalnika
-

Kliknite na NOVO. To je modri gumb v zgornjem levem kotu strani. Kliknite nanj, da se prikaže spustni meni. -

Izberite Naložite datoteko. Ta možnost je v spustnem meniju NOVO in vam omogoča, da odprete okno raziskovalca datotek (v operacijskem sistemu Windows) ali Finderja (na Macu). -

Izberite datoteko. Kliknite datoteko, ki jo želite uvoziti. Če želite uvoziti več datotek, pritisnite tipko Ctrl (v sistemu Windows) ali da (na Macu), medtem ko kliknete na datoteke, da jih izberete.- Morda boste morali najprej izbrati mapo za shranjevanje v levem podoknu okna.
-

Kliknite na odprta. Ta gumb je v spodnjem desnem kotu okna. Datoteke bodo uvožene v Google Drive. -

Počakajte, da se prenos konča. Dolžina postopka je odvisna od velikosti uvoženih datotek in vaše internetne povezave. Prepričajte se le, da bo stran Google Drive ostala odprta.- Ko je prenos končan, na desni strani strani v polju z desne strani vidite belo kljuko ✓.
3. del Uvozi datoteke z mobilnega telefona
-

Pritisnite +. Ta gumb se nahaja v spodnjem desnem kotu zaslona in vam omogoča prikaz menija z glavo. -

Izberite uvoz. To možnost boste videli v meniju conuel. -

Pritisnite Fotografije in videoposnetki. Ta možnost je na dnu menija.- Morda boste preusmerjeni neposredno na stran Fotografije v sistemu Android.
-

Izberite lokacijo. Dotaknite se albuma ali mape, iz katere želite uvoziti datoteko. -

Izberite datoteko. Tapnite fotografijo, videoposnetek ali dokument, da ga izberete. Če želite uvoziti več kot eno datoteko, tapnite vsako datoteko, ki jo želite izbrati. -

Pritisnite IMPORT. Ta gumb je v zgornjem desnem kotu zaslona. Izbrane datoteke bodo uvožene v Google Drive. -

Počakajte, da se prenos konča. Postopek lahko traja nekaj minut ali ur, odvisno od velikosti datoteke in vaše internetne povezave. Na koncu prenosa bo črtica izginila.- Pomembno je, da ostanete v bližini usmerjevalnika Wi-Fi in v tem času držite odprto stran Google Drive.
4. del Ustvarjanje datotek v računalniku
-

Kliknite na NOVO. To je modri gumb v zgornjem levem kotu okna Drive. Prikaže se spustni meni. -

Izberite vrsto dokumenta. Kliknite eno od naslednjih možnosti:- Google Dokumenti odpre nov prazen dokument, podoben Wordu
- Google Preglednice odpre nov prazen delovni zvezek, podoben Excelu
- Google Diapozitivi odpre nov prazen dokument, podoben PowerPointu
- lahko tudi izberete več nato kliknite na Google Obrazci če želite ustvariti Googlov obrazec
-

Poimenujte svoj dokument. Kliknite na Dokument brez naslova v zgornjem levem kotu strani nato e zamenjajte z imenom, ki ga želite dati svojemu dokumentu.- Vaše spremembe bodo samodejno shranjene, dokler ste povezani z internetom.
-

Ustvari svoj dokument. V dokument vnesite e, slike ali kaj drugega in se prepričajte, da se na vrhu strani prikaže stavek "Vse spremembe so bile shranjene v Drive". -

Zaprite zavihek dokumenta in se vrnite v Drive. Vaš dokument bo shranjen na domači strani storitve Drive.
5. del Ustvarjanje datotek na mobilnem telefonu
-

Pritisnite +. Ta gumb se nahaja v spodnjem desnem kotu zaslona in omogoča prikaz menija.- Če želite ustvariti mobilni dokument, morate imeti v telefonu aplikacije Google Dokumenti, Google Preglednice ali Google Slides.
-

Izberite vrsto dokumenta. Pritisnite eno od spodnjih možnosti.- Google Dokumenti ustvari dokument, podoben Wordu. Če nimate Google Dokumentov, se bo s to možnostjo odprla stran aplikacije Google Dokumenti.
- Google Preglednice ustvari dokument, podoben Excelu. Če nimate Google preglednic, bo ta možnost odprla stran aplikacije Google Preglednice.
- Google Diapozitivi ustvari dokument, podoben PowerPointu. Če nimate Google Diapozitivov, se bo s to možnostjo odprla aplikacija Google Slides.
-

Vnesite ime. Ko boste pozvani, vnesite ime, ki mu želite dati dokument. -

Pritisnite USTVARI. Ta gumb je v spodnjem desnem kotu menija Conuel. Tapnite, če želite preimenovati in odpreti dokument. -

Ustvari svoj dokument. Vnesite podatke, e in vse stvari, ki jih želite vstaviti v svoj dokument. -

Pritisnite
. Ta gumb je v zgornjem levem kotu zaslona in vam omogoča shranjevanje dokumenta v Google Drive.
Del 6 Delitev datotek v računalniku
-

Izberite datoteko. Kliknite datoteko, ki jo želite deliti z drugo osebo. Na vrhu strani morate videti več ikon.- Skupna raba dokumentov ali datotek je koristna, če je zadevna datoteka večja od 25 MB, ker večina orodij ne omogoča pošiljanja tako velike datoteke.
-

Kliknite ikono skupne rabe. To je slika osebe, ki ima zraven "+". To ikono najdete v zgornjem desnem kotu strani Drive. Kliknite nanj, da odprete novo okno. -

Izberite ikono za spremembo
. Ta ikona svinčnika se nahaja na skrajni desni strani končnega okna in prikazuje spustni meni. -

Izberite možnost skupne rabe. Kliknite katero koli od možnosti, ki se prikažejo v spustnem meniju.- sprememba : Oseba, s katero daste dokument, ga lahko ureja.
- komentar : oseba, s katero delite dokument, jo lahko komentira, ne sme pa je spreminjati.
- branje : Oseba, s katero daste dokument, ga bo lahko videla, ne bo pa ga urejala ali komentirala.
-

Vnesite naslov. V polje »Uporabniki« na sredini okna vnesite naslov osebe, s katero želite dati dokument v skupno rabo.- S pritiskom na tipko lahko vnesete več naslovov
Zavihek ↹ po vsakem naslovu.
- S pritiskom na tipko lahko vnesete več naslovov
-

Če želite, dodajte opombo. Če želite vključiti niz navodil ali kratek opis datoteke, ki jo delite, jo vnesite v polje e. Dodajte opombo. -

Kliknite na pošlji. To je modri gumb v spodnjem levem kotu okna. Kliknite nanjo, če želite datoteko deliti z izbranimi ljudmi.
Del 7 Delite datoteke na mobilni telefon
-

Poiščite dokument, ki ga želite deliti. Brskajte po Googlovem disku, dokler ne najdete dokumenta, ki ga želite deliti z nekom. -

Pritisnite ⋯. Ta gumb je na desni strani dokumenta in omogoča prikaz menija.- V Androidu se dotaknite in pridržite dokument, ki ga želite dati v skupno rabo.
-

Izberite Dodajte stike. Ta možnost je v meniju in omogoča odpiranje novega okna. -

Vnesite naslov. Tapnite polje ljudje na vrhu strani in vnesite naslov. -

Pritisnite sprememba
. Ta ikona svinčnika je desno od polja, namenjenega naslovu. Odpre se spustni meni. -

Izberite možnost skupne rabe. Tapnite eno od možnosti, ki so na voljo.- sprememba : dokument lahko spremeni oseba, s katero ga delite.
- komentarji : oseba, s katero jo lahko delite, lahko dokument komentira (vendar ni spremenjena).
- branje : dokument lahko vidi (vendar ga ne spreminja ali komentira) oseba, s katero ga delite.
-

Vnesite enega. Če ga želite vključiti v svoj skupni dokument, pritisnite polje e "" in vnesite svoje. -

Pritisnite pošlji
. Ta gumb se nahaja v zgornjem desnem kotu zaslona in vam omogoča skupno rabo dokumenta.

- Kadar uporabljate Google Drive v mobilnih napravah, ne nalagajte ali prenašajte datotek s svojim podatkovnim načrtom. Kadar je mogoče, uporabite Wi-Fi.
- V mapi v računalniku lahko uporabite mapo za shranjevanje datotek, ki bodo samodejno uvožene v Google Drive, ko bo na voljo internetna povezava.
- Če končate stran ali aplikacijo Google Drive, preden končate s prenosom datotek, prekličete trenutne prenose.

