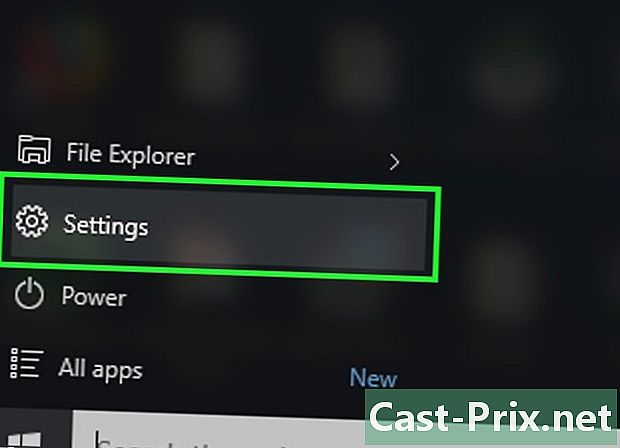Kako razvrstiti e-pošto po pošiljateljih v Gmailu
Avtor:
Eugene Taylor
Datum Ustvarjanja:
9 Avgust 2021
Datum Posodobitve:
22 Junij 2024
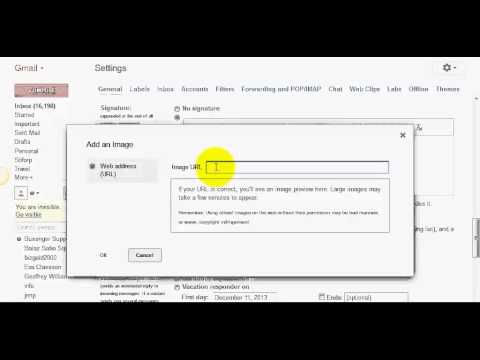
Vsebina
- faze
- 1. način Razvrstite e-poštna sporočila zadnjih pošiljateljev
- 2. način iskanja po pošiljatelju
- 3. način Uporabite filtre za razvrščanje s po pošiljatelju
- 4. način Uporabite aplikacije drugih proizvajalcev
Teoretično ni filtra za razvrščanje Gmaila po pošiljatelju, ker Gmail razvršča e-poštna sporočila z iskanjem namesto s filtri. Kljub temu lahko pošiljatelja še vedno shranite in vidite.
Pomembna opomba: te metode so alternative. Gmail trenutno ne dovoljuje razvrščanja vseh nabiralnikov po pošiljatelju. Še vedno si boste lahko ogledali podatke o določenem pošiljatelju.
faze
1. način Razvrstite e-poštna sporočila zadnjih pošiljateljev
-
Pojdi v mapo »Prejeto«. Po potrebi se prijavite v svoj Gmail račun in kliknite na zavihek Škatla za sprejem. To bi morala biti prva stran, ki se bo prikazala po prijavi v Gmail račun.- Če se nahajate na drugi strani vašega Gmail računa, kliknite jeziček Škatla za sprejem, v levem pasu.
-
Zadržite miško nad imenom pošiljatelja. Ta metoda bo najbolje delovala, če želite dostopati do vseh e-poštnih sporočil osebe, ki vam jo je nedavno poslala. Poiščite e-poštno sporočilo od pošiljatelja, katerega korespondenco želite videti. Kazalec postavite nad ime osebe in ga ne premikajte, dokler se ne prikaže majhno polje z več možnostmi.- V tem okencu mora biti prikazano pošiljateljevo ime in e-poštni naslov. Vsebovati bi moralo tudi nekaj možnosti: Kontakt, E-pošta. Ustvarite pogovor Hangout s tem stikom, Začnite video klic, in Pošljite e-pošto tem stikom.
-
V tem polju kliknite E-pošta. Premaknite kazalec preko možnosti e-pošte in kliknite na levi gumb miške. Tako bodo prikazana vsa e-poštna sporočila, ki jih pošlje zadevna oseba.- Prav tako bi se morala pojaviti e-poštna sporočila, ki ste jih poslali tej osebi. Ne pozabite, da Gmail nima filtra za razvrščanje e-poštnih sporočil po pošiljateljih. Zgornja metoda je najhitrejši način za prikaz vseh e-poštnih sporočil iste osebe.
2. način iskanja po pošiljatelju
-
Kliknite puščico v iskalni vrstici. Poiščite vrstico za iskanje na vrhu mape »Prejeto«. Z levo tipko kliknite sivo puščico, ki kaže desno od vrstice. To bi moralo prinesti napredne nastavitve.- Na tej strani lahko prilagodite nastavitve za ustvarjanje iskanja po meri, ki temelji na določenih informacijah po vaši izbiri. Te možnosti vključujejo za, À, predmet, Vsebuje besede, Ne vsebuje, in Vsebuje prilogo. Izberete lahko tudi iskanje določenih map, datumov in velikosti.
-
V polje vnesite ime pošiljatelja za. Kliknite na polje zain nato vnesite ime ali e-poštni naslov pošiljatelja, za katerega iščete e-pošto. Ime in e-poštni naslov bosta delovala.- Med tipkanjem se bodo pred e-vrstico prikazali predlagani stiki. Ko se v vrstici prikaže pravi stik, lahko nehate tipkati in kliknite na ime, da ga izberete.
-
Kliknite na gumb iskanje. Po izbiri pravega pošiljatelja kliknite na modri gumb iskanje, v oknu Napredno iskanje. Gmail bo nato poiskal vsa sporočila, ki jih je poslal vaš kontakt. Ti bodo prikazani na strani z rezultati iskanja.- Gumb iskanje je tisti, na katerem se pojavi majhno povečevalno steklo.
-
Samo vtipkajte za v iskalni vrstici. Če poznate prave bližnjice, lahko hitreje uporabite isto nastavitev. Namesto da bi dostopali do možnosti Napredno iskanje, samo vnesite Od: v iskalni vrstici in kliknite na majhno lupo desno od iskalne vrstice. Upoštevajte, da narekovaji niso potrebni.- Na primer, če si želite ogledati vsa e-poštna sporočila prijateljice Suzanne, lahko vtipkate: Od: (suzanne. @ Gmail.com).
- Po kliku gumba iskanje ali na stranskem tiru vpišite s tipkovnice boste preusmerjeni na stran z rezultati iskanja in videli boste vse želene stike.
3. način Uporabite filtre za razvrščanje s po pošiljatelju
-
Poiščite osebo, za katero želite ustvariti filter. Filtri in nalepke označijo e-pošto z majhnim jezičkom na levi strani zaslona, tik pod prejeto pošto. Lahko kliknete nanj, da se prikažejo vsa e-poštna sporočila. Po zaključku iskanja poiščite možnost Iz tega iskanja ustvarite filter, ki se nahaja v spodnjem desnem kotu okna Napredno iskanje. Kliknite enkrat na to možnost.- Če želite najti pravi e-poštni naslov, uporabite Od: [email protected].
- Ta metoda bo prikazala vsa e-poštna sporočila z določenega e-poštnega naslova na zavihku na levi strani zaslona. Vsa ta e-poštna sporočila bodo shranjena na enem mestu. Vendar to ne bo razvrstilo mape »Prejeto«.
-
Izberite možnost Iz tega iskanja ustvarite filter. Poiščite možnost Iz tega iskanja ustvarite filter ki se nahaja v spodnjem desnem kotu okna Napredne nastavitve. Kliknite enkrat na to možnost.- S klikom se odpre stran za ustvarjanje filtra. Različne možnosti, predstavljene na tej strani, vam bodo omogočile, da Gmail poveste, kaj ste prejeli in kaj boste prejeli od tega stika.
-
Ustvari nalepko. Poiščite možnost Uporabi nalepko. Potrdite polje in nato izberite izbirno polje na desni strani nastavitev. Če želite izbrati možnosti za svojo etiketo, kliknite to polje. Če želite, lahko izberete obstoječo etiketo. Če še nimate oznake, ki bi jo uporabljali za tega pošiljatelja, kliknite možnost Nova oznaka.- Vnesite ime nalepke pod polje Vnesite novo ime nalepke, nato kliknite ustvariti. Verjetno boste želeli svojemu nalepki dati ime pošiljatelja.
-
Ustvari filter. Ko ustvarite etiketo, kliknite na modri gumb Ustvari filterna dnu okna za ustvarjanje filtra. Upoštevajte pa, da če filtri ostanejo takšni, kakršni so, bodo veljali le za prihodnje. Če želite tudi v svoj filter vključiti že prejete s, boste morali potrditi polje Uporabite ta filter za ustrezne pogovore.- Ko ustvarite filter, bo Gmail v e-poštnih sporočilih tega pošiljatelja uporabil tako filter kot oznako.
-
Kliknite nalepko v mapi »Prejeto«. Vrnite se v mapo »Prejeto«. V levi stranski vrstici poiščite ime oznake, ki ste jo pravkar ustvarili, in jo kliknite levo.- Če oznake ne vidite samodejno, jo boste morda morali poiskati pod kategorijo več.
- Takoj, ko kliknete na etiketo, bo Gmail prikazal vsa e-poštna sporočila izbranega pošiljatelja.
4. način Uporabite aplikacije drugih proizvajalcev
-
Prenesite razširitev Chroma Razvrsti. Ta razširitev bo samodejno razvrstila vaša e-poštna sporočila in jih postavila na različne zavihke, kjer jih bodo organizirali pošiljatelji. Če te aplikacije drugih proizvajalcev predstavljajo določeno stopnjo tveganja (ni zagotovila, da vaši podatki ne bodo shranjeni), lahko večina posameznikov varno prenese Razvrsti iz Google Store .- Upoštevajte, da je ta razširitev zasnovana za brskalnik Google Chrome in ne za Firefox, Internet Explorer ali Safari. Če uporabljate brskalnik, ki ni Chrome, boste morali uporabiti drug način.
-
Znova zaženite Chrome in odprite nabiralnik. Če želite zagotoviti, da razširitev deluje, zaprite vse in znova zaženite Chrome. Pojdite na Gmail s to povezavo: http://mail.google.com/. -
Dovoliti er Razvrstikliknite na Prijavite se v Gmail. Če ga boste vprašali, dajte aplikaciji dovoljenje za dostop do vašega e-poštnega sporočila, saj ne bo ničesar vložilo. -
Za prenos svojih e-poštnih sporočil v er Razvrstikliknite na sinhronizacijo. To lahko traja nekaj časa, odvisno od števila e-poštnih sporočil, shranjenih v vašem nabiralniku. Naj se Gmail sinhronizira z er Razvrsti. -
Kliknite na zavihek Razvrsti na vrhu zaslona. Videli boste seznam vaših pošiljateljev. Razvrščeni bodo v stolpec po abecednem vrstnem redu in lahko boste razkrili ali skrili vsa e-poštna sporočila o stiku. Na tem zaslonu boste videli več možnosti.- Arhiviraj vse: vse preneseno na er Razvrsti bo arhivirano. To je lahko dober način za odpravo neželene pošte, če veste, da obstajajo le nepomembni er Razvrsti.
- Arhiviraj po skupinah: omogoča arhiviranje vseh e-poštnih sporočil osebe.
- Premakni: se ob vsakem e-poštnem sporočilu prikaže, ko z njim pokažete kazalec. Ta možnost omogoča posamično arhiviranje e-pošte ali nalaganje oznake.
-
Bodite potrpežljivi. Ne pozabite, da lahko spremembe trajajo 30 sekund. Gmail potrebuje čas za komunikacijo er Razvrsti. Zaradi tega se arhivi, ki jih arhivirate, ne bodo prikazali niti minuto. Bodite potrpežljivi. Medtem lahko brez problema nadaljujete z razvrščanjem e-poštnih sporočil.