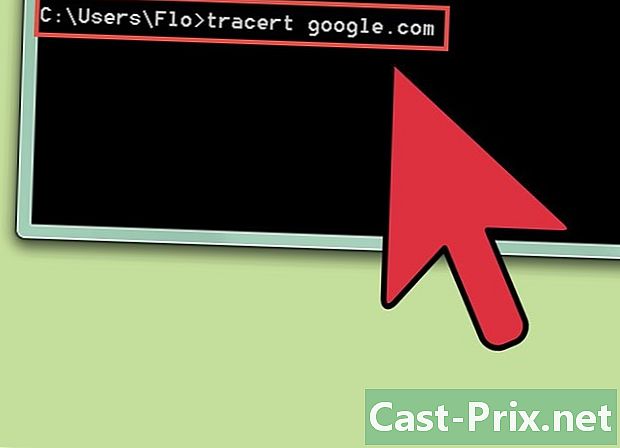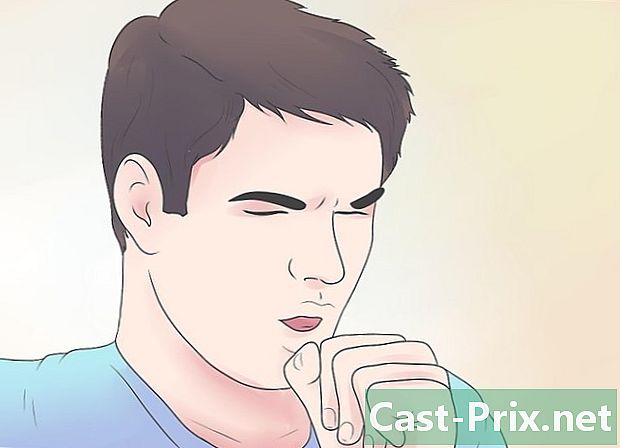Kako spremeniti optično prebran dokument v Wordov dokument
Avtor:
Robert Simon
Datum Ustvarjanja:
24 Junij 2021
Datum Posodobitve:
14 Maj 2024

Vsebina
- faze
- 1. način Pretvarjanje skeniranega PDF-ja
- 2. način Pretvorite optično prebrano sliko
- 3. način Preglejte dokument kot besedilno datoteko
Pretvarjanje skenirane datoteke v Wordov dokument je najboljši način za urejanje ali dodajanje komentarjev. Če je optično branje v obliki PDF, lahko uporabite vgrajene funkcije programa Word. Če je v slikovni obliki, boste morali iti skozi brezplačni pretvornik. Če imate Microsoftov račun in telefon, lahko z brezplačno aplikacijo Office Lens preberete dokument in ga shranite kot datoteko Word v shrambo OneDrive.
faze
1. način Pretvarjanje skeniranega PDF-ja
- Prepričajte se, da je vaš dokument v PDF obliki. Microsoft Word lahko prepozna in pretvori skenirane datoteke PDF v Wordove dokumente brez dodatne programske opreme.
- Če je vaš dokument shranjen v slikovni obliki (na primer JPG ali PNG), ga lahko pretvorite s pomočjo New OCR.
-

Odprite PDF v Wordu. Tok procesa bo odvisen od vašega operacijskega sistema.- V računalniku z operacijskim sistemom Windows : z desnim klikom na PDF, ki ga želite pretvoriti, izberite Odpri s nato izberite beseda v meniju, ki se prikaže.
- Na Macu : kliknite na PDF, ki ga želite pretvoriti, izberite meni datotekakliknite na Odpri s nato izberite beseda v meniju conuel.
-

Kliknite na OK. Word bo skenirani PDF začel pretvoriti v Wordov dokument.- Če vaš PDF vsebuje veliko e-slik, lahko postopek traja nekaj minut.
-

Po potrebi omogočite spremembe datotek. Če na vrhu okna Word vidite rumeno vrstico z opozorilom, kliknite Omogoči urejanje da odklenete datoteko in omogočite urejanje.- Na splošno velja to samo za datoteke, ki ste jih prenesli (na primer, če ste skenirani PDF prenesli s spletne storitve za shranjevanje).
-

Preglejte svoj dokument. Pretvarjanje skeniranih datotek v Wordove dokumente ni natančna znanost. Pred uporabo datoteke Word boste morda morali dodati manjkajoče besede, odstraniti odvečne presledke in popraviti črkovanje. -

Dokument shranite. Ko ste pripravljeni shraniti dokument kot Wordovo datoteko, sledite spodnjim korakom.- V operacijskem sistemu Windows : pritisnite Ctrl+S, vnesite ime datoteke, izberite mesto varnostne kopije in kliknite zapis.
- Na Macu : pritisnite da+S, vnesite ime datoteke, v spustnem meniju izberite shranjeno mesto kjer je nato kliknite zapis.
2. način Pretvorite optično prebrano sliko
-

Odprite spletno mesto New OCR. V spletnem brskalniku računalnika odprite to stran. -

Kliknite na potovanje. To je sivi gumb na vrhu strani. Kliknite nanj, da odprete program za raziskovanje datotek (v računalniku z operacijskim sistemom Windows) ali Finder (za Mac). -

Izberite optično prebrano datoteko. V raziskovalcu datotek poiščite skenirano slikovno datoteko vašega dokumenta in kliknite nanjo. -

Izberite odprta. Ta možnost se nahaja v spodnjem desnem kotu okna in vam omogoča, da datoteko uvozite na spletno mesto. -

Kliknite na Naloži + OCR. To možnost boste našli na dnu vidne strani. Nov OCR bo začel ekstrahirati berljivo e s skenirane slike. -

Pomaknite se navzdol do možnosti prenesi. Ta povezava se nahaja v spodnjem levem kotu strani, tik nad poljem, ki vsebuje e dokument. Kliknite nanj, da odprete spustni meni. -

Izberite Microsoft Word (DOC). Ta možnost je v spustnem meniju prenesi. Na vaš računalnik bo naložena različica Microsoft Word skenirane datoteke. -

Odprite dokument. Ko se datoteka prenese, jo lahko dvokliknete, da jo odprete v programu Microsoft Word. Vaša optično prebrana slika je dokument Microsoft Word.- Morda boste morali klikniti Omogoči urejanje na vrhu strani, ker je dokument lahko privzeto zaklenjen.
-

Preglejte svoj dokument. Nastali Wordov dokument morda ni enak skenirani datoteki. Morda boste morali dodati manjkajoče besede, odstraniti dodatne presledke ali popraviti nekaj črkovalnih napak.
3. način Preglejte dokument kot besedilno datoteko
-

Odprite Office Lens. Dotaknite se rdeče in bele ikone aplikacije Office Lens z lečo kamere in na njej črko "L".- Če v napravi nimate Officeovega objektiva, ga lahko prenesete iz trgovine Google Play za Android ali iPhone App Store.
-

Dovoli dostop do telefona. Če prvič odprete Office Lens, pritisnite dovoljenje ali OK ko boste pozvani, naj Office Lens dovoli dostop do datotek v telefonu. -

Pritisnite DOKUMENT. To je eden od zavihkov na dnu zaslona. -

Kamero telefona usmerite na dokument. Dokument, ki ga želite skenirati, postavite kot del kamere.- Prepričajte se, da je dokument dobro osvetljen, da bo kamera lahko posnela čim več podrobnosti.
-

Pritisnite gumb za zajem. To je rdeči krog na dnu zaslona. Tapnite za fotografiranje strani dokumenta. -

Pritisnite
. Ta gumb se nahaja v spodnjem desnem kotu zaslona.- Ostale strani lahko skenirate tako, da na dnu zaslona tapnete ikono kamere.
-

Izberite beseda. Ta možnost je v razdelku Shrani v na strani Izvozi v.- V Androidu tapnite polje poleg Worda in nato tapnite zapis na dnu zaslona.
-

Prijavite se v svoj Microsoftov račun. Če tega še niste storili, vnesite naslov in geslo vašega Microsoftovega računa. Ko ste prijavljeni, bo Wordov dokument uvožen v vaš račun OneDrive.- To mora biti račun, s katerim se prijavljate v Microsoft Word.
-

Odprite Word v računalniku. To je modra aplikacija z belim dokumentom in črko "W" na njej. -

Kliknite na Odprite druge dokumente. Ta možnost je na levi strani okna pod razdelkom Nedavni dokumenti.- V operacijskem sistemu Mac kliknite ikono mape odprta na levi strani okna.
-

Izberite OneDrive - Osebno. To možnost boste našli na vrhu okna. Kliknite nanj, da odprete svojo mapo OneDrive.- Če ne vidite možnosti OneDrive, kliknite + Dodaj lokacijo, na onedrive nato se prijavite v Microsoftov račun.
-

Pojdite v mapo Office Lens. Kliknite na mapo dokumenti nato v mapi Office Lens na desni plošči na oknu. -

Dvokliknite vaš Wordov dokument. Dokument Word, ki ste ga skenirali z Office Lens, se odpre v programu Microsoft Word.

- Office Lens je bolj primeren za fizične datoteke (na primer papirnate dokumente) kot za zaslon.
- Prepoznavanje e z New OCR v skenirani sliki je odvisno od kota, barve in ure slike. Za najboljše rezultate skenirajte svoj dokument v obliki PDF in nato uporabite metodo Microsoft Word za pretvorbo skenirane datoteke.