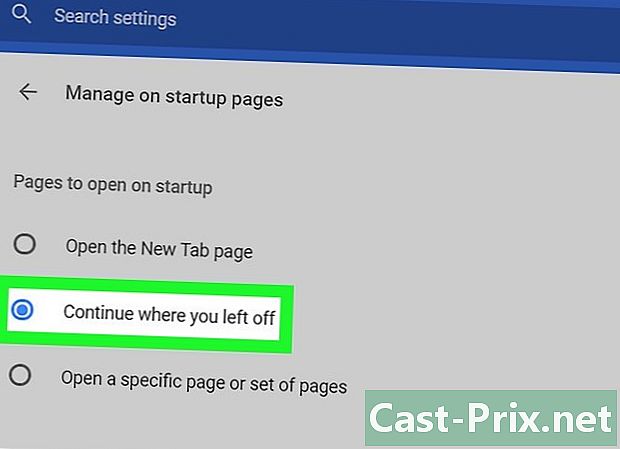Kako prenesti na spletno mesto dAdrive in z njega
Avtor:
Randy Alexander
Datum Ustvarjanja:
3 April 2021
Datum Posodobitve:
26 Junij 2024

Vsebina
- faze
- 1. del Povežite se z ADrive
- 2. del Ustvarite novo mapo
- 3. del Prenos datotek (na strežnik)
- 4. del Prenos datotek (s strežnika)
ADrive je spletno spletno gostovanje in upravljanje datotek na oblaku, na ali iz številnih platform. Ta spletna stran je dostopna z namiznega računalnika prek svoje namenske aplikacije. Enako je dostopen z mobilne platforme prek mobilne aplikacije. Do spletnega mesta lahko dostopate neposredno prek internetnega brskalnika. S tem spletnim mestom boste lahko hitro in enostavno prenesli datoteke v obe smeri (gor in dol) z dobro zasnovanimi funkcijami in orodji.
faze
1. del Povežite se z ADrive
-

Zaženite vaš najljubši internetni brskalnik. Če želite to narediti, dvokliknite na namizju na ikono brskalnika. -

Obiščite spletno stran ADrive. V naslovno vrstico vnesite ali prilepite naslednji naslov: http://www.adrive.com in pritisnite vpis. -

Registracija. Če še nimate ADrive računa, se morate registrirati. Kliknite na gumb Prijavite se (registracija), ki se nahaja v zgornjem desnem kotu strani. Nato boste videli registracijski obrazec. Pravilno ga napolnite.- Če že imate ADrive račun, pojdite na naslednji korak.
-

Prijavite se v svoj račun. Kliknite na gumb prijava (Prijava) v zgornjem desnem kotu strani. Vnesite svoj e-poštni naslov in izbrano geslo, nato kliknite na gumb prijava (Prijava). -

Se vidimo Moje datoteke (Moje datoteke). Domača stran ADrive je morda nekoliko gosta, vendar jo hitro najdemo. Tako lahko neposredno dostopate do imenika datotek s klikom na gumb Moje datoteke (Moje datoteke) na levi strani.
2. del Ustvarite novo mapo
-

Kliknite ikono nove mape. V glavnem imeniku poiščite v glavi tri ikone možnih dejanj. To so dejanja, ki jih na ADriveu največ uporabljamo. Zadnja ikona je modra mapa, na kateri lahko vidimo znak "+". Kliknite nanj. -

Dajte mapi ime. Pojavi se pogovorno okno, v katerega lahko vnesete ime nove mape. Vnesite njegovo ime in kliknite Shrani (zapis). -

Posvetujte se z mapo. Novo ustvarjena mapa je zdaj dostopna. Postavljen je v glavni naslov z naslovom Domov (dobrodošli). -

Ustvarite druge mape. Če želite to narediti, preprosto ponovite korake od 1 do 3, da ustvarite mape, ki bodo v imeniku Domov (dobrodošli).- V teh glavnih mapah lahko ustvarite tudi podmape. Odprite jih in ustvarite novo mapo v notranjosti.
-

Preverite imenik map. Meni (ali imenik) mape je neposredno dostopen na levi plošči. Z njim se premikate po mapah in podmapah.
3. del Prenos datotek (na strežnik)
-

Odprite mapo, kamor želite postaviti novo datoteko. Za dostop do njih kliknite na imena mape. -

Pojdite na stran za prenos (znesek). V glavnem imeniku boste takoj opazili tri ikone dejanj v glavi. Prvi meni simbolizira oblak s puščico navzgor. Kliknite nanj in si oglejte različne možnosti. Izberite datoteke (datoteke) v meniju. Usmerjeni boste na stran z načini prenosa (na strežnik). -

Povlecite in spustite datoteke. Prva vrsta prenosa je povleci in spusti. Dostopno je na prvem zavihku strani za prenos. Na trdem disku v ustrezni mapi izberite datoteke, ki jih želite prenesti. Kliknite na njih in jih povlecite do okna Povlecite in spustite. Od trenutka, ko sprostite miško, se datoteke prenesejo na vaš ADrive račun.- Napredek prenosa boste lahko spremljali na vrstici napredka.
-

Prenesite datoteke v pogovornem oknu. Za prenos (gorvodne) datoteke lahko resnično uporabimo klasično okno Windows. Nahaja se pod zavihkom klasična. Kliknite na gumb Prebrskaj (potovanje) in izberite datoteke s trdega diska, ki jih želite prenesti. Ko bodo izbrane, bodo naložene na ADrive.- Napredek prenosa boste lahko spremljali na vrstici napredka.
-

Prenos datotek. Ali želite prenesti (gorvodno) cele mape ali več datotek? ADrive to zmore. Na strani splošnega imenika kliknite prvo ikono na levi strani, ki je označena Pošiljatelj, nato naprej mape (evidence). Videli boste orodje za prenos, dejansko okno, ki deluje na Javi. Nato v to okno samo povlecite mape.- Napredek prenosa boste lahko spremljali na vrstici napredka.
-

Prenesite neposredno z internetnega naslova (URL). Recimo, da ste v internetu našli zanimivo datoteko in jo želite naložiti v svoj račun ADrive, ne da bi jo morali najprej naložiti v računalnik. To je mogoče zaradi nalaganja na daljavo.- Na strani splošnega imenika kliknite prvo ikono na levi strani, ki je označena Pošiljatelj, nato naprej daljinsko (Oddaljeni). Nato se odpre stran, kjer lahko vnesete točno lokacijo datoteke. Vnesite internetni naslov (URL) zadevne datoteke in kliknite na gumb Pridobi (opomore).
- Nato bo ADrive datoteko takoj poklical in kopiral na vaš ADrive račun. Ta metoda je hitrejša od metode, ki jo najprej naloži datoteka (navzdol), nato pa drugič pošlje ADrive.
4. del Prenos datotek (s strežnika)
-

Prenesite (s strežnika) samo eno datoteko. Poglejte v mapah ADrive datoteko, ki jo želite prenesti v računalnik. Izberite ga s klikom nanj: datoteka bo označena. Na desni strani boste videli razdelek stock. Tam boste videli seznam dejanj, ki jih je mogoče uporabiti za datoteko. Kliknite na Prenos začeti s prenosom datoteke. -

Prenesite več datotek. Poglejte v mapah ADrive datoteke, ki jih želite prenesti v računalnik. Izberite jih s klikom na njih. Datoteke so nato označene. Pod rubriko stock na desni kliknite Prenesite as.zip (Prenesite v format.zip): nato se začne prenos datotek.- Datoteke bodo stisnjene in poslane kot ena stisnjena (.zip) datoteka.
-

Uporabite funkcijo Downloader. V glavnem imeniku boste takoj opazili tri ikone dejanj v glavi. Drugi meni simbolizira oblak s puščico navzdol. Kliknite to ikono, da zaženete orodje (v Javi) za prenos (padajoče).- To orodje Downloader prikaže imenik datotek vašega računa ADrive: vse datoteke in mape so privzeto preverjene. Izberite datoteke in mape, ki jih želite prenesti, tako da potrdite ali počistite potrditvena polja. To storite, kliknite na gumb Prenos (prenesi).
- Izbrane datoteke in mape se bodo prenesle ena za drugo. Ne bodo stisnjeni v eno datoteko.
- Napredek prenosa boste lahko spremljali na vrstici napredka.