Kako prenesti glasbo z YouTuba
Avtor:
Randy Alexander
Datum Ustvarjanja:
2 April 2021
Datum Posodobitve:
16 Maj 2024
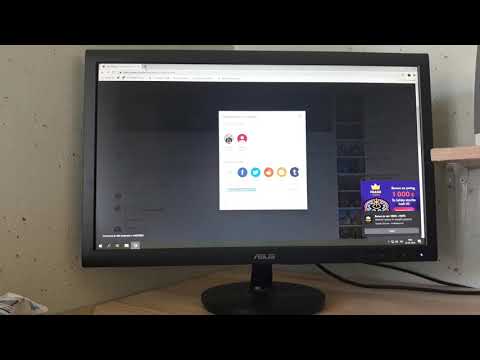
Vsebina
- faze
- 1. način Uporabite spletni video pretvornik
- 2. način Uporaba 4K Video Downloaderja
- 3. način Uporaba predvajalnika VLC Media
- 4. način Uporabite YouTube Music Premium
YouTube je ena največjih platform za glasbeno vsebino, ki je danes na voljo in mnogi uporabniki jo uporabljajo za prenos glasbe. Za večino orodij za prenos medijev na YouTube veljajo omejitve, ki jim preprečujejo nalaganje avtorske vsebine, zaščitene z avtorskimi pravicami, vendar lahko s 4K Video Downloader programom črpate glasbo iz katerega koli videa.Če ne želite namestiti aplikacije, lahko za prenos videoposnetka in pretvorbo v format MP3 uporabite spletni video pretvornik ali VLC Media Player. Če imate račun za YouTube Music Premium, lahko glasbo prenesete tudi na svojo mobilno napravo.
faze
1. način Uporabite spletni video pretvornik
- Odprite YouTube video. V običajnem spletnem brskalniku pojdite na YouTube in izberite medij, ki ga želite prenesti.
- Ta metoda vam omogoča prenos glasbe z YouTuba brez potrebe po namestitvi dodatne aplikacije.
- Ta metoda morda ne bo delovala za videoposnetke, zaščitene z avtorskimi pravicami, ki jih YouTube ni mogel prenesti. Če naletite na to težavo, lahko poskusite katero od drugih metod, predlaganih v tem članku.
-

Kliknite na delež. Ta možnost se nahaja v spodnjem desnem kotu videoposnetka in odpre končno okno. -

Izberite COPY. možnost kopija je na desni strani povezave za prenos (na desni strani okna). Kliknite nanjo, da kopirate povezavo v odložišče. -

Odpri ta stran v vašem brskalniku. Odprete ga lahko v istem oknu ali na novem zavihku. -

Z desnim klikom na polje Tukaj prilepite povezavo. To polje je na vrhu strani in vam omogoča, da odprete meni. -

Kliknite na paste. Kopirana povezava se bo prikazala v praznem polju. -

Izberite zvočno obliko. Pod praznim poljem spustite meni in na seznamu izberite obliko zvoka, ki jo želite uporabiti Zvočni formati.- Če ne veste, katero obliko izbrati, preprosto izberite MP3. To je najbolj priljubljen in uporabljen format v skoraj vseh zvočnih predvajalnikih.
-

Kliknite na START. To je velik oranžni gumb pod praznim poljem. Kliknite nanjo, če želite pretvoriti svoj video v zvočno datoteko.- Če se prikaže napaka, ki vam pove, da videoposnetka ni mogoče prenesti, je verjetno to, ker je datoteka zaščitena z avtorskimi pravicami, ki preprečujejo, da bi jo spletni video Converter prenesel.
-

Izberite PRENOS. Ko se video pretvori v zvočno datoteko, se bo na vrhu strani pojavil ta gumb. Če se prenos ne zažene samodejno, izberite varnostno kopijo in kliknite zapis ali prenesi začeti
2. način Uporaba 4K Video Downloaderja
-

Prenesite in namestite 4K Video Downloader. V spletnem brskalniku računalnika odprite to stran in kliknite Pridobite 4K Video Downloader na levi strani. Ko boste naložili namestitveno datoteko, bodo naslednji koraki odvisni od vašega operacijskega sistema.- Če uporabljate računalnik Windows : dvakrat kliknite na konfiguracijsko datoteko in sledite navodilom na zaslonu
- Če uporabljate Mac : dvokliknite konfiguracijsko datoteko, po potrebi preverite namestitev, povlecite ikono 4K Video Downloader v mapo aplikacije nato sledite navodilom na zaslonu.
-

Odprite video, ki ga želite prenesti. Prijavite se v YouTube v spletnem brskalniku računalnika in poiščite ali pojdite na video, v katerega želite prenesti glasbo. -

Kopirajte naslov videoposnetka. V naslovni vrstici na vrhu brskalnika označite URL videoposnetka in pritisnite Ctrl+C (če uporabljate računalnik z operacijskim sistemom Windows) ali ⌘ Ukaz+C (če uporabljate Mac). -

Odprite 4K Video Downloader. Kliknite na začetek
(če uporabljate računalnik z operacijskim sistemom Windows) Spotlight
(če uporabljate Mac), vnesite 4k video downloader nato kliknite (ali dvokliknite, če uporabljate Mac) na 4K Video Downloader v rezultatih iskanja. Na zaslonu bi moralo biti prikazano majhno okno 4K Video Downloader.- Če se 4K Video Downloader samodejno odpre, nadaljujte takoj do naslednjega koraka.
-

Kliknite na Prilepi povezavo. Ta možnost se nahaja v zgornjem levem kotu okna. -

Počakajte, da se videoposnetek naloži. Nadaljujete lahko, ko so možnosti kakovosti vidne v oknu 4K Video Downloader. -

Izberite Izdvojite zvok. Spustite meni navzdol Prenesite video nato izberite možnost Izdvojite zvok spodaj levo od okna. -

Spremenite vrsto zvočne datoteke (izbirno). Privzeta oblika MP3 je najpogosteje uporabljena zvočna datoteka, če pa želite, se pomaknite po meniju navzdol format v zgornjem desnem kotu okna za ogled in izbiro druge oblike zvoka. -

Izberite kakovost (neobvezno). Privzeto bo izbrana najvišja kakovost, vendar lahko to nastavitev in bitrate zvočne datoteke spremenite tako, da potrdite polje na levi strani možnosti, ki jo želite uporabiti.- Če želite manjšo datoteko, izberite manjši bitrate.
-

Izberite rezervno mesto. Kliknite Prebrskaj, da izberete mesto varnostne kopije. Izberite mapo, v katero želite shraniti novo zvočno datoteko. Kliknite na zapis ali izbrati da potrdite svojo izbiro. -

Izberite izvleček. Ta možnost je na dnu okna in omogoča začetek postopka pridobivanja glasbe iz videa. Ko se datoteka pretvori, se shrani v mapo, ki ste jo izbrali.- Dvakrat kliknite na preneseno zvočno datoteko in jo poslušajte na privzetem predvajalniku zvoka.
3. način Uporaba predvajalnika VLC Media
-

Pojdite na video, ki ga želite uporabiti. V spletnem brskalniku računalnika odprite YouTube in poiščite ali pojdite na video, iz katerega želite izvleči glasbo. -

Kopirajte naslov videoposnetka. V vrstici na vrhu okna brskalnika označite celoten video naslov in pritisnite Ctrl+C (če uporabljate računalnik z operacijskim sistemom Windows) ali ⌘ Ukaz+C (če uporabljate Mac). -

Odprite VLC Media Player. Značka VLC-jevega predvajalnika izgleda kot oranžni prometni stožec. Če ste aplikacijo že namestili, jo boste morali najti v meniju začetek v operacijskem sistemu Windows ali v mapi aplikacije na macOS.- Če VLC še nimate, ga lahko brezplačno prenesete na ta naslov.
- Če boste morali posodobiti VLC, sledite navodilom na zaslonu. Ta korak vam omogoča najnovejšo različico aplikacije.
-

Odprite omrežni tok. Omrežni viri omogočajo branje vsebine VLC iz spletnega brskalnika. Naslednji koraki se nekoliko razlikujejo, odvisno od tega, ali uporabljate Windows ali macOS.- Če uporabljate računalnik Windows : kliknite mediji nato naprej Odpiranje omrežnega toka ...
- Če uporabljate Mac : kliknite datoteka nato naprej Odpiranje omrežnega toka ...
-

Prilepite naslov videoposnetka. Z desnim klikom na prazno polje Vnesite omrežni URL) in izberite Prilepi. LURL YouTube videoposnetka bo prilepljen v namensko polje. -

Kliknite na prebrati ali odprta. Ta možnost se nahaja v spodnjem desnem kotu okna in vam omogoča, da odprete video v VLC. -

Odprite razdelek kodek videoposnetka. Potek tega koraka se razlikuje glede na vaš operacijski sistem.- Če uporabljate računalnik Windows : kliknite orodja nato naprej Podatki o kodeku.
- Če uporabljate Mac : kliknite okno nato naprej Informacije o medijih.
-

Kopirajte vsebino polja lokacija. Na dnu okna boste videli dolg naslov, ki ga morate preprosto kopirati v odložišče računalnika.- Če uporabljate računalnik Windows : z desno miškino tipko kliknite polje lokacijaizberi Izberi vse nato znova z desno tipko miške kliknite pred izbiro kopija.
- Če uporabljate Mac : z desno tipko miške kliknite (ali pritisnite) nadzor med klikom) na polje lokacija nato izberite Odprite URL.
-

Odprite video v brskalniku. Če uporabljate Mac, se mora videoposnetek samodejno odpreti in takoj preidete na naslednji korak. Če z računalnikom z operacijskim sistemom Windows odprete spletni brskalnik, kliknite zgornjo naslovno vrstico, izbrišite vso njeno vsebino in pritisnite Ctrl+V da prilepite naslov, preden pritisnete vpis. -

Izberite Video shrani kot. Z desno miškino tipko kliknite video in izberite možnost Video shrani kot da prenesete video na vaš računalnik.- Glede na nastavitve brskalnika boste morda morali najprej izbrati mesto za varnostno kopiranje in preimenovati datoteko, preden jo lahko prenesete.
-

Po potrebi znova zaženite predvajalnik VLC Media Player. Če ste zaprli VLC Media Player, znova zaženite aplikacijo, preden nadaljujete na naslednji korak. -

Odprite naloženi video v meniju Pretvarjanje / Shrani.- Kliknite na mediji (če uporabljate računalnik z operacijskim sistemom Windows) ali datoteka (če uporabljate Mac).
- Izberite Pretvarjanje / Shrani v spustnem meniju.
- Pojdite na zavihek datoteka.
- Kliknite na dodaj nato izberite svoj video in kliknite odprta ali izbrati.
-

Kliknite na Pretvarjanje / Shrani. Ta možnost je na dnu okna. -

Izberite Avdio - MP3 v meniju profil. Meni profil je v oddelku nastavitve.- Če imate raje drugo zvočno obliko, izberite obliko, ki jo želite uporabiti.
-

Kliknite na potovanje. Ker izvirne datoteke ni mogoče komentirati, boste morali izbrati novo mesto varnostne kopije in preimenovati datoteko. Izberite mapo, vnesite ime, ki ga želite dati zvočni datoteki, in kliknite zapis. -

Izberite začetek. Ta možnost je na dnu okna. Kliknite, če želite video pretvoriti v zvočno datoteko in ga shraniti na izbrano mesto.- Ko je pretvorba končana, jo lahko poslušate tako, da jo dvokliknete.
-

Prisilno zapiranje VLC. Če se pri poskusu zapiranja VLC prikaže napaka, jo poskusite prisilno zapreti.- Če uporabljate računalnik Windows : hkrati pritisnite Ctrl+⇧ Shift+Esc, poiščite VLC v zavihku Postopek, izberite VLC nato kliknite Konec naloge spodnji desni del okna.
- Če uporabljate Mac : kliknite na logotip jabolka

, izberite Prisilite se oditi > VLC > Prisilite se oditi in če ste povabljeni, potrdite svojo odločitev.
4. način Uporabite YouTube Music Premium
-

Naročite se na YouTube Music Premium. Če ste plačni uporabnik YouTube Music, lahko med uporabo mobilne aplikacije v napravah Android, iPhone ali iPad naložite glasbo za poslušanje brez povezave. Prenesene skladbe se bodo predvajale samo, če uporabljate aplikacijo YouTube. Na YouTube Music Premium se lahko naročite na:- računalnik z Windows ali Mac;
- Android;
- iPhone ali iPad.
-

Odprite aplikacijo YouTube Music v mobilnem telefonu. To je rdeča pravokotna ikona z ikono v obliki trikotnika v notranjosti. -

Poiščite skladbo, ki jo želite prenesti. Če želite prenesti seznam predvajanja, pritisnite jeziček knjižnica v spodnjem desnem kotu aplikacije in izberite seznam predvajanja, ki ga želite prenesti. -

Tapnite puščico za prenos in naložite skladbo. Če želite prenesti seznam predvajanja, pritisnite meni ⁝. Če ste izbrali puščico, se bo pesem prenesla v vaš telefon ali tablični računalnik za poslušanje brez povezave. Če ste naložili seznam predvajanja, pojdite na naslednji korak. -

Izberite prenesi za prenos seznama predvajanja. Od zdaj naprej lahko vsebino seznama predvajanja poslušate brez povezave.

- 4K Video Downloader uporablja algoritem za izogibanje omejitvam prenosa za VEVO in druge glasbene ponudnike. Skoraj vedno vam bo omogočil prenos glasbe z YouTuba.
- Če 4K Video Downloader ne more prenesti skladbe, poskusite znova po 12 urah.
- Nalaganje glasbe z YouTuba (tudi za osebno uporabo) je v nasprotju z Googlovimi pogoji in je na vašem območju morda nezakonito.
- Izkoriščanje prenesene glasbe je nezakonito.

