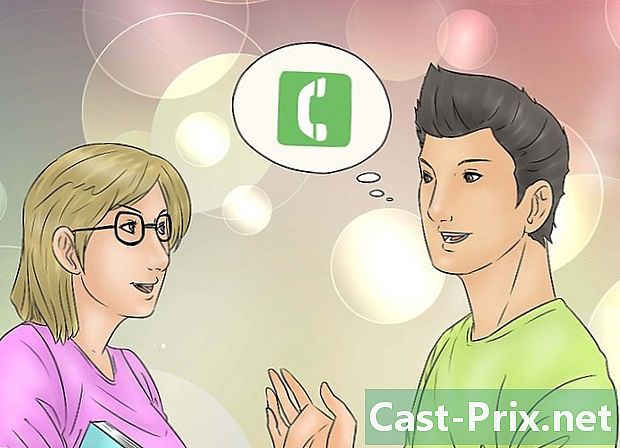Kako odstraniti belo ozadje v programu Microsoft Paint
Avtor:
Randy Alexander
Datum Ustvarjanja:
25 April 2021
Datum Posodobitve:
26 Junij 2024

Vsebina
V tem članku: Uporaba barve 3D 3D Uporaba MS Paint
Se sprašujete, kako narediti belo ozadje pregledno v programu Microsoft Paint? Če uporabljate Windows 10, boste imeli izboljšano različico programa MS Paint (imenovano Paint 3D), ki ozadje odstrani v nekaj klikih. Če uporabljate starejšo različico sistema Windows, slike s prozornim ozadjem v programu Paint ne boste mogli shraniti. Vendar lahko predmet slike izrežete in prilepite na drugo ozadje.
faze
1. metoda Uporaba barve 3D
-

Odprite Paint 3D. Windows 10 prihaja z izboljšano različico programa MS Paint z imenom MS Paint 3D. Našli ga boste v meniju začetek ali z vnosom "Paint 3D" v iskalno vrstico sistema Windows.- To metodo lahko uporabite s katerim koli trdnim barvnim ozadjem.
-

Kliknite na odprta. To je drugo polje na levi strani dobrodošlice. -

Izberite Brskanje po datotekah. Ta možnost je na vrhu desnega podokna. -

Izberite datoteko in kliknite na odprta. Izbrana slika se odpre v programu. -

Pojdite na zavihek Območje za risanje. To je ikona hash (#) v orodni vrstici na vrhu okna aplikacije. -

Aktiviraj možnost Prozorno območje risbe
. Ta možnost je na desni pod Območje za risanje in vam omogoča, da izklopite barvo ozadja (tega ne boste opazili takoj). -

Počistite polje Velikost slike spremenite s površino za risanje. To je polje na sredini desne plošče. -

Povlecite robove območja risbe. Kliknite eno od polj v vogalih območja risbe in jih povlecite navznoter, da jih približate delu slike, ki ga želite obdržati. -

Kliknite na Čarobna izbira. Ta možnost je na svetlo sivem delu orodne vrstice na vrhu zaslona. Njegova ikona je videti kot silhueta nekoga, ki gleda v njegov odsev. Čarobna izbirna plošča se odpre na desni. -

Izberite naslednja. Gumb naslednja je na desni plošči. -

Počistite polje Samodejno polnjenje ozadja. To možnost boste našli v desnem podoknu. -

Kliknite na OK. S tem boste izbrani del slike v ozadju odstranili in ga postavili na novo ozadje (ki je tudi belo). -

Vrnite se na zavihek Območje za risanje. To je znak funta v vrstici na vrhu okna. -

Onemogoči možnost Pokaži območje risbe
. Najdete ga na vrhu desne plošče. Onemogoči prikaz samo izbranega dela slike na sivi podlagi. -

Kliknite na gumb meni. Gumb meni je videti kot mapa in je zgoraj levo v barvi 3D. -

Izberite Shrani kot. Ta možnost je na sredini menija. -

Izberite slika. To je škatla z ikono v obliki gora. -

Potrdite polje poleg preglednost. Na desni plošči je prikazano karirano ozadje (kar pomeni, da je pregledno). Označeno ozadje ne bo posneto z motivom. -

Kliknite na zapis. Gumb zapis je spodaj desno. -

Vnesite ime datoteke. Nato kliknite Shrani, da shranite sliko s popolnoma prozornim ozadjem.
2. način Uporaba MS Paint
-

Odprta barva. Paint lahko hitro odprete tako, da v iskalno vrstico Windows vnesete "barve" in v rezultatih iskanja kliknete Paint.- Če uporabljate Windows 10, namesto tega uporabite program Paint 3D.
- V MS Paint ni mogoče, da je belo ozadje pregledno. Ta metoda vas bo naučila izrezati del slike, ki ga želite obdržati, in jo nato prilepiti na drugo ozadje.
-

Kliknite na datoteka. možnost datoteka je zgoraj levo od Paint. -

Izberite odprta. -

Izberite sliko in kliknite odprta. Ne pozabite izbrati slike z belim ozadjem. -

Kliknite na Barva 2. Ta možnost je nameščena v orodni vrstici na vrhu zaslona, poleg barvne palete. -

Izberite orodje za pipeto. To je izbirnik barv in ga boste našli v orodni vrstici na vrhu zaslona (na plošči orodja). -

Kliknite na prazno območje belega ozadja. Barva ozadja se bo prikazala v polju Barva 2.- Tudi če je barva polja že bela, je dodatna previdnost, če bi imelo ozadje slike odtenke sive ali druge.
-

Kliknite na puščico
pod izberite. Nahaja se v orodni vrstici na vrhu okna. Kliknite spodaj za prikaz spustnega menija. -

Izberite Pregledna izbira. Ta možnost je na dnu spustnega menija. Ob možnosti, ki označuje, da je izbrana, se prikaže kljukica. orodje Pregledna izbira pri kopiranju slik v program Paint zanemarite belo ozadje in jih prilepite v drugo sliko.- orodje Pregledna izbira ignorira belo ozadje pri kopiranju slik v program Paint in jih prilepi na drugo sliko.
-

Kliknite še enkrat na
pod izberite. Spustni meni se bo ponovno pojavil v orodni vrstici. -

Izberite Pravokotna izbira. Ta možnost je na vrhu menija. Omogoča vam narisati izbirni pravokotnik okoli predmeta slike. -

Izberite del slike, ki ga želite obdržati. Kliknite in povlecite čez sliko, da izberete del slike, ki ga želite obdržati. Pravokotne pike se bodo pojavile okoli izbranega območja.- Vse v izboru, ki nima iste barve kot škatla Barva 2 se bodo obdržali. Če ozadje ni povsem belo (na primer, če vsebuje sence ali predmete, ki jih ne želite obdržati), izberite Prosta izbira da lahko prilagodite del slike, ki jo želite obdržati.
-

Kliknite na kopija. Ta možnost se nahaja v zgornjem levem delu Paint, na plošči odložišče. Kliknite nanjo, da kopirate svojo izbiro. -

Ustvarite ali odprite novo datoteko. Ko je vaš izbor kopiran, lahko odprete sliko, v katero jo želite vstaviti. Najprej boste morali obdržati ali izbrisati spremembe, ki jih je naredila slika, ki jo urejate.- Kliknite na datoteka v zgornjem desnem kotu.
- Izberite novo ustvarite novo datoteko ali kliknite na odprta da odprete drugo sliko.
-

Izberite paste. Ta možnost se nahaja v zgornjem levem kotu okna Paint. Kliknite nanjo, da izbrani del prejšnje slike prilepite na novo.- Kliknite in povlecite prilepljeno izbiro, da jo premaknete na novo sliko.
- Možno je, da je okoli lepljene slike še vedno nekaj belega. Preberite si, če želite izvedeti, kako rešiti težavo!
-

Kliknite na Barva 1. Ta možnost je poleg barvne palete na vrhu zaslona. -

Izberite orodje za pipeto. -

Kliknite na ozadje poleg belih robov. Če je na robovih slike, ki ste jo prilepili, še vedno bela barva, kliknite na ozadje poleg belega roba in izberite barvo, ki je neposredno zadaj. Tako boste lahko barvali bela območja tako, da imajo enako barvo kot izbrana. -

Izberite orodje v obliki čopiča. Najdete ga na desni strani plošče orodja na vrhu okna za barvanje.- Lahko kliknete puščico pod čopičem, da izberete različne vrste ščetk.
-

Čopič prenesite na bele robove. S čopičem obarvajte preostale bele dele okoli predmeta, ki ste ga prilepili.- Povečava in poskusite ne barvati slike.
- Če barva ozadja ni trdna, boste morali orodje Color Picker uporabiti večkrat.
- Kliknite na puščico pod velikost da spremenite velikost čopiča. S širšim čopičem obarvajte preostale bele robove, nato pa povečajte in za natančnost uporabite manjši čopič.
- Kot orodje poiščite bele dele slike Pregledna izbira ni kopiral. S čopičem jih obarvajte.
- Če ste slučajno obarvali del slike, pritisnite Ctrl+Z za preklic spremembe.